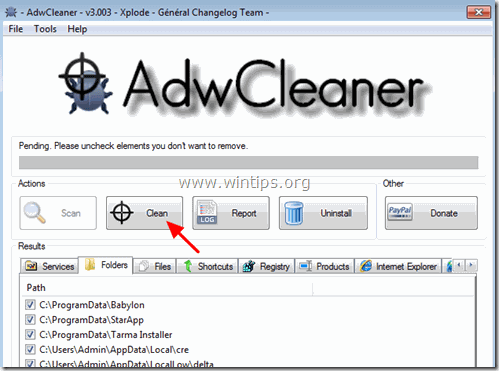Índice
Gestor de downloads Premier Barra de ferramentas é um sequestrador de navegador que altera a página inicial padrão e as configurações de pesquisa em navegadores populares, como Internet Explorer, Google Chrome ou Mozilla Firefox, sem a permissão do usuário, Gestor de downloads Premier O hijacker da barra de ferramentas modifica as configurações do navegador
a fim de realizar redirecionamentos de navegação em anúncios e ganhar dinheiro de suas editoras.

Gestor de downloads Premier O hijacker da barra de ferramentas é projetado para modificar as configurações do seu navegador e pode instalar plugins adicionais (barras de ferramentas, extensões ou add-ons) no seu navegador para promover outros links ou produtos. hijackers de navegador como este, podem redirecionar o computador do usuário para sites maliciosos ou podem instalar programas maliciosos para comprometer o computador do usuário a riscos de segurança.
Tecnicamente " Gestor de downloads Premier " não é um vírus e é categorizado como um programa malware ("Potentially Unwanted Program (PUP)" que pode conter e instalar programas maliciosos no seu computador, como adware, barras de ferramentas ou vírus. Se um computador estiver infectado com Gestor de downloads Premier hijacker, então mais anúncios pop-up, banners e links patrocinados são exibidos na tela do computador da vítima ou dentro do navegador da Internet e, em alguns casos, a velocidade do computador pode ser diminuída devido a programas maliciosos rodando em segundo plano.
Gestor de downloads Premier O programa hijacker foi provavelmente instalado sem o aviso prévio do usuário, pois é comumente empacotado dentro de outros softwares freeware que são baixados -e instalados- a partir de sites conhecidos da Internet como " download.com (CNET)" , "Softonic.com Por essa razão, você deve sempre prestar atenção nas opções de instalação de qualquer programa que você instalar em seu computador, pois a maioria dos instaladores de software contém software adicional que você nunca quis instalar. Em palavras simples, NÃO INSTALE QUALQUER SOFTWARE IRRELEVANTE que vem com o instalador de software do programa que você deseja instalar. Mais especificamente, quando você instala umprograma no seu computador:
- NÃO PRENSA o " Próximo " muito rápido nas telas de instalação. LEIA E ACEITE CARAVEMENTE os Termos e Acordos. SELECIONE SEMPRE: " Personalizado "DECLINE para instalar qualquer software adicional oferecido que você não queira instalar. DESCUBRA qualquer opção que diga que sua página inicial e configurações de pesquisa serão modificadas.
Como remover Gestor de downloads Premier Sequestro da barra de ferramentas do seu computador:
Passo 1. parar e remover Gestor de downloads Premier Barra de ferramentas processos maliciosos com o RogueKiller.
RogueKiller é um programa anti-malware escrito e é capaz de detectar, parar e remover malwares genéricos e algumas ameaças avançadas, tais como rootkits, malfeitores, worms, etc.
1. download e salvar o RogueKiller (versão local) utilitário no seu computador'* (por exemplo, o seu Ambiente de Trabalho)
Aviso*: Descarregar versão x86 ou X64 de acordo com a versão do seu sistema operacional. Para encontrar a versão do seu sistema operacional, " Clique direito " no ícone do seu computador, escolha " Imóveis " e olha para " Tipo de sistema " secção

2. duplo clique para correr RogueKiller.
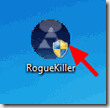
3. Espere até a pré-digitalização estar concluída e depois, leia e " Aceite "os termos da licença.
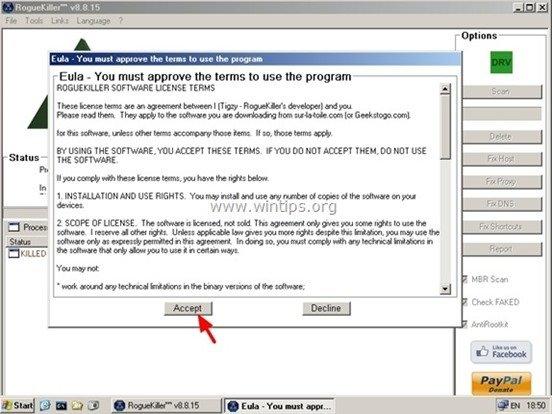
4. Pressione o botão " Digitalização " para procurar ameaças maliciosas e entradas de inicialização maliciosas no seu computador.
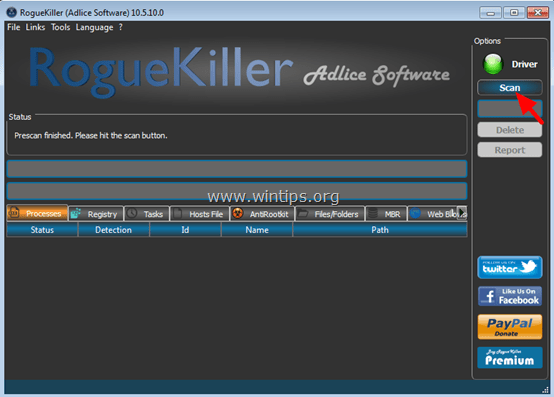
5. Finalmente, quando a varredura completa estiver concluída, clique no botão " Registro ", seleccione todos os itens maliciosos encontrados e depois prima a tecla " Eliminar "botão para removê-los.
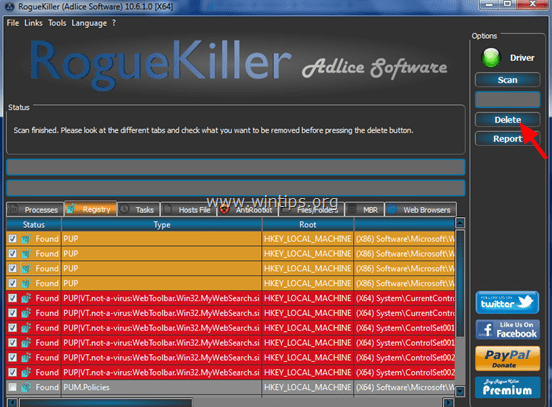
(Se solicitado, pressione Sim para reiniciar o seu computador)
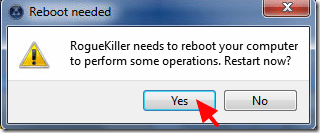
6. Fechar “ RogueKiller "e continuar para o próximo passo.
Passo 2: Desinstalar Gestor de downloads Premier do seu Painel de Controlo.
1. Para fazer isto, vá para:
- Windows 7 & Vista: Início > Painel de controle . Windows XP: Início > Configurações > Painel de Controlo
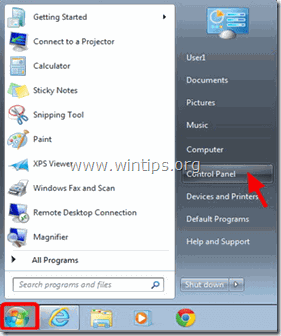
- Windows 8 & 8.1:
- Imprensa " Windows ”
 + “ R "chaves para carregar o Corre caixa de diálogo. Tipo " painel de controlo". e imprensa Entre .
+ “ R "chaves para carregar o Corre caixa de diálogo. Tipo " painel de controlo". e imprensa Entre .
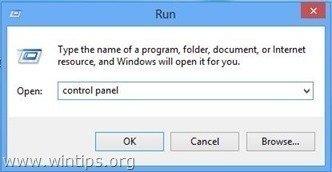
2. Duplo clique para abrir:
- Adicionar ou remover programas se você tem o Windows XP Programas e características (ou " Desinstalar um programa ") se você tiver o Windows 8, 7 ou Vista.
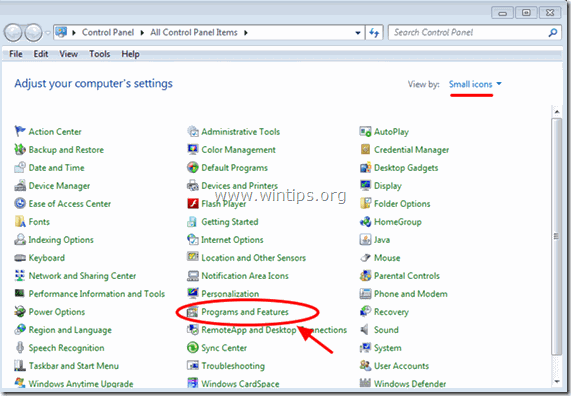
3. Quando a lista de programas é exibida no seu ecrã:
3a. Ordene os programas a serem exibidos por data de instalação (Installed On) e depois encontre e Remover (Desinstalar) qualquer programa desconhecido que tenha sido instalado ultimamente no seu sistema.
3b. Remova também qualquer uma destas aplicações maliciosas: *
- Barra de ferramentas da Internet do Premier Download Manager
* Aviso: Se ainda receber a seguinte mensagem de erro durante a desinstalação: " Você não tem acesso suficiente para desinstalar". siga este guia para desinstalar todos os programas maliciosos e depois continue para os próximos passos.
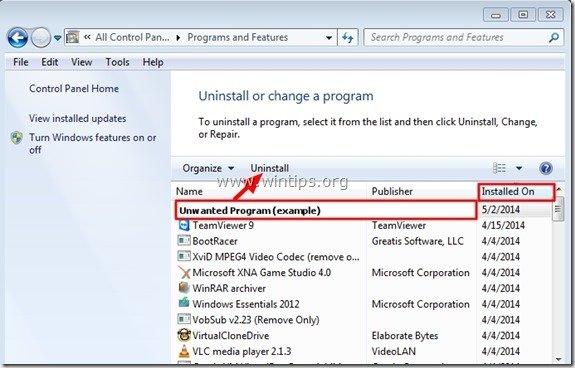
Passo 3: Remover Gestor de downloads Premier Barra de ferramentas com AdwCleaner.
1. download e salve o utilitário "AdwCleaner" para o seu desktop.
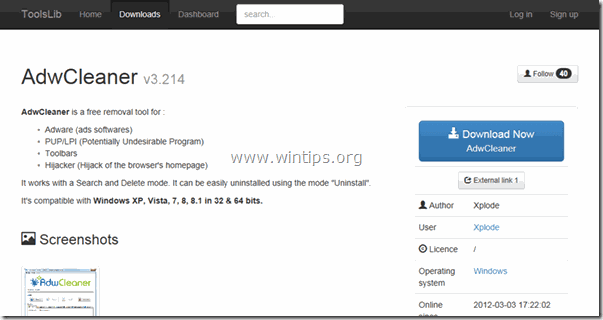
2. fechar todos os programas abertos e Clique duplo para abrir "AdwCleaner" da sua área de trabalho.
3. Depois de aceitar o " Contrato de Licença ", pressione o " Digitalização "botão".
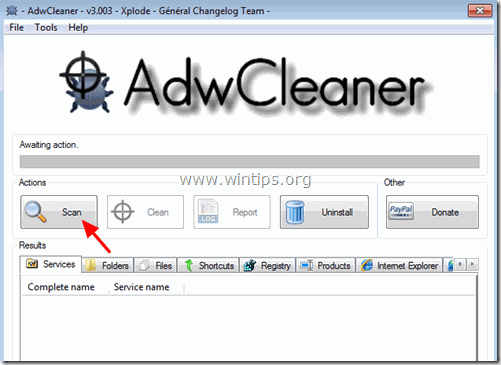
4. Quando a varredura estiver concluída, pressione "Limpo "para remover todas as entradas maliciosas indesejadas.
4. Imprensa " OK " em " AdwCleaner - Informação". e imprensa " OK "novamente para reiniciar o seu computador .
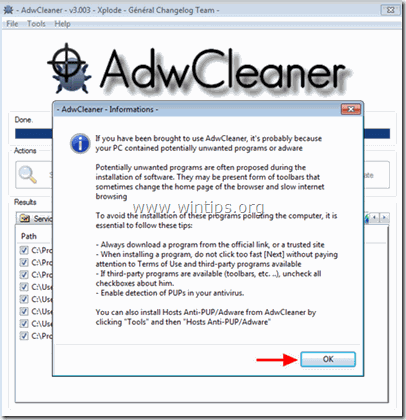
5. Quando o seu computador reiniciar, fechar " AdwCleaner " informações (leia-me) e continue para o próximo passo.
Passo 4. remover Gestor de downloads Premier Barra de ferramentas com ferramenta de remoção de lixo eletrônico.
1. Descarregar e executar JRT - Ferramenta de remoção de lixo eletrônico. JRT é um utilitário de segurança que procura e remove adware comum, barras de ferramentas e programas potencialmente indesejáveis (PUPs) do seu computador.

2. Prima qualquer tecla para começar a digitalizar o seu computador com " JRT - Ferramenta de remoção de lixo eletrônico ”.
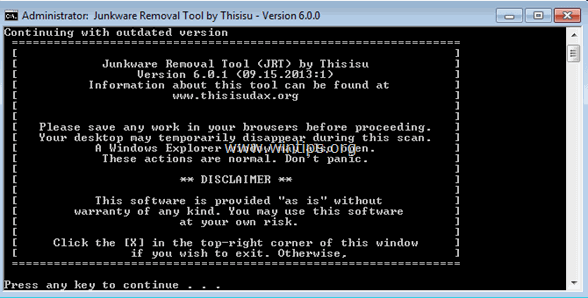
3. Seja paciente até que o JRT faça a varredura e a limpeza do seu sistema.
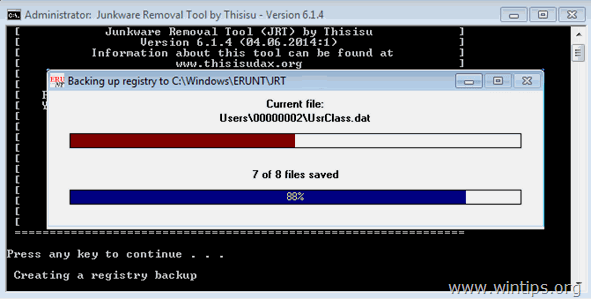
4. Feche o ficheiro de registo JRT e depois reinicialização o seu computador.
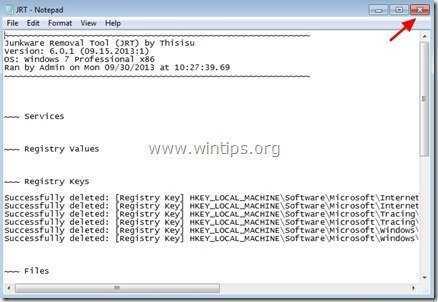
Passo 5. remover Gestor de downloads Premier Barra de ferramentas malware com Malwarebytes Anti-Malware Free.
Descarregar e instalar Um dos mais confiáveis programas anti malware GRÁTIS hoje em dia para limpar seu computador das ameaças maliciosas remanescentes. Se você quiser ficar constantemente protegido contra ameaças malware, existentes e futuras, recomendamos que você instale o Malwarebytes Anti-Malware Premium:
Proteção MalwarebytesTM
Remove Spyware, Adware & Malware.
Comece já o seu download gratuito!
Download rápido e instruções de instalação:
- Depois de clicar no link acima, pressione no botão " Iniciar o meu teste gratuito de 14 "opção para iniciar o seu download.
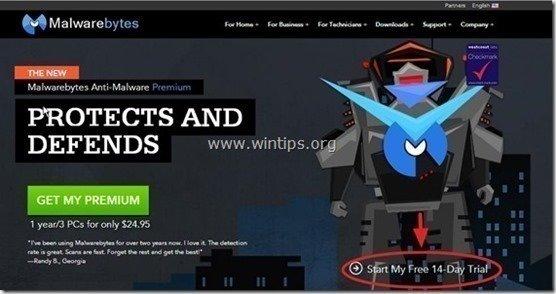
- Para instalar o versão GRATUITA deste incrível produto, desmarque o " Habilite o teste gratuito de Malwarebytes Anti-Malware Premium "opção na última tela de instalação.
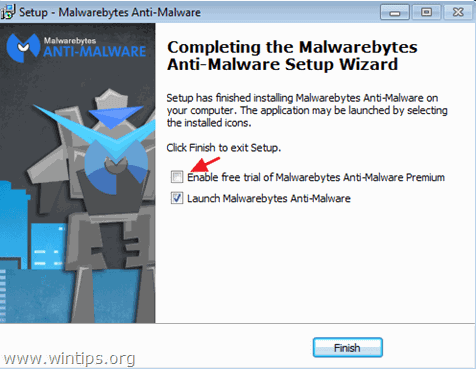
Digitalize e limpe o seu computador com Malwarebytes Anti-Malware.
1. Corra". Malwarebytes Anti-Malware". e permitir que o programa atualize para sua última versão e base de dados maliciosa, se necessário.
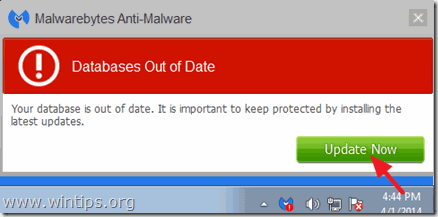
2. Quando o processo de atualização estiver concluído, pressione o botão " Digitalizar agora " para começar a procurar malware e programas indesejados no seu sistema.

3. Agora espere até que o Malwarebytes Anti-Malware termine de procurar malware no seu computador.

4. Quando a varredura tiver sido concluída, pressione a tecla " Quarantena Todos "(Remover Seleccionado) para remover todas as ameaças encontradas.

5. Espere até que o Malwarebytes Anti-Malware remova todas as infecções do seu sistema e depois reinicie o seu computador (se necessário do programa) para remover completamente todas as ameaças activas.

6. Após o reinício do sistema, Execute novamente o Anti-Malware de Malwarebytes para verificar que nenhuma outra ameaça permanece no seu sistema.
Aconselhamento: Para garantir que o seu computador esteja limpo e seguro, realizar uma varredura completa do Malwarebytes Anti-Malware no Windows " Modo de segurança ". Instruções detalhadas sobre como fazer isso você pode encontrar aqui.
Passo 6 - Opcional - Remover Gestor de downloads Premier Barra de ferramentas e definições de pesquisa do Internet Explorer, Chrome & Firefox.
Para garantir que " Gestor de downloads Premier "A infecção é completamente removida do seu navegador de Internet, reajuste as configurações do seu navegador de Internet para os seus valores padrão.
Internet Explorer, Google Chrome, Mozilla Firefox
Internet Explorer
Remover a barra de ferramentas do Premier Download Manager do Internet Explorer
1. No menu principal do Internet Explorer, clique em: " Ferramentas "  e escolha " Opções de Internet ".
e escolha " Opções de Internet ".
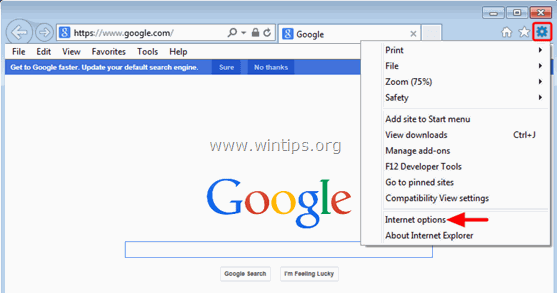
2. Clique no botão " Avançado "tab.
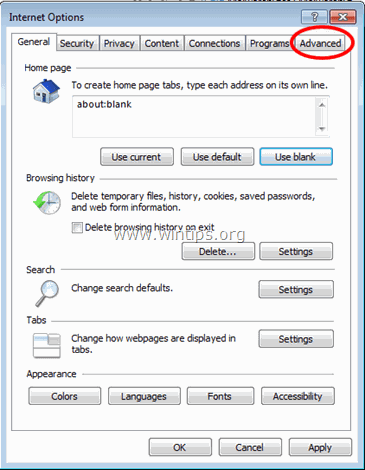
3. Escolha " Reinicialização ”.
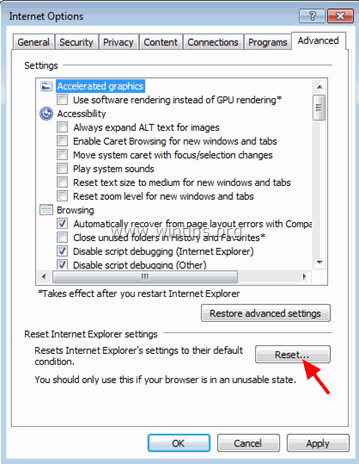
4. Verifique (para ativar) o " Eliminar configurações pessoais " caixa e escolha " Reinicialização ”.
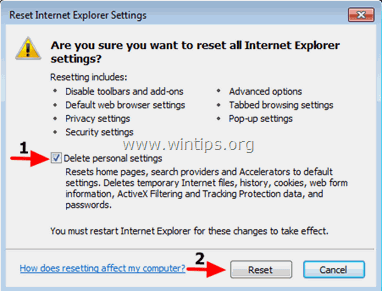
5. Após a ação de reinicialização estar concluída, pressione " Fechar "e depois escolha". OK "para sair das opções do Internet Explorer.
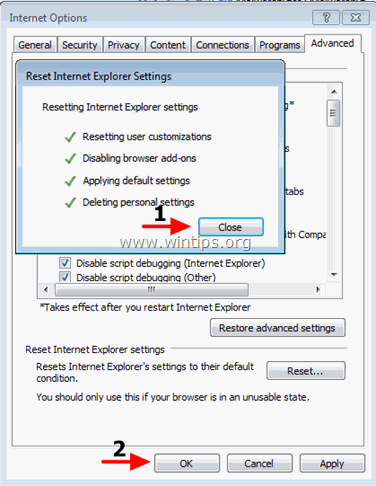
6. Fechar todas as janelas e reinício Internet Explorer.
Google Chrome
Remover o Premier Download Manager Barra de ferramentas Hijacker de Crómio
1. Abra o Google Chrome e vá para o menu cromado  e escolha " Configurações ".
e escolha " Configurações ".
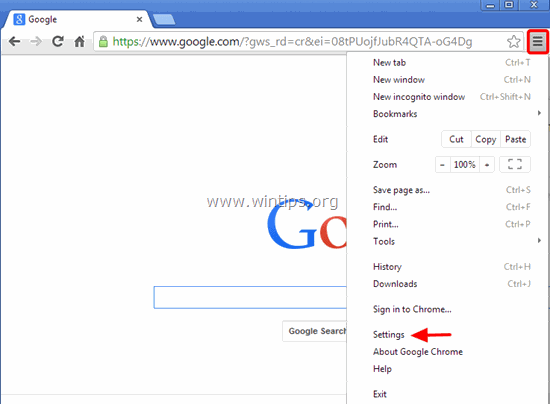
2. Olhe para o final das opções "Settings" e pressione o botão "Mostrar configurações avançadas "link".
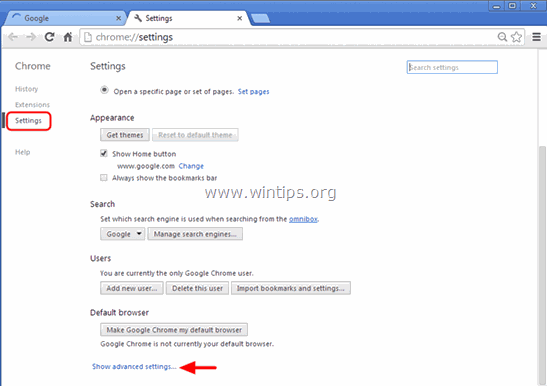
3. Percorra toda a página para baixo e prima a tecla " Redefinir configurações do navegador "botão".
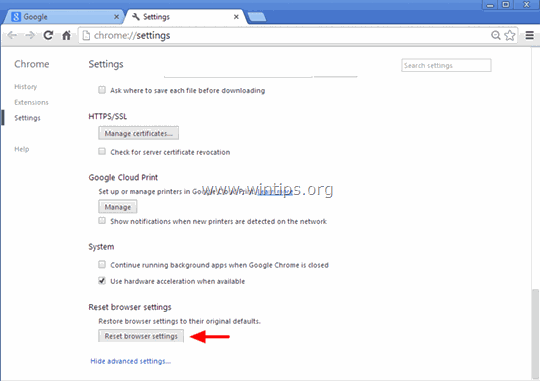
4. Pressione o botão " Reinicialização "... de novo.
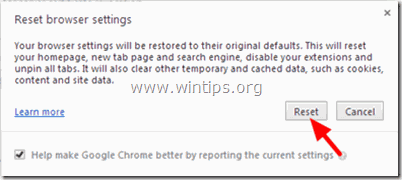
5. reiniciar Google Chrome.
Mozilla Firefox
Remova a barra de ferramentas do Premier Download Manager do Firefox.
1. Do menu Firefox, vá para " Ajuda ” > “ Informações sobre a solução de problemas ”.
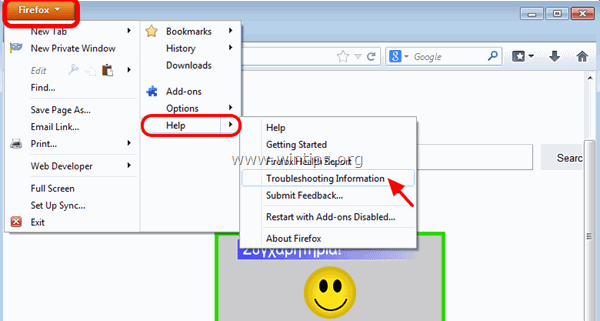
2. Em " Informações sobre a solução de problemas " janela, pressione " Reiniciar o Firefox " botão para repor o Firefox ao seu estado padrão .
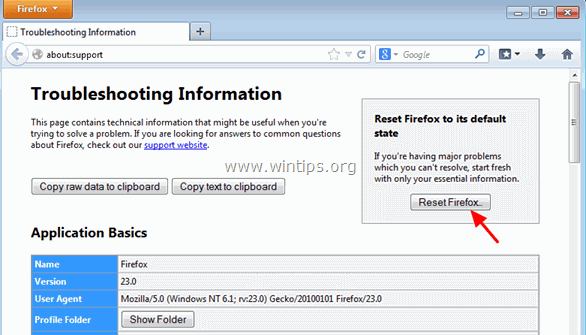
3. Imprensa " Reiniciar o Firefox". outra vez.
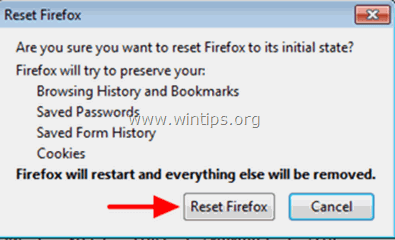
4. Após o trabalho de reinicialização estar concluído, o Firefox reinicia.

Andy Davis
O blog de um administrador de sistema sobre o Windows