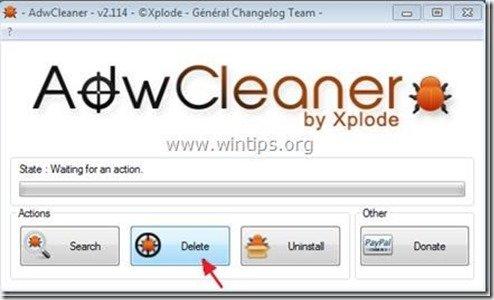Índice
"Busca de Conduíte & Barra de Ferramentas de Aplicações de Conduíte" são programas de adware e hijackers do navegador, agrupados dentro de outros programas de instalação de software livre. Barra de ferramentas de aplicações Conduit Apps programa de instalação, modifica as suas definições de pesquisa na Internet, altera a sua página inicial da Internet para Conduto motor de busca (search.conduit.com) que realiza a navegação redirecciona e exibe anúncios de fornecedores desconhecidos.
"Busca de Conduíte & Barra de Ferramentas de Aplicações de Conduíte" pode ser instalado em navegadores comuns de Internet (Internet Explorer, Chrome ou Firefox) se um usuário não prestar atenção na instalação de software livre (comumente).
Para remover "Conduit Apps Toolbar" & Configurações de "Busca de Conduíte". do seu computador, siga os passos abaixo:

Como remover o software "Conduit Apps" do seu computador:
Passo 1: Desinstale as aplicações pertencentes a "Conduíte "editora do seu painel de controle.
1. Para fazer isso, vá para Início > Painel de controle .
{ Início > Configurações > Painel de Controlo (Windows XP)}
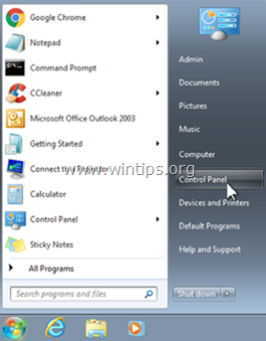
2. Duplo clique para abrir " Adicionar ou remover programas " se você tiver o Windows XP ou
“ Programas e características "se você tiver Windows 8, 7 ou Vista.
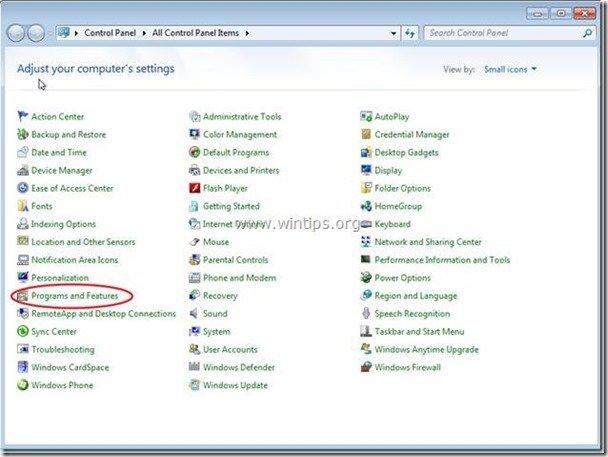
3. Na lista de programas, encontrar e Remover/Desinstalar estas aplicações:
a. Barra de ferramentas de aplicações Conduit Apps (Por Conduit Apps)
b. Desinstale qualquer outra aplicação instalado de " Conduto "Editora".
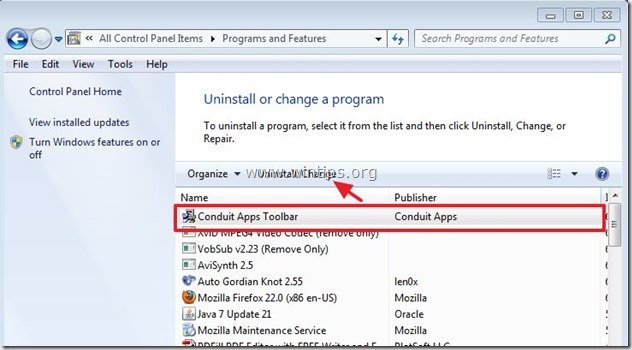
Passo 2. remover manualmente as configurações de "Busca de Conduíte" & " Barra de ferramentas "Conduit Apps do seu navegador de internet.
Internet Explorer, Google Chrome, Mozilla Firefox
Internet Explorer
Como remover Barra de ferramentas Conduit Apps & Configurações de pesquisa de conduítes do Internet Explorer.
1. abrir o Internet Explorer e depois abrir " Opções de Internet ”.
Para fazer isso, no menu de arquivos do IE, escolha " Ferramentas ” > “ Opções de Internet ”.
Aviso*: Nas últimas versões do IE pressione o botão " Equipamento " ícone  no canto superior direito.
no canto superior direito.
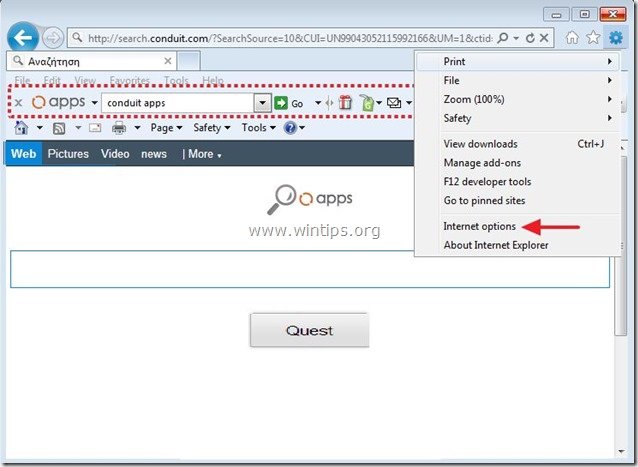
2. Em " Geral "tab. Eliminar o " search.conduit.com "de" Página inicial " caixa e tipo a sua Home Page preferida (por exemplo, www.ggoole.com)
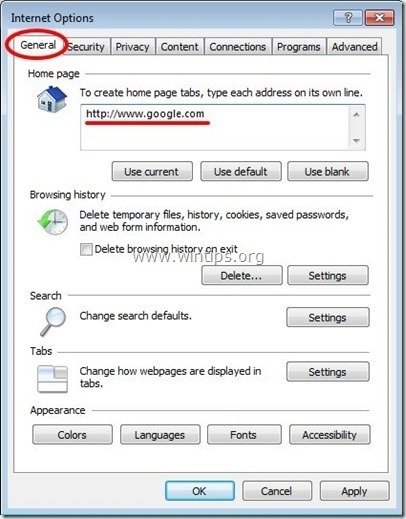
3. Depois pressione " Configurações " em Pesquisa secção. *
Aviso*: Se você quiser modificar as configurações de busca no Internet Explorer enquanto estiver na janela principal do Internet Explorer, basta pressionar a tecla " Equipamento " ícone  (no canto superior direito) e escolha " Gerir complementos ” .
(no canto superior direito) e escolha " Gerir complementos ” .
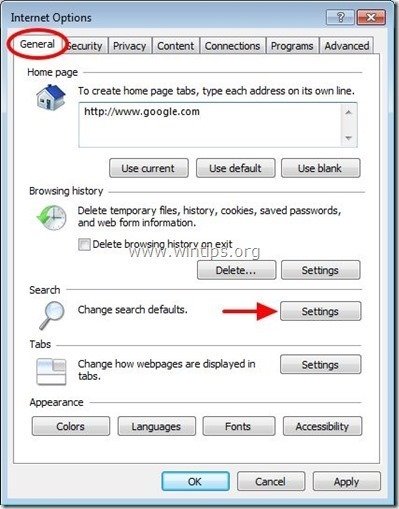
4. Em " Provedores de Busca " opções, escolha e " Definir como padrão " um fornecedor de pesquisa que não " Aplicações Conduit Pesquisa Web Personalizada ".
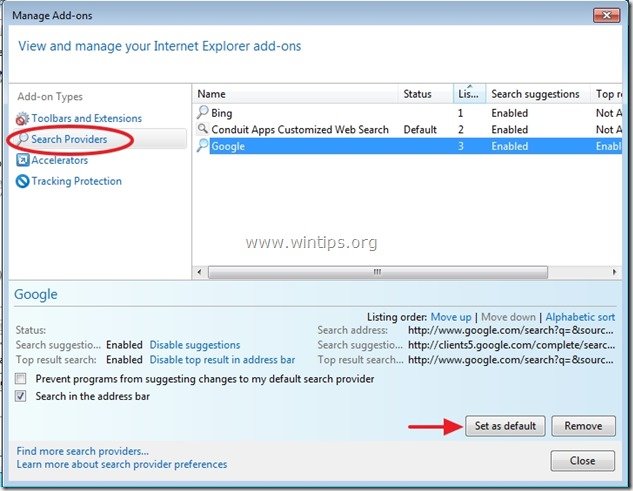
5. Depois escolha o " Aplicações Conduit Pesquisa Web Personalizada " e clique Remover .
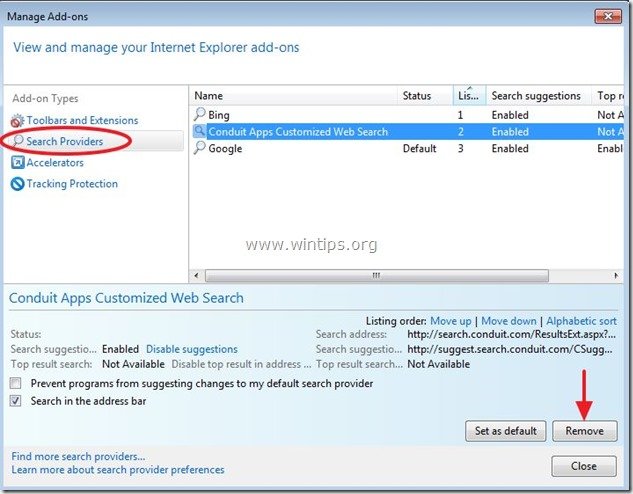
6. escolher "Barras de ferramentas e extensões". no painel da esquerda e depois escolha (um a um) e desabilitar todas as barras de ferramentas e extensões indesejadas de Conduit Ltd..:
a. Servidor API de aplicações Conduit Apps
b. Barra de ferramentas de aplicações Conduit Apps
c. Barra de ferramentas de aplicações Conduit Apps
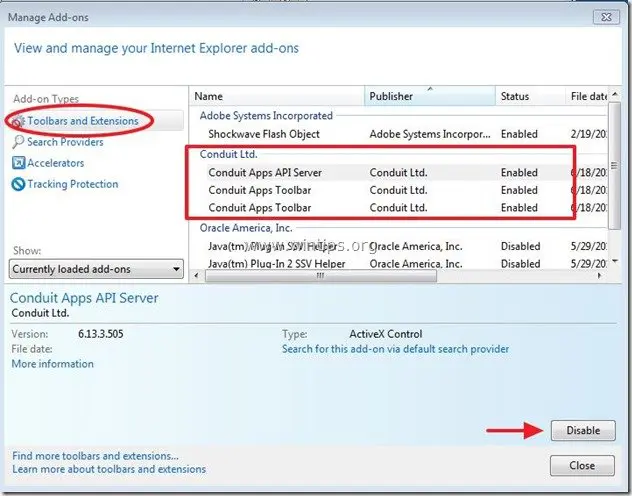
7. feche todas as janelas do Internet Explorer e prossiga para o Passo 3 .
Google Chrome
Como remover Barra de ferramentas Conduit Apps & Configurações de pesquisa de conduítes do Google Chrome.
1. Abra o Google Chrome e vá para o menu cromado  e escolha " Configurações ".
e escolha " Configurações ".
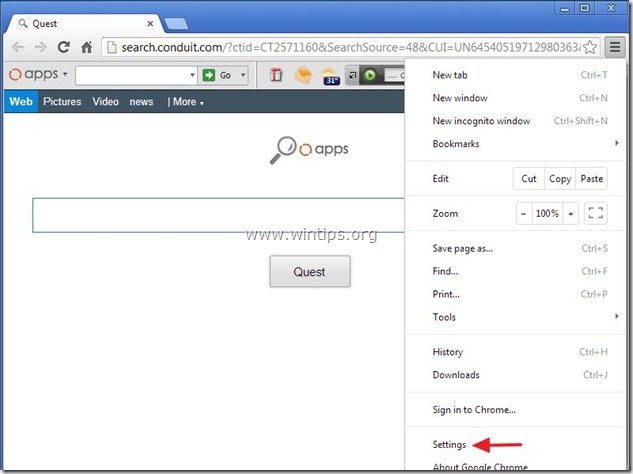
2. Encontre o " Na inicialização " secção e escolha " Páginas Set ".
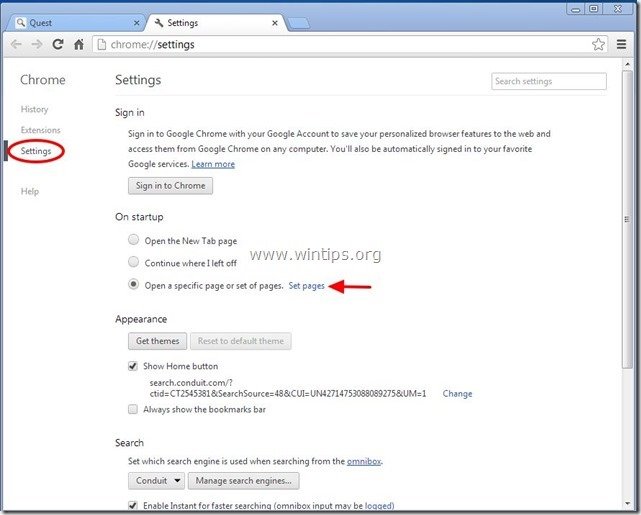
3. eliminar o " search.conduit.com "das páginas iniciais pressionando a tecla " X "símbolo à direita.
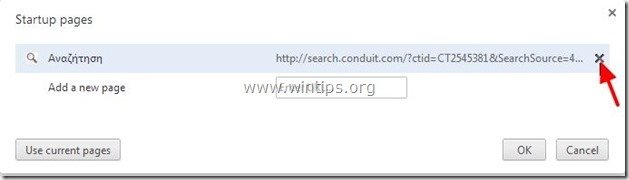
4. definir a sua página inicial preferida (por exemplo, http://www.google.com) e pressione " OK ".
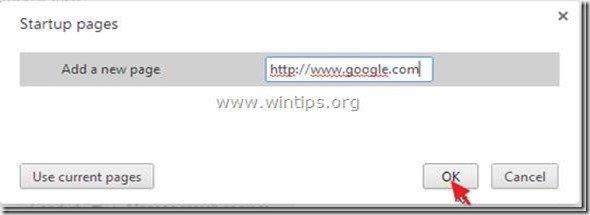
5. Sob " Aparência " seção, verifique para ativar o " Mostrar botão Home "opção e escolha". Alterar ”.
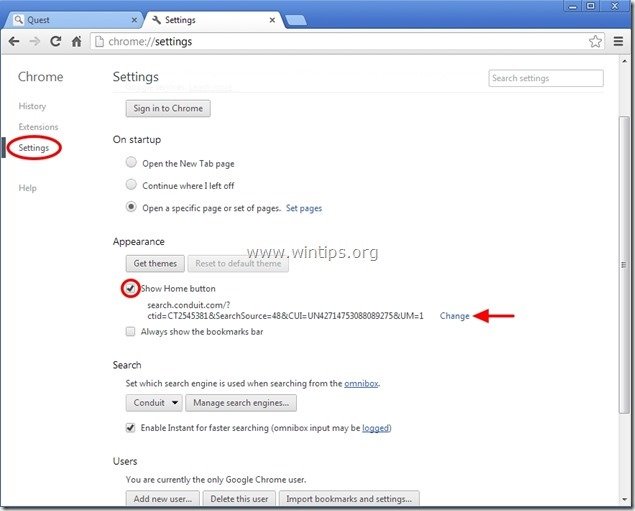
6. eliminar o " search.conduit.com " entrada de " Abra esta página " caixa.
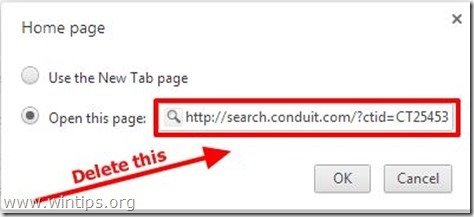
7. tipo (se você quiser) você preferiu a página web para abrir quando você pressiona o seu " Página inicial " (por exemplo, www.google.com) ou deixar este campo em branco e imprensa " OK ”.
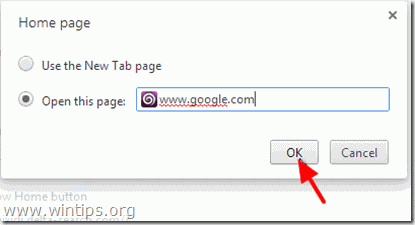
5. Ir para " Pesquisa " secção e escolha " Gerir motores de busca ".
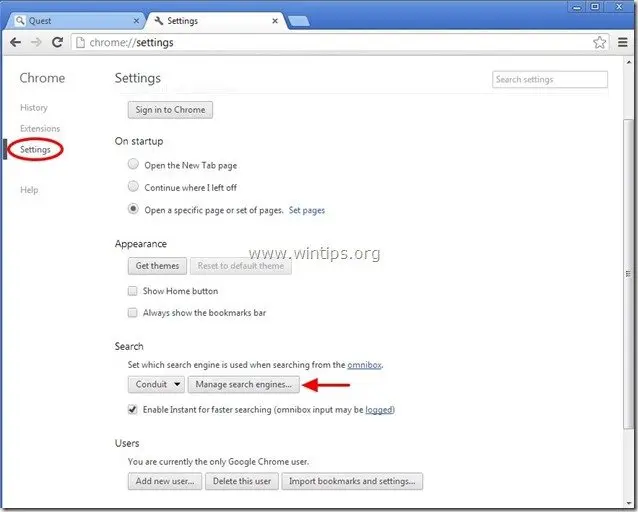
6. escolha o seu motor de busca padrão preferido (por exemplo, pesquisa no Google) e pressione " Faça o padrão ".
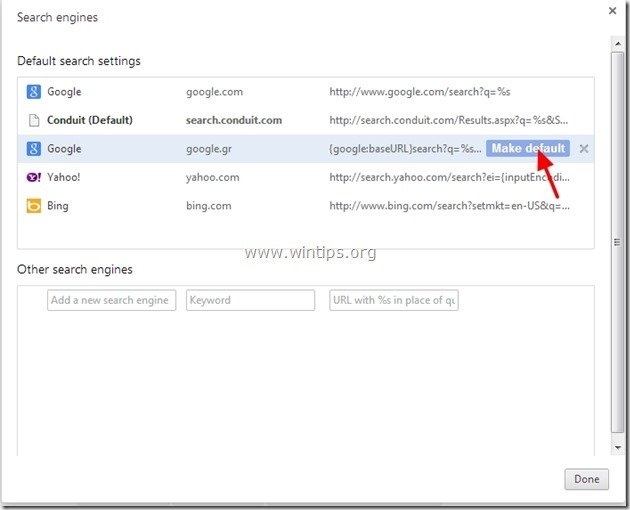
7. Depois escolha o " search.conduit.com". motor de busca e removê-lo ao pressionar o botão " X " à direita. Escolha " OK "para fechar" Motores de busca "Janela".
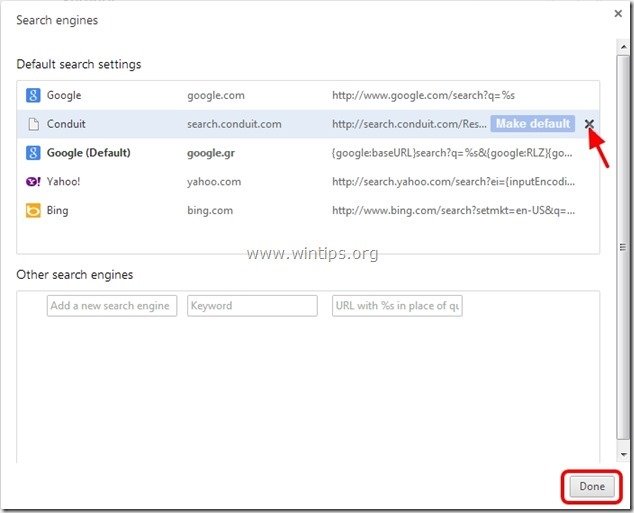
8. Escolha " Extensões "à esquerda.
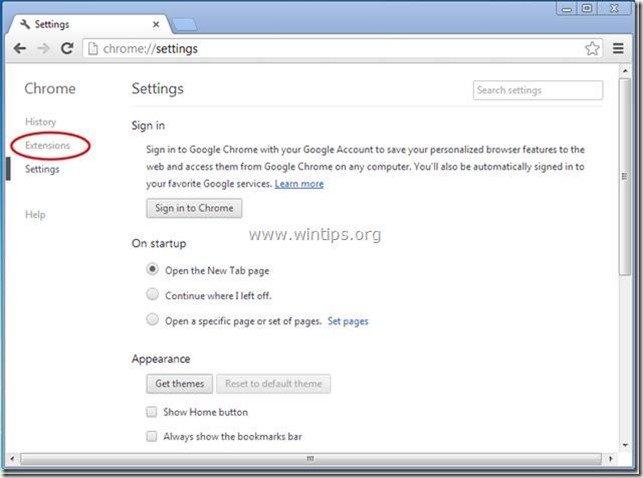
9. Em " Extensões " opções remover o " Aplicativos Conduíte". extensão, clicando no ícone de reciclagem à direita.
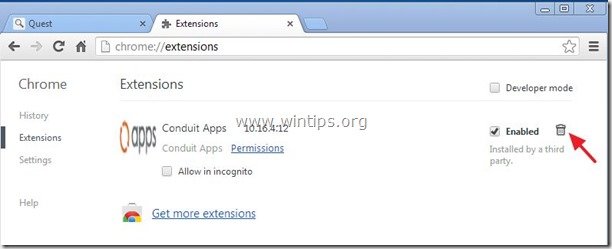
10. Feche todas as janelas do Google Chrome e ir para Passo 3 .
Mozilla Firefox
Como remover Barra de ferramentas Conduit Apps & Configurações de pesquisa de conduítes do Mozilla Firefox.
1. Clique em " Firefox". botão menu no canto superior esquerdo da janela do Firefox e vá". Opções ”.
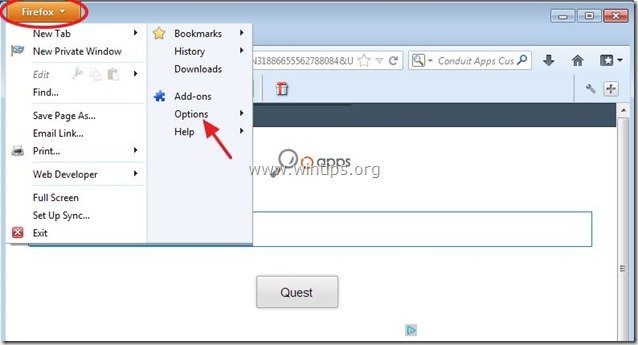
2. Em " Geral " tab excluir o " http:// search.conduit.com " página de " Página inicial " caixa e digite a sua HomePage preferida (por exemplo, http://www.google.com).
Imprensa " OK "...quando acabar.
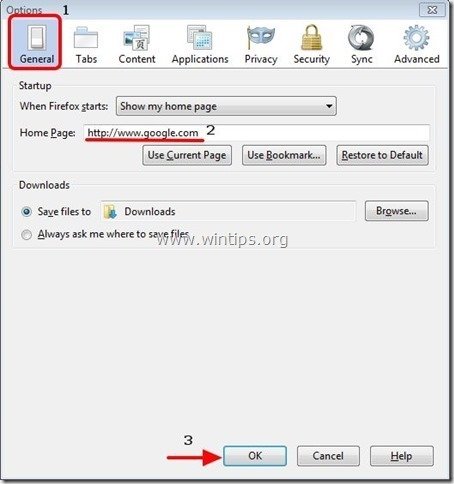
3. Do menu Firefox, vá para " Ferramentas ” > “ Gerir complementos ”.
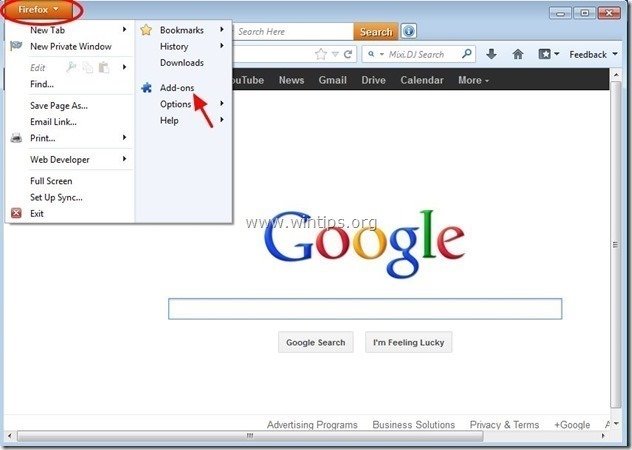
4. Escolha "Extensões à esquerda e depois certifica-te que " Aplicações Conduit " extensões não existem.*
Se " Aplicações Conduit "extensão existe, depois pressione a tecla " Remover "...nessa linha.
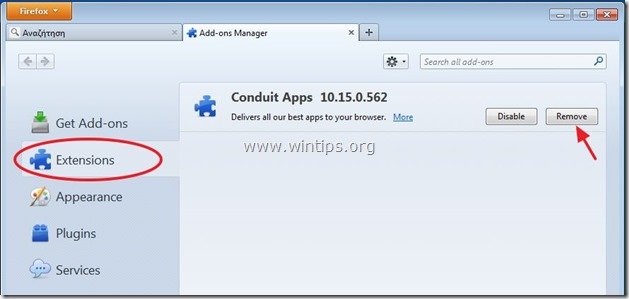
5. Escolha " Plugins "à esquerda e" Desabilitar". o " Plugin de Conduíte "...encontrado aqui.
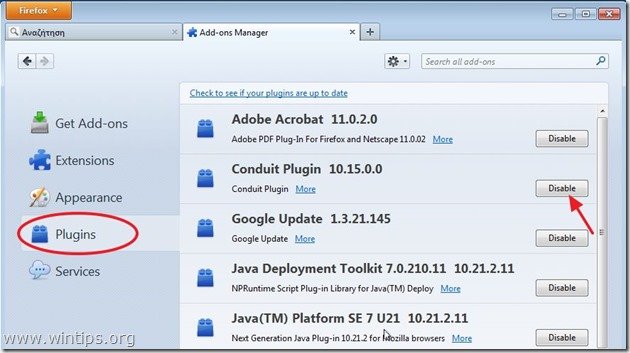
6. Fechar todos os Firefox janelas e prossiga para a Próximo Passo .
Passo 3: Limpe as entradas de registo restantes usando o "AdwCleaner".
1. download e salve o utilitário "AdwCleaner" para o seu desktop.
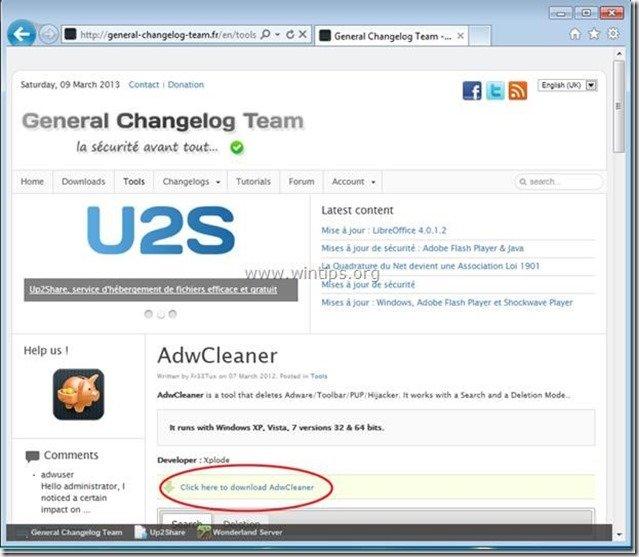
2. fechar todos os programas abertos e Clique duplo para abrir "AdwCleaner" da sua área de trabalho.
3. Imprensa " Eliminar ”.
4. Imprensa " OK " em " AdwCleaner - Informação". e imprensa " OK "novamente para reiniciar o seu computador .
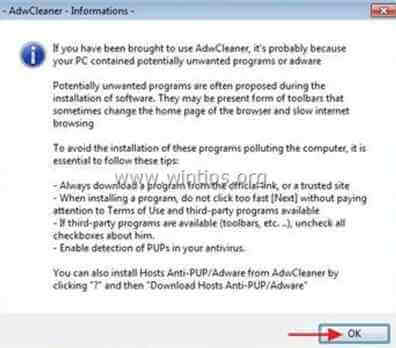
5. Quando o seu computador reiniciar, fechar " Informação "AdwCleaner (leia-me) e continue para o próximo passo.
Passo 4. limpar arquivos e entradas indesejadas.
Uso " CCleaner " e proceder para limpo seu sistema a partir de temporário arquivos de internet e entradas de registo inválidas.*
* Se você não sabe como instalar e usar o "CCleaner", leia estas instruções .
Passo 5. Limpar o seu computador de permanecer ameaças maliciosas.
Descarregar e instalar Um dos mais confiáveis programas anti malware GRÁTIS hoje em dia para limpar seu computador das ameaças maliciosas remanescentes. Se você quiser ficar constantemente protegido contra ameaças malware, existentes e futuras, recomendamos que você instale o Malwarebytes Anti-Malware PRO:
Proteção MalwarebytesTM
Remove Spyware, Adware & Malware.
Comece já o seu download gratuito!
*Se você não souber como instalar e usar " MalwareBytes Anti-Malware "...leia estas instruções.
Aconselhamento: Para garantir que o seu computador está limpo e seguro, realizar uma verificação completa do Anti-Malware da Malwarebytes no Windows "Modo Seguro .*
*Para entrar no modo de segurança do Windows, pressione o botão " F8 " enquanto seu computador está inicializando, antes do aparecimento do logotipo do Windows. Quando o " Menu de Opções Avançadas do Windows " aparece no seu ecrã, use as teclas de setas do seu teclado para se mover para a Modo Seguro opção e depois pressione "ENTRAR “.

Andy Davis
O blog de um administrador de sistema sobre o Windows