Índice
Num computador baseado no Windows 10, a Actualização Cumulativa KB4528760 pode falhar a instalação com erro 0x800f0988: "Houve alguns problemas na instalação de actualizações, mas tentaremos novamente mais tarde" (Actualização Cumulativa para Windows 10 1909 (KB4528760) - Erro 0x800f0988).

Este tutorial contém instruções passo a passo para resolver o erro 0x800f0988 no Windows 10 KB4528760 Update.
Como FIXar o erro de atualização do Windows 10 0x800f0988. *
Nota: Após alguns testes, descobri que a solução mais funcional para contornar o erro 0x800f0988 na actualização do Windows 10 KB4528760, é efectuar uma actualização de reparação do Windows 10 (Método 4), mas também pode tentar as soluções restantes.
Método 1. Execute o Windows 10 Update Troubleshooter.Método 2. Force o Windows a recriar a pasta Windows Update Store.Método 3. FIXe erros de corrupção do Windows com ferramentas DISM & SFC.Método 4. Repare o Windows 10 com uma actualização no local. Método 1. Execute o Windows 10 Update Troubleshooter.
O primeiro método para corrigir o problema de atualização do Windows 0x800f0988, é executar a ferramenta de solução de problemas de atualização do Windows 10 da Microsoft em Administrador modo. Para fazer isso:
1. Navegar para Painel de Controlo –> Resolução de problemas –> Corrija problemas com o Windows Update.
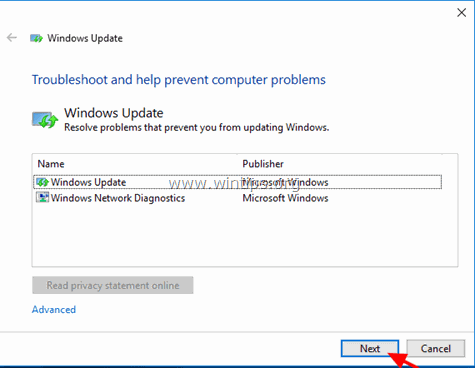
2. reiniciar o seu computador.
3. Tente instalar a atualização.
Método 2. Forçar o Windows a recriar a pasta Windows Update Store.
O próximo método para corrigir problemas com as atualizações no Windows, é recriar a pasta Windows Update Store ("C:\Windows\SoftwareDistribution ") que é o local onde o Windows guarda as atualizações baixadas. Para fazer isso:
1. Pressione simultaneamente o botão Windows  + R para abrir a caixa de comando run.
+ R para abrir a caixa de comando run.
2 Na caixa de comando run, digite: services.msc e imprensa Entre.
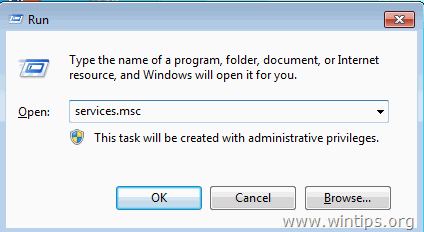
3. Clique com o botão direito no Atualização do Windows serviço e selecione Pare .
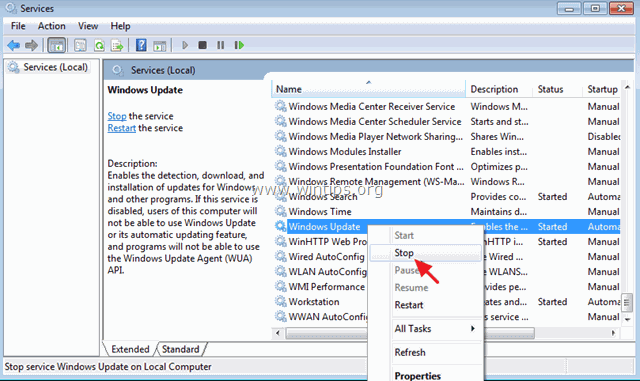
4. Em seguida, abra o Windows Explorer e navegue para C:\Windows pasta.
5. Selecione e Eliminar o " SoftwareDistribution " pasta.*
(Clique no botão Continuar na janela "Acesso à pasta negado").
* Nota: Na próxima vez em que o Windows Update for executado, um novo SoftwareDistribution será automaticamente criada pelo Windows para armazenar atualizações.
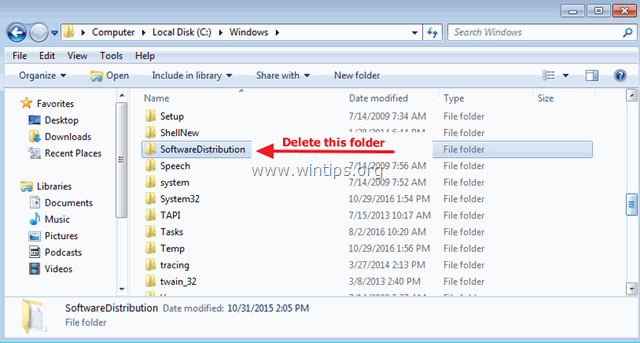
6. Reinicie o seu computador e depois tente verificar se há actualizações.
Método 3. FIX Erros de corrupção do Windows com ferramentas DISM & SFC
1. Abrir prompt de comando como administrador. Para fazer isso:
1. no tipo de caixa de pesquisa: cmd or linha de comando
2. clique com o botão direito do mouse sobre o botão linha de comando (resultado) e selecione Corra como Administrador .
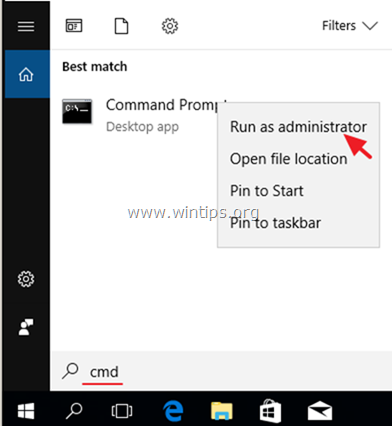
2. Na janela de comandos, digite o seguinte comando e pressione Entre:
-
- DISM /Online /Cleanup-Image /StartComponentCleanup
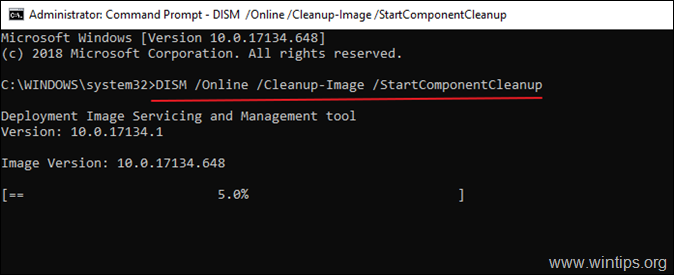
3. Depois dê este comando para reparar o Windows:
- Dism.exe /Online /Cleanup-Image /Restorehealth
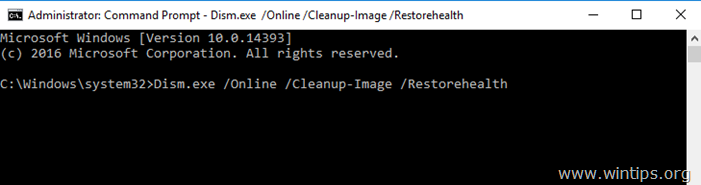
4. Seja paciente até que a DISM repare o armazém de componentes. Quando a operação estiver concluída, (você deve ser informado de que a corrupção do armazém de componentes foi reparada), dê este comando e pressione Entre :
- SFC /SCANNOW
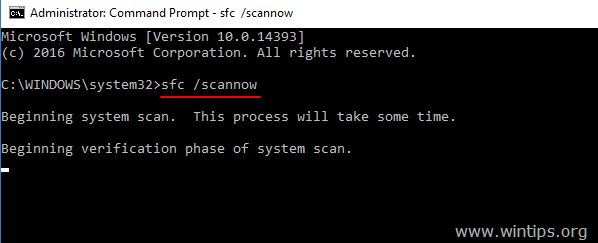
5. Quando a varredura de SFC estiver concluída, reinício o seu computador.
6. Tente actualizar o seu sistema novamente.
Método 4. reparar o Windows 10 com um Upgrade no local.
Outro método que normalmente funciona, para corrigir problemas de atualização do Windows 10, é realizar um Repair-Upgrade do Windows 10, usando a ferramenta Media Creation para criar uma mídia de instalação ISO ou USB Windows 10. Para essa tarefa, siga as instruções detalhadas neste artigo: Como reparar o Windows 10.
É isso! Que método funcionou para si?
Diga-me se este guia o ajudou deixando o seu comentário sobre a sua experiência. Por favor, goste e partilhe este guia para ajudar os outros.

Andy Davis
O blog de um administrador de sistema sobre o Windows





