Índice
Se você quiser descobrir como tirar uma captura de tela em seu PC Windows 10 , continue lendo abaixo. Assim como todos os sistemas operacionais, o Microsoft Windows 10 também permite que seus usuários tirem capturas de tela enquanto trabalham. Uma captura de tela (também conhecida como "Snapshot", "Screen capture", ou captura de tela), é uma imagem que o usuário captura de toda ou parte da tela e mostra o que a tela do computador exibe nohora da captura.
Embora o Windows 10 forneça vários métodos para capturar e salvar capturas de tela, vários softwares de terceiros também estão disponíveis para tornar o processo de captura mais fácil e versátil.
Gravar screenshots é uma ótima maneira de gravar:
- Fornecer evidências de ações que ocorrem na tela Mostrar uma realização ou um momento interessante Capturar um comentário ou mensagem para referência posterior Capturar um problema técnico para envio ao suporte técnico Fornecer imagens passo a passo para facilitar a compreensão de um processo
Em um PC de mesa, o teclado é o principal instrumento para capturar capturas de tela. Várias teclas estão disponíveis para auxiliar o processo, sendo a principal delas a " Tela de impressão ", com " Logótipo Windows ”  , “ Alt ”, “ Ctrl "e"... Turno "sendo as outras chaves de suporte a serem usadas em várias combinações para diferentes efeitos na captura de telas, como explicado mais adiante. Os laptops podem requerer o uso de " Fn " junto com as teclas "imprimir".
, “ Alt ”, “ Ctrl "e"... Turno "sendo as outras chaves de suporte a serem usadas em várias combinações para diferentes efeitos na captura de telas, como explicado mais adiante. Os laptops podem requerer o uso de " Fn " junto com as teclas "imprimir".
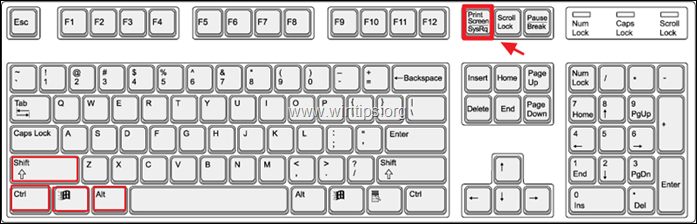
Em um telefone ou tablet com Windows, pressionando o botão " Logótipo Windows " e " Volume -" O processo captura tudo na tela inteira, que o usuário pode editar e recortar posteriormente para a área de interesse desejada.
Neste artigo, vamos examinar várias formas de tirar ou capturar capturas de tela no Windows 10:
- Como tirar uma imagem rápida da tela inteira. Como salvar a captura de tela Como capturar uma única janela em uma captura de tela Como capturar qualquer parte/área da tela em uma captura de tela Como tirar capturas de tela usando o Sniping Tool. Como capturar o seu ecrã usando o Barra do Jogo . Ferramentas gratuitas de terceiros para capturar instantâneos versáteis.
Como imprimir a tela no Windows 10.
1. como tirar um Screenshot de toda a tela no Windows 10.
1.1 Este passo é provavelmente o mais fácil - pressione a Tela de impressão (PrtScn) Embora nada pareça acontecer, o PC capturou a tela inteira para a sua área de transferência, mas não a salvou.
2. como salvar uma captura de tela capturada no Windows 10.
2.1 Para salvar a captura de tela capturada, você pode usar qualquer desenho ou programa editor de documentos como o "Paint" ou "Word". Por exemplo, para ver e salvar a captura de tela capturada na aplicação Paint:
a. Na barra de busca, digite "pintar" e clique no botão Tinta resultado.
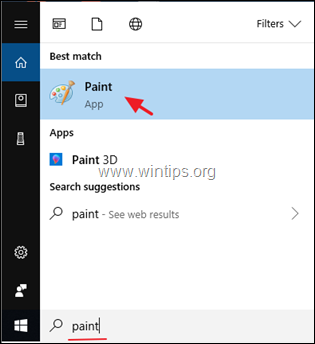
b. Quando Tinta abrir, clique no botão Colar e depois clique em Colar novamente, ou pressione o botão "Ctrl" + "V" botões do teclado juntos.
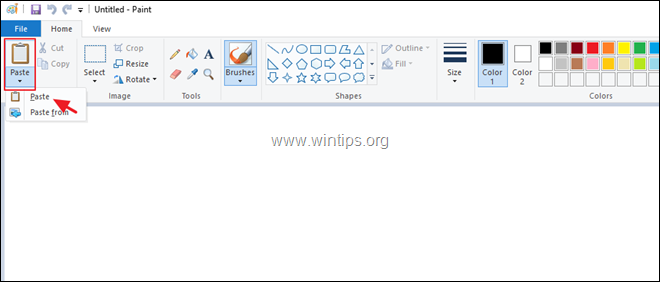
2.2 A tinta mostrará a imagem capturada recentemente. Clique no botão Salvar para salvar a imagem em qualquer lugar com um nome específico.
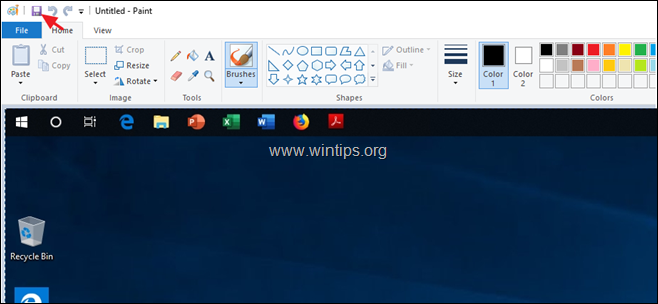
2.3 Ao invés dos dois passos acima, é possível fazê-lo em um único passo. Para capturar e salvar a captura de tela inteira em um único passo, pressione a tecla "Logotipo Windows e "Print Screen" (Tela de impressão) chaves ...juntos. Dependendo das suas configurações, a tela pode escurecer por uma fração de segundo, e voltar ao normal.
2.4 O PC guarda a imagem da captura de tela em uma pasta chamada "Screenshots" dentro da pasta "Pictures" sob "This PC". O PC também nomeia as imagens das capturas de tela que ele salva com números crescentes em série.
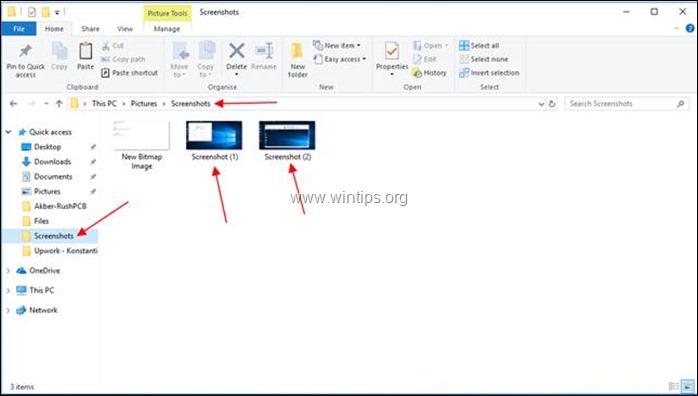
3. captura de uma janela em uma captura de tela
3.1 Se ao invés de toda a tela, é necessário capturar apenas uma janela, clique na barra de título da janela necessária. Isto elevará a janela acima das outras (tornando-a activa).
3.2 Pressione o botão "Alt" + "Print Screen" (Tela de impressão) e o PC irá capturar a captura de tela da janela ativa em sua área de transferência. Abra qualquer desenho ou programa editor de documentos, como o Paint.
3.3. Tinta Aberta e clique no ícone "Colar e o próximo Ícone "Colar", or imprensa o Botões "Ctrl" + "V". no teclado juntos. A pintura vai mostrar a imagem capturada recentemente.
3.4 Clique no botão "Salvar". no Paint para salvar a imagem em qualquer lugar com um nome específico.
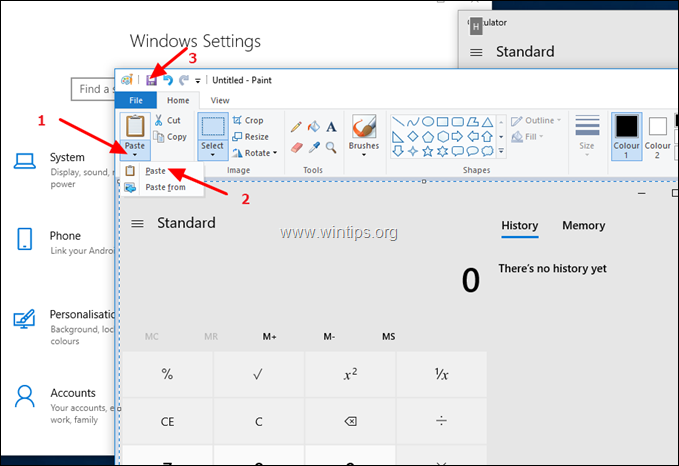
4. como captar qualquer parte da tela em uma captura de tela no Windows 10.
4.1 Para capturar qualquer parte da tela em uma captura de tela, pressione o botão Windows logótipo  + Shift + S O ecrã inteiro vai escurecer e o cursor vai mudar para uma cruz.
+ Shift + S O ecrã inteiro vai escurecer e o cursor vai mudar para uma cruz.
4.2 Coloque o cursor em um canto da área que deseja capturar e enquanto prensagem o rato esquerdo ...botão, arraste o cursor para o canto oposto na diagonal, e depois solte o botão do mouse. O PC irá captar a imagem da área na área de transferência.
4.3 Salve a imagem usando seu desenho favorito ou editor de documentos, como no passo anterior.
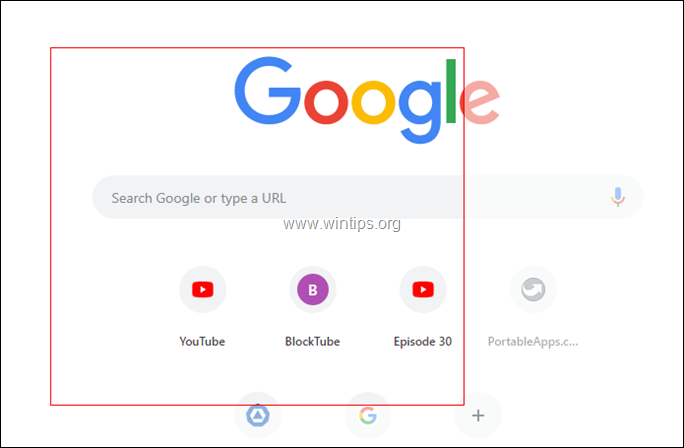
5. como capturar capturas de tela você canta a Snipping Tool.
A Snipping Tool é um pequeno e elegante programa no Windows 10 que ajuda a capturar capturas de tela. Para capturar uma captura de tela usando a ferramenta Snipping:
5.1 Abra a ferramenta Snipping (na barra de busca, digite "snipping" e clique no botão Ferramenta de corte resultado.
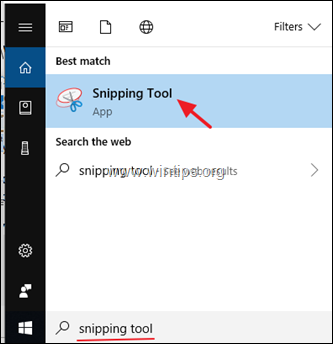
5.2. Clique no botão "Modo para selecionar a área que você deseja cortar/capturar-forma livre, retangular, janela ou tela cheia.

5.3 Clique no botão "Atraso" para adicionar um atraso de 0 a 5 segundos antes da captura, o que o ajuda a configurar a sua captura de ecrã.
5.4 Uma vez que você tenha configurado ambos ao seu gosto, clique no "Novo". para iniciar a captura.
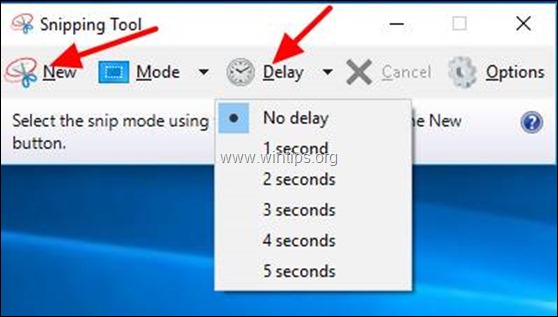
5.5 A ferramenta Sniping Tool abre uma nova janela para mostrar a área capturada. Clique em "Salvar Corte". e dê um nome ao arquivo e selecione um lugar para salvá-lo.
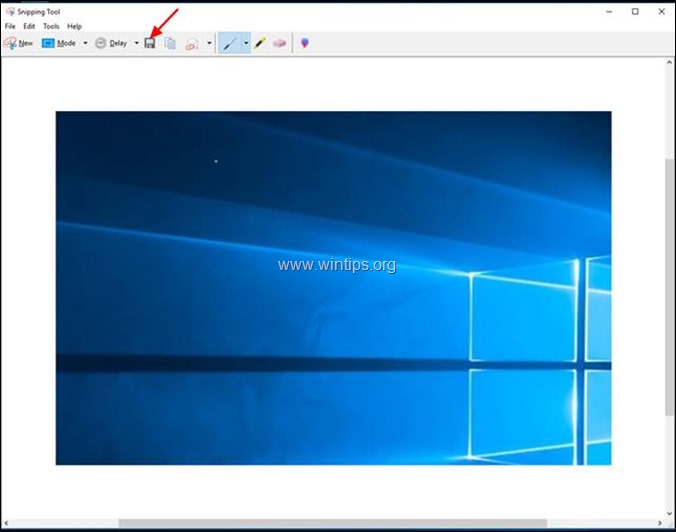
6. Como tirar screenshots você canta a Barra do Jogo.
O Windows 10 oferece uma funcionalidade muito útil para tirar screenshots quando se joga. Para utilizar esta funcionalidade, você precisa de ligar o "Tirar imagens de ecrã usando o DVR do jogo" figurar em Configurações . *
* Nota: Seu PC deve atender aos requisitos de hardware para o DVR do jogo antes que você possa usar este recurso completamente.
Para capturar o seu ecrã usando o Game DVR:
6.1 Abrir o Windows 10 Configurações
6.2 Tipo "Barra do Jogo". na janela de pesquisa, e depois clique na mensagem " Controle como a barra do jogo abre e reconhece o seu jogo". .
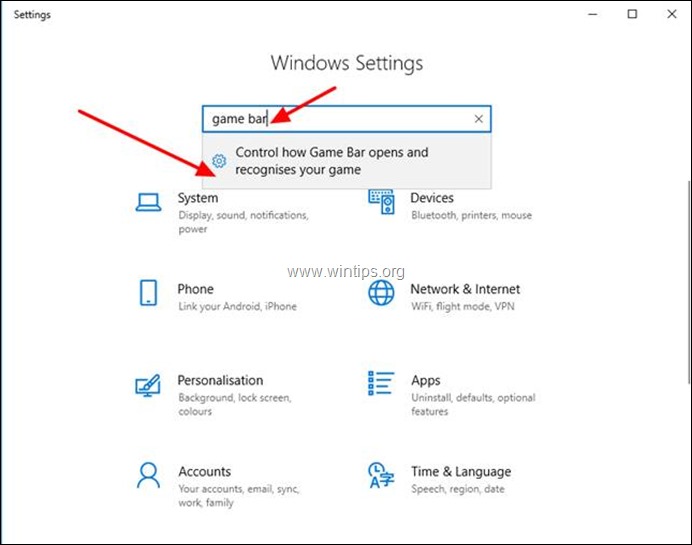
6.3 Isto irá levá-lo para o próximo ecrã. Certifique-se de que o interruptor é ON para "Grava clips de jogos, capturas de ecrã e transmite usando a barra do jogo". .
6.4 Observe os atalhos de teclado que o Windows 10 oferece para usar a Barra do Jogo:
-
- Windows tecla + G : Open Game bar Windows tecla + Alt + Tela de impressão : Tirar uma foto da tela Windows tecla + Alt + G : Grave os últimos 30 segundos (pode alterar a quantidade de tempo gravado na barra do jogo > Configurações ) Windows tecla + Alt + R : Iniciar/pararar gravação
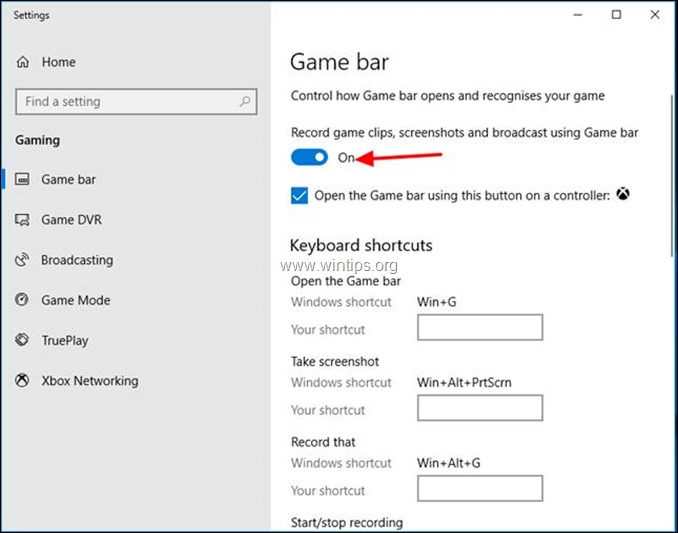
6.5. Agora, levante a barra do jogo, pressionando a tecla "Logotipo Windows  + “G” no teclado, pressione o botão correspondente, de acordo com a ação que você precisa realizar:
+ “G” no teclado, pressione o botão correspondente, de acordo com a ação que você precisa realizar:
1. Clique no botão Câmara para tirar um único instantâneo de toda a tela.
2. Clique no botão Recorde para começar a gravar um vídeo.
3. Clique no botão Parar Registo para parar a gravação.
4. Clique no botão Microfone para ligar/desligar o microfone durante a gravação de vídeo.
5. Clique no botão Comece a transmitir para transmitir o que quer que esteja a gravar.
6. clique no botão Mostrar todas as capturas para ver o que você capturou. *
Nota: A Barra do Jogo armazena seus instantâneos na pasta "Capturas" sob a pasta "Vídeos". (por exemplo, em "C:\PTUserName\My Documents\My Videos\Captures")
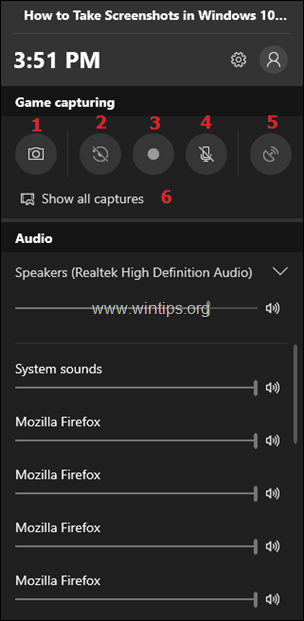
7) Utilização de ferramentas de terceiros para captar instantâneos
Embora os métodos incorporados no Windows 10 sejam úteis, eles têm suas próprias limitações. Os profissionais que trabalham com instantâneos requerem mais flexibilidade e versatilidade, o que eles podem obter usando ferramentas de terceiros.
Enquanto várias ferramentas comerciais profissionais também estão disponíveis, você poderia começar com PicPick, já que também existe uma versão gratuita para usuários domésticos. Instalar PicPick no Windows tem muitas outras vantagens. Por exemplo, você pode facilmente recortar uma imagem capturada ou adicionar setas de marcação, efeitos, anotações na imagem.
Para capturar uma imagem de tela com PicPick:
7.1. download e instalação PicPick.
7.2 Abra a aplicação PicPick e depois minimize a janela. *
Nota: A primeira vez que executa o PicPicK, abre uma janela "Pick a task", que lhe permite escolher a acção ou o tipo de captura que pretende realizar (por exemplo, ecrã completo, janela activa, etc.). Nesta altura, pode experimentar as escolhas disponíveis, ou minimizar essa janela e começar a capturar, utilizando as instruções abaixo.
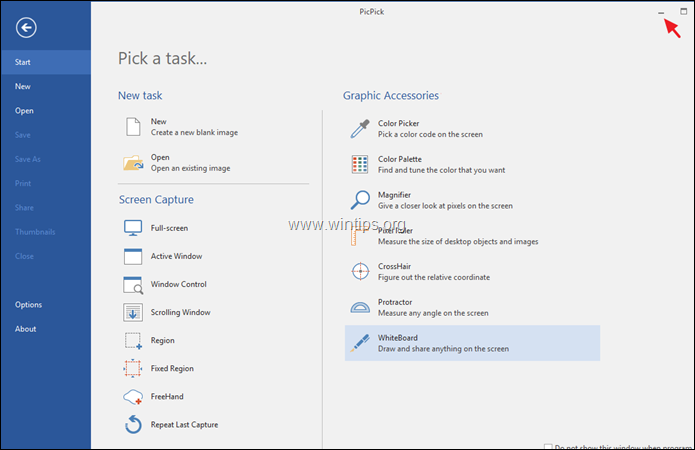
7.3 Para capturar o ecrã inteiro, basta premir a tecla " Tela de impressão " no teclado, e PicPick abre com a imagem da tela.
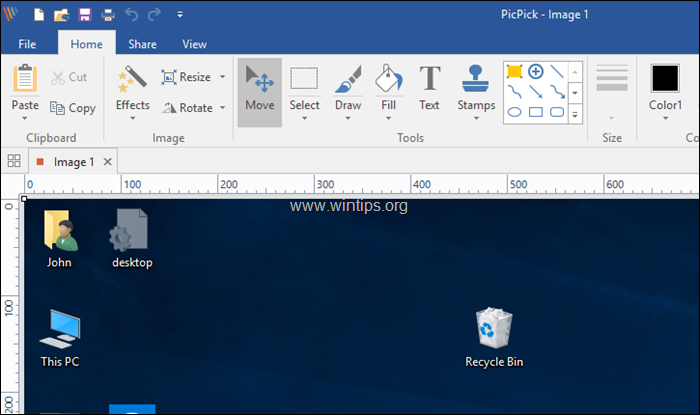
7.4 Da mesma forma, para capturar apenas uma janela, clique no botão Barra de título da janela requerida. (Isto tornará a janela ativa e a elevará acima das outras). Finalmente pressione a tecla "Alt" + "Print Screen" (Tela de impressão) no teclado, e PicPick irá capturar a captura de tela da janela ativa e abri-la para processamento posterior *.
Dica: Se você quiser personalizar (mudar) as "Hot Keys" para a captura de imagens, abra o Arquivo menu e vá para Opções > Teclas de atalho .
É isso aí!
Diga-me se este guia o ajudou deixando o seu comentário sobre a sua experiência. Por favor, goste e partilhe este guia para ajudar os outros.

Andy Davis
O blog de um administrador de sistema sobre o Windows





