Cuprins
Există multe motive pentru a converti un fișier PDF într-un fișier de imagine JPG. Cel mai important motiv este acela că nu aveți nevoie de nicio aplicație externă pentru a vizualiza fișiere de tip imagine JPG pe alte dispozitive, cum ar fi telefonul mobil sau Smart TV, etc. Acest tutorial vă prezintă modul de convertire și salvare a unui fișier PDF în imagini JPG din acest motiv(uri).
Cum să convertiți și să salvați un fișier PDF în imagini JPG (s)
Dacă doriți să convertiți Portable Document Format (PDF) fișier(e) în fișiere de imagine JPG fără a utiliza un convertor online, atunci puteți utiliza PDFill PDF Free tools pentru a vă face treaba.
PDFill PDF Instrumente gratuite este o aplicație GRATUITĂ fantastică, pentru manipularea ușoară a fișierelor PDF și (după părerea mea) ar trebui instalată pe orice calculator cu Windows care utilizează documente PDF.
Mai întâi de toate trebuie să descărcați și să instalați PDFill PDF FREE Tools Dacă nu știți cum să descărcați și să instalați PDFill PDF Free Tools, aflați mai jos în acest articol: Cum să descărcați și să instalați "PDFill PDF Tools.
Folosind PDFill PDF Free Tools pentru a converti fișierele PDF în imagini JPG:
Deschideți “ PDFill PDF Tools (gratuit) ".
Când PDFill PDF Free Tools este pornit, puteți vizualiza toate caracteristicile programului. Am găsit acest program uimitor, deoarece oferă câteva funcții foarte utile pentru a le efectua dacă lucrați cu fișiere PDF.

Cum se transformă PDF în JPG.
1. Pentru a vă converti Fișier(e) PDF în imagine(e) JPG , apăsați " 10. Conversia PDF în imagini ".

2. Acum răsfoiți pentru a găsi fișierul PDF pe care doriți să îl convertiți în JPG și apăsați " Deschideți ”.
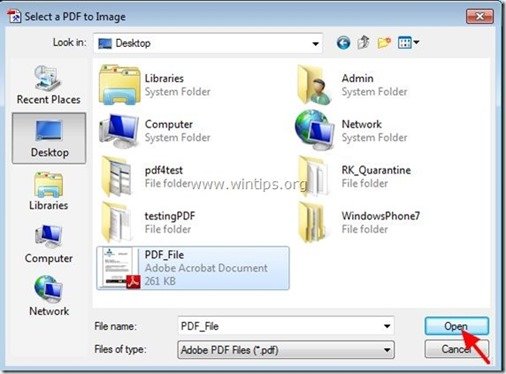
3. La " Conversia PDF în imagini " specifică opțiunile:
- Pagina (paginile) PDF pe care doriți să o (le) convertiți în imagine (imagini). (de exemplu, "1 - 5") Rezoluția imaginii (DPI) și adâncimea de culoare (de exemplu, "300" dpi). Formatul imaginii (de exemplu, JPG).
Notă: Din acest meniu puteți, de asemenea, să vă salvați fișierele PDF în alte tipuri de imagini, cum ar fi png, jpg, bmp și tiff, cu opțiuni DPI.
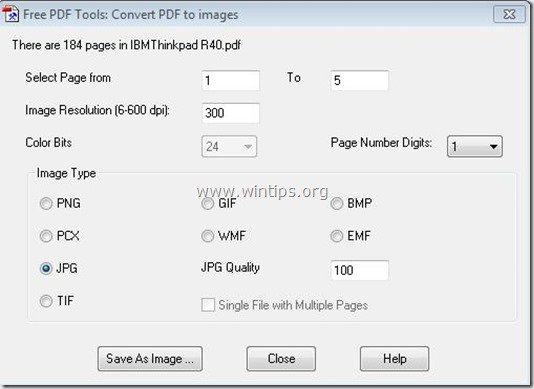
4. Salvați PDF în JPG: după ce ați terminat de setat alegerile, apăsați butonul " Salvați ca imagine ".
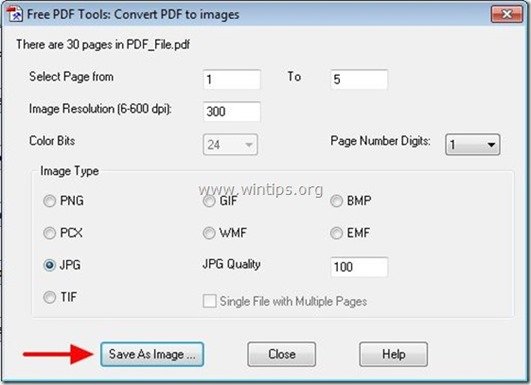
5. În " Salvați PDF ca fișier imagine ", introduceți numele imaginii și locația în care doriți să salvați imaginile și apăsați " Salvați ”.
Sfat: Creați un dosar pe computerul dvs. cu același nume ca și numele imaginii și salvați acolo imaginile dvs. pentru a le găsi sau arhiva cu ușurință după finalizarea operațiunii de conversie/salvare.
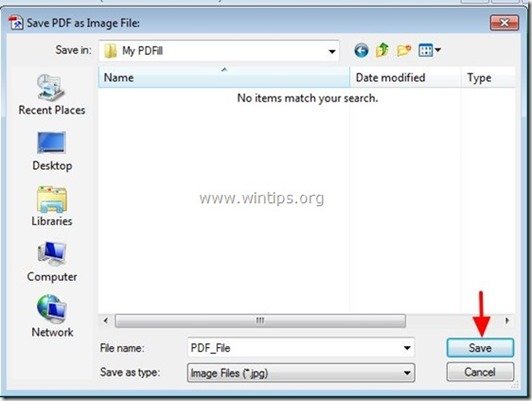
6. Așteptați până când procesul de conversie este finalizat (programul clipește) și apăsați " Închideți " pentru a încheia programul sau repetați ultimii pași pentru a continua cu conversia PDF în imagine.
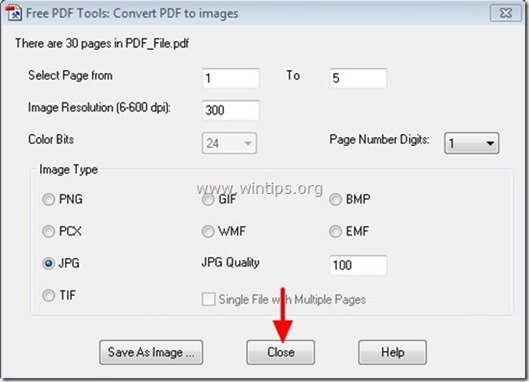
Asta e. Pur și simplu navigați la dosarul în care ați salvat fișierele PDF convertite în fișiere de imagine.
Cum să descărcați și să instalați "PDFill PDF Tools"
1. Descărcați PDFill PDF Tools*. de aici:
Aviz*: Pachetul de instalare conține aplicația PDFill completă, inclusiv copia de evaluare a PDFill PDF Editor, instrumentele PDF GRATUITE și scriitorul GRATUIT de PDF și imagini.
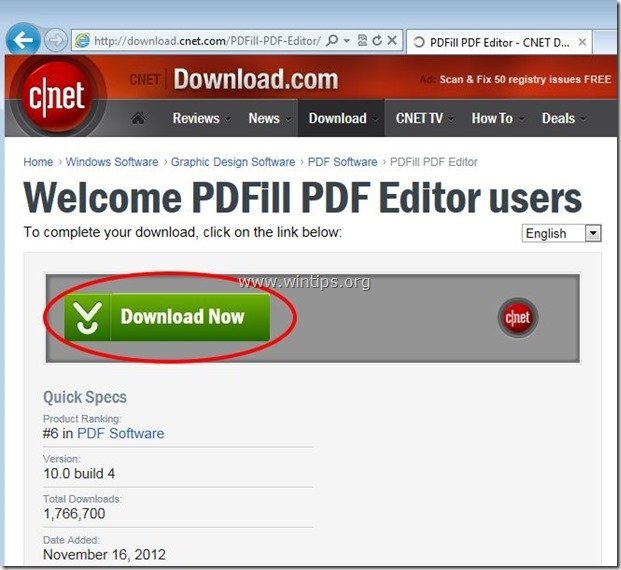 :
:
2. Salvați programul de pe computer sau apăsați " Rulați " pentru a începe imediat instalarea.

3. Presa " Da " la mesajul de avertizare UAC.
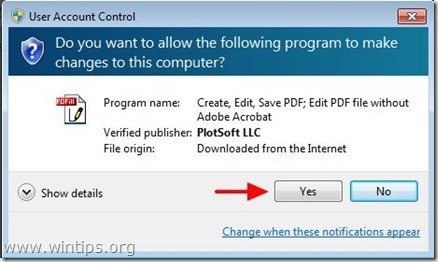
4. Presa " Următorul ” la ecranul de întâmpinare.

5. Acceptare Acordul de licență și apăsați " Următorul ”
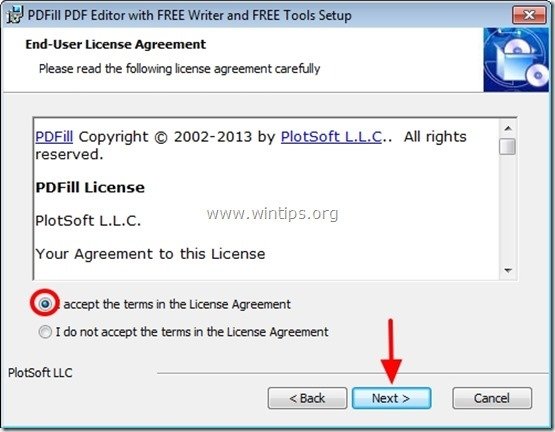
6. Lăsați opțiunile de configurare implicite (sau modificați-le în funcție de nevoile dvs.) și apăsați " Următorul ”.
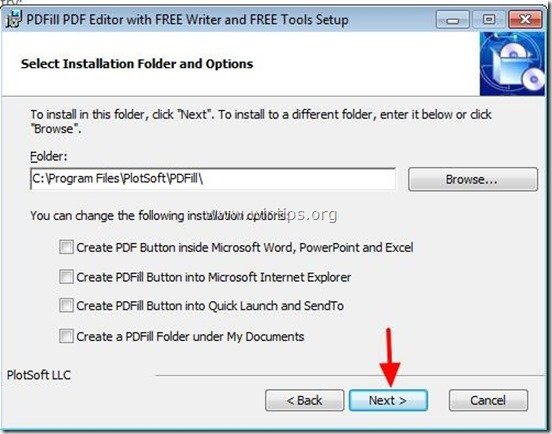
7. Presa " Instalați ' pentru a începe instalarea.

8. Când instalarea aplicațiilor PDFill este finalizată, apăsați " Finisaj ". *
Aviz.*: După instalare, programul de instalare verifică și actualizează mașina Sun Java.
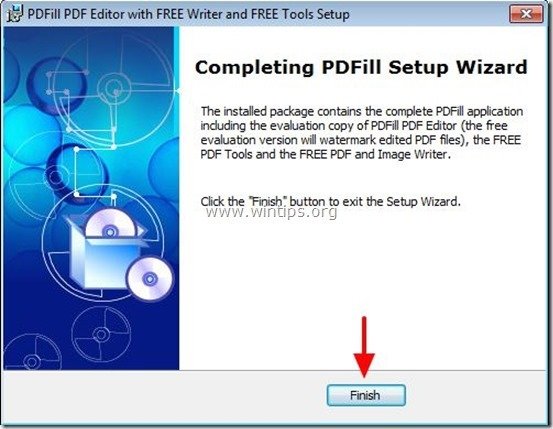
Notă: Puteți începe să lucrați cu instrumentele PDFill PDF Free prin:
- Dublu clic pe " PDFill PDF Tools (gratuit) " de pe desktop sau accesând " Meniul Start > Programe > PDFill > PDFill PDF Tools (gratuit) ”

Andy Davis
Blogul unui administrator de sistem despre Windows





