Inhoudsopgave
Er zijn vele redenen om een PDF-bestand te converteren naar een JPG-afbeeldingsbestand. De belangrijkste reden is dat u geen externe toepassing nodig hebt om JPG-afbeeldingsbestanden te bekijken op andere apparaten zoals uw mobiele telefoon of uw Smart TV, enz. Deze handleiding toont u hoe u een PDF-bestand kunt converteren en opslaan als JPG-afbeelding(en) om die reden(en).
Hoe een PDF-bestand converteren en opslaan naar JPG-afbeelding(en)
Als u Portable Document Format (PDF) bestand(en) wilt converteren naar JPG afbeelding(en) zonder een online converter te gebruiken, dan kunt u PDFill PDF Free tools gebruiken om uw werk te doen.
PDFill PDF gratis gereedschap is een fantastische GRATIS toepassing, voor het gemakkelijk manipuleren van PDF-bestanden. en zou (naar mijn mening) geïnstalleerd moeten worden in elke Windows-computer die PDF-documenten gebruikt.
Allereerst moet je downloaden en installeren PDFill PDF GRATIS gereedschap Als u niet weet hoe u PDFill PDF Free tools moet downloaden en installeren, lees dan dit artikel: Hoe u "PDFill PDF Tools" kunt downloaden en installeren.
Gebruik PDFill PDF Free Tools om uw PDF-bestanden te converteren naar JPG-afbeeldingen:
Open “ PDFill PDF-tools (Gratis) " toepassing.
Wanneer de PDFill PDF Free Tools worden gestart, kunt u alle functies van het programma bekijken. Ik vond dit programma geweldig omdat het enkele zeer nuttige functies biedt om uit te voeren als u met PDF-bestanden werkt.

Hoe PDF naar JPG converteren.
1. Om uw PDF-bestand(en) naar JPG-afbeelding(en) Druk op " 10. PDF omzetten naar afbeeldingen " knop.

2. Blader nu naar het PDF-bestand dat u wilt converteren naar JPG en druk op " Open ”.
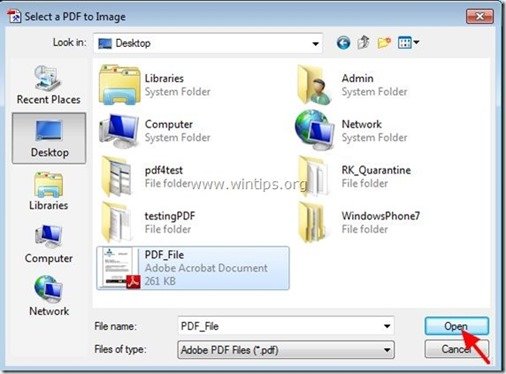
3. Op " PDF omzetten naar afbeeldingen " opties aangeven:
- De PDF-pagina('s) die u wilt converteren naar Afbeelding(en). (bijv. "1 - 5") De beeldresolutie (DPI) en de kleurdiepte (bijv. "300" dpi). Het beeldformaat (bijv. JPG).
Let op: Vanuit dit menu kunt u uw PDF-bestanden ook opslaan in andere afbeeldingstypes zoals png, jpg, bmp en tiff met DPI-opties.
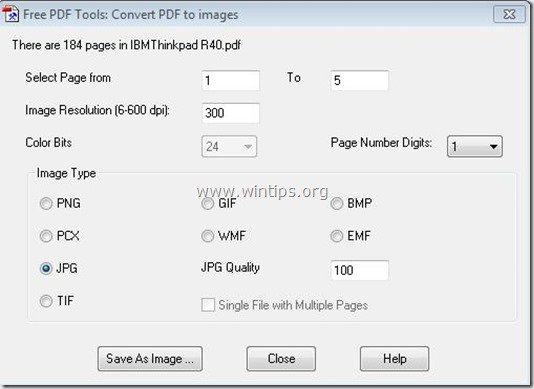
4. PDF opslaan in JPG: nadat u klaar bent met het instellen van uw keuzes, drukt u op de " Opslaan als afbeelding " knop.
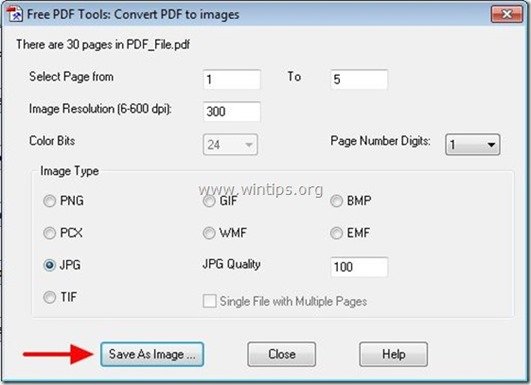
5. In " PDF opslaan als afbeeldingsbestand " dialoogvenster, typ de afbeeldingsnaam en de locatie waar u uw afbeeldingen wilt opslaan en druk op " Sla ”.
Tip: Maak een map aan op uw computer met dezelfde naam als de beeldnaam en sla daar uw beelden op om ze gemakkelijk terug te vinden of te archiveren nadat het converteren/opslaan is voltooid.
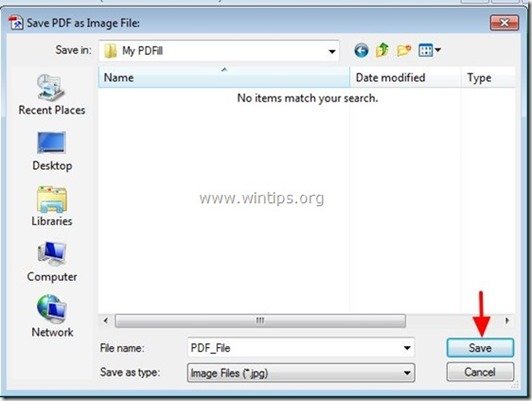
6. Wacht tot het omzetten is voltooid (het programma knippert) en druk op " Sluit " om het programma te beëindigen of herhaal de laatste stappen om door te gaan met de conversie van PDF naar afbeelding.
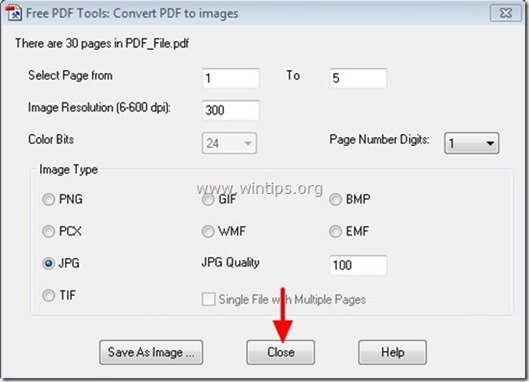
Dat is het. Navigeer gewoon naar de map waar u uw geconverteerde PDF naar beeldbestanden hebt opgeslagen.
Hoe "PDFill PDF Tools" downloaden en installeren
1. Download PDFill PDF-tools* van hier:
Bericht*: Het installatiepakket bevat de volledige PDFill-toepassing, inclusief het evaluatie-exemplaar van PDFill PDF Editor, de GRATIS PDF-tools en de GRATIS PDF- en Image Writer.
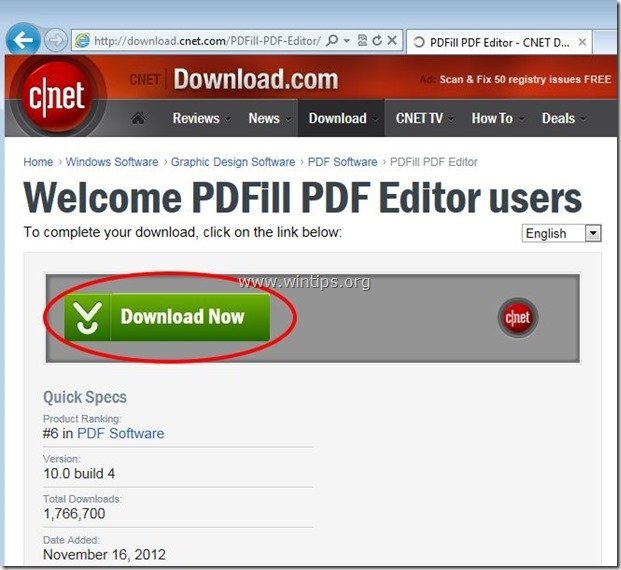 :
:
2. Opslaan het programma op uw computer of druk op " Ren " om de installatie onmiddellijk te starten.

3. Press " Ja " bij UAC waarschuwingsbericht.
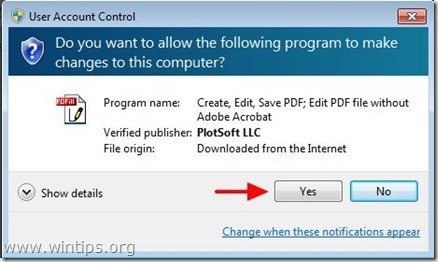
4. Press " Volgende ” bij het welkomstscherm.

5. Aanvaard de licentieovereenkomst en druk op " Volgende ”
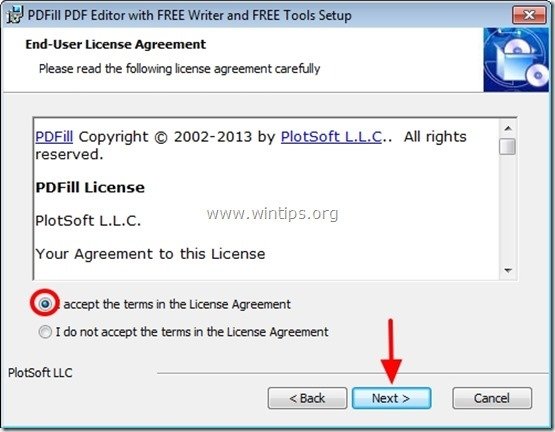
6. Laat de standaardinstellingen staan (of wijzig ze volgens uw behoeften) en druk op " Volgende ”.
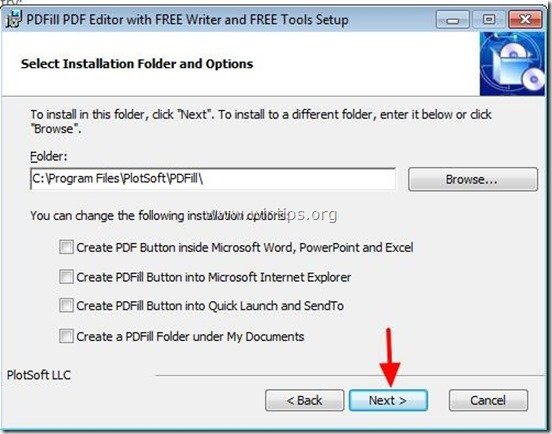
7. Press " Installeer ' om de installatie te starten.

8. Wanneer de installatie van PDFill-toepassingen is voltooid, drukt u op " Afwerking ". *
Bericht: Na de installatie controleert en actualiseert het installatieprogramma de Sun Java machine.
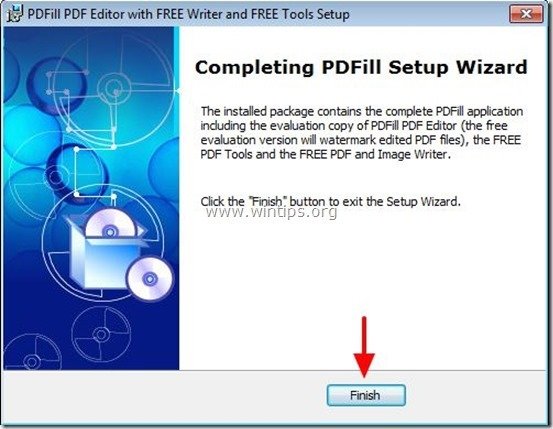
Let op: U kunt beginnen te werken met PDFill PDF Free tools door:
- Dubbelklikken op " PDFill PDF-tools (Gratis) " pictogram op uw bureaublad Of door te gaan naar " Start Menu > Programma's > PDFill > PDFill PDF-tools (Gratis) ”

Andy Davis
De blog van een systeembeheerder over Windows





