Cuprins
Dacă ați înregistrat un videoclip în care apar fețe de oameni și doriți să le țineți departe de publicitate, atunci trebuie să estompați toate fețele din videoclip. YouTube vă oferă acum opțiunea de a estompa automat fețele din videoclipurile dvs. Tot ce aveți nevoie este un cont YouTube (Cont Google), iar restul este descris în acest ghid.
Acest tutorial conține instrucțiuni pas cu pas despre cum să estompați fețele și să protejați anonimatul persoanelor din videoclipurile dumneavoastră.

Cum să estompați automat fețele în videoclipuri, folosind editorul video YouTube.
Pasul 1. Încărcați videoclipul pe YouTube.
Mai întâi de toate, trebuie să încărcați videoclipul pe care doriți să îl blurați pe YouTube.
1. Conectați-vă la YouTube cu contul dvs. de Gmail.
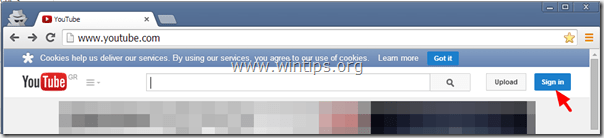
2. Faceți clic pe Încărcare pentru a încărca videoclipul dvs. pe YouTube .
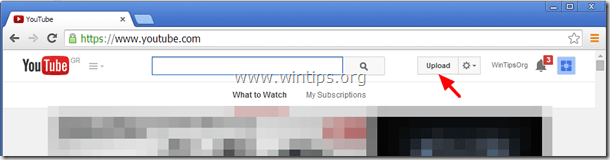
3a. Apăsați butonul drop-down săgeată de lângă Public și alegeți " Privat ”
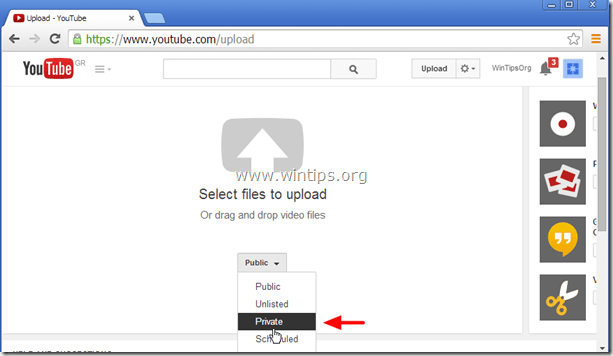
3b. Apăsați tasta " Selectați fișierele de încărcat ".
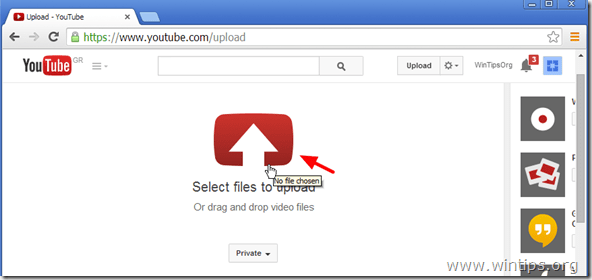
4. Răsfoiți discul și selectați videoclipul pe care doriți să îl estompați și faceți clic pe Open.
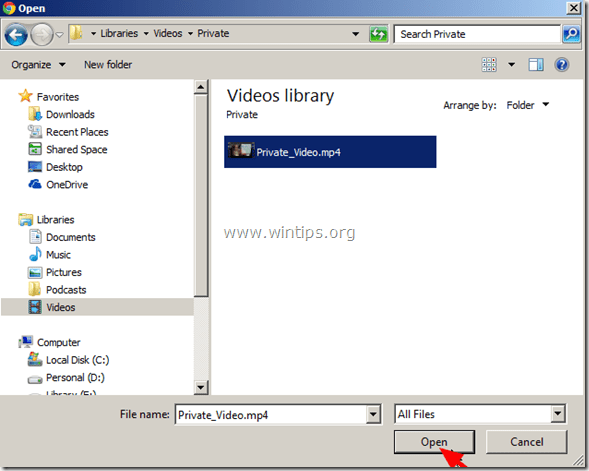
5. Așteptați până când procesul de încărcare este finalizat și continuați să Pasul 2 .

Pasul 2. Estomparea fețelor din videoclip.
1. Faceți clic pe butonul angrenaj - drop-down pictograma  alături de Încărcați buton - opțiune - și faceți clic pe " Manager video ”.
alături de Încărcați buton - opțiune - și faceți clic pe " Manager video ”.
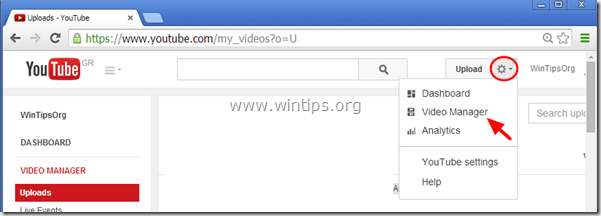
2. Click " Editați " pe videoclipul încărcat recent.
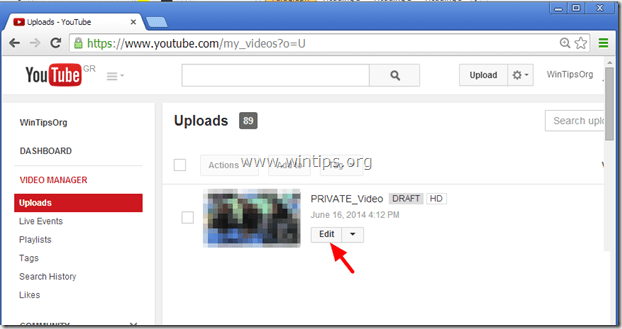
3. Click " Îmbunătățiri ”.

4. La secțiunea Îmbunătățiri, faceți clic pe " Efecte speciale ”.
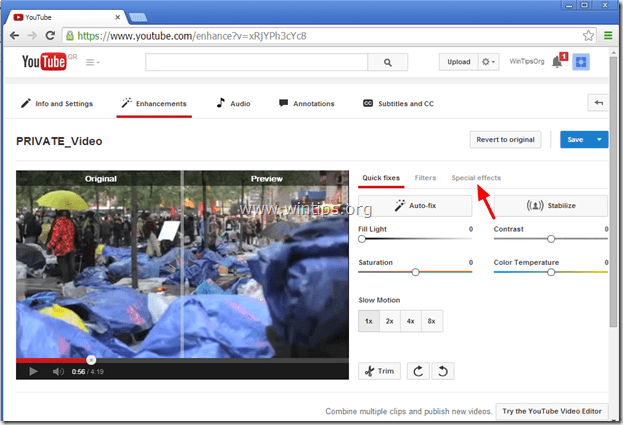
5. La Opțiuni efecte speciale, faceți clic pe butonul " Aplicați " de lângă butonul Estomparea tuturor fețelor opțiune.
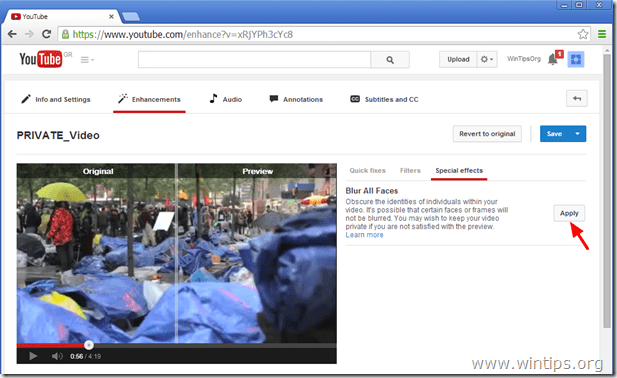
6. Previzualizați modificările și modul în care arată videoclipul dvs. după modificări în playerul video* și apoi faceți clic pe butonul " Salvați ca " pentru a salva videoclipul cu fețele neclare sau butonul " Reveniți la original " pentru a anula toate modificările efectuate.
* Notă: Puteți trage linia din mijlocul playerului video pentru a vedea o comparație laterală.
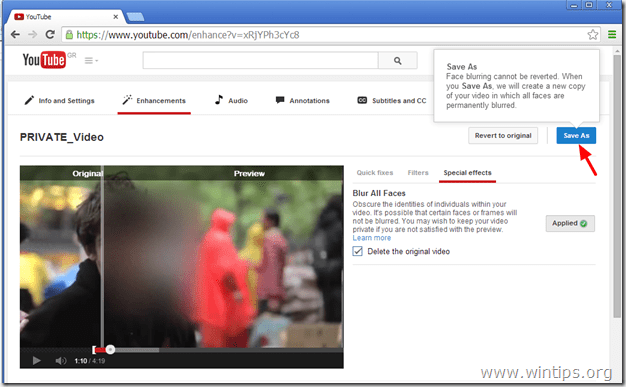
7. După ce ați apăsat butonul " Salvați ca ", aveți opțiunea de a păstra sau de a elimina videoclipul original după ce procesul de estompare este finalizat. Rețineți că, dacă decideți să ștergeți videoclipul original, atunci nu puteți reveni la videoclipul original după aplicarea "blurring-ului". Așadar, luați decizia și continuați.*
* Notă: În acest moment, prefer să păstrez videoclipul meu original.
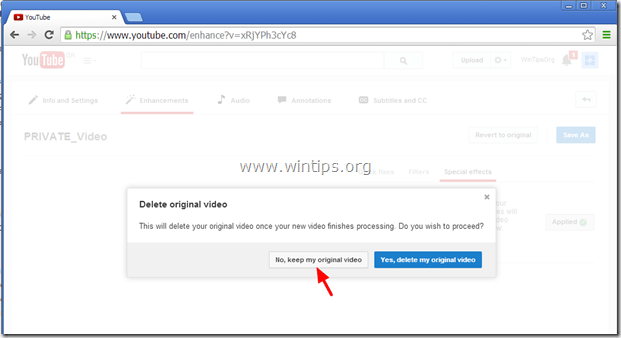
8. Așteptați până când procesul de estompare este finalizat. După operațiune, navigați în Video Manager și veți vedea o nouă copie a videoclipului dvs. cu toate fețele estompate. Acum puteți publica acest videoclip cu toate fețele estompate.

10. Dacă doriți să descărcați noul videoclip pe computer, atunci, în timp ce vă aflați în Video Manager, faceți clic pe butonul drop-down săgeată de lângă Editați și alegeți " Descărcați MP4 ”.
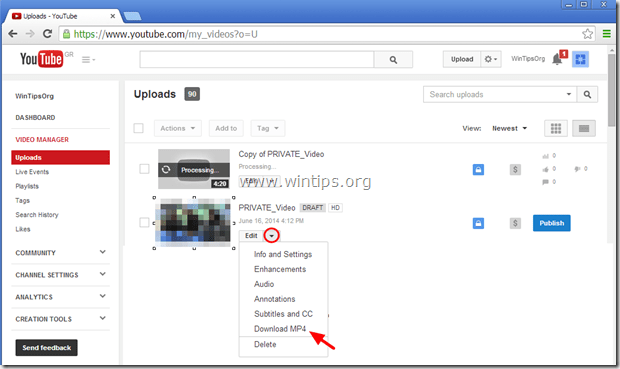
Ai terminat!

Andy Davis
Blogul unui administrator de sistem despre Windows





