Cuprins
Atunci când instalarea Office este coruptă (din cauza unui atac de virus, a unui add-on incompatibil sau a unei instalări neterminate), atunci vă confruntați cu probleme atunci când lucrați cu aplicațiile Office (Word, Excel, PowerPoint etc.). O problemă/simptom comun datorat unei instalări deteriorate este că nu puteți deschide (dublu clic) niciun document MS Office (Word sau Excel) direct din Windows Explorer șiîn loc de aceasta, aplicația Office se deschide, dar fără a afișa documentul dvs. pe ea (de exemplu, Word afișează o pagină albă). În astfel de cazuri, singura modalitate de a deschide documentele dvs. este să folosiți opțiunea " Fișier > Deschideți "sau prin tragerea și plasarea documentului (Word, Excel, PowerPoint) în aplicația Office corespunzătoare.
În acest tutorial, vă voi arăta o modalitate ușoară de a vă repara instalarea Office și de a rezolva problema paginii goale din MS Word sau orice altă problemă pe care o puteți avea în utilizarea produsului MS Office.
Atenție: Înainte de a continua repararea instalației Office, asigurați-vă mai întâi că computerul dumneavoastră este curat de malware, utilizând acest ghid: Ghid de eliminare a malware-ului pentru a vă curăța computerul infectat.
Cum să reparați Office 2003, Office 2007, Office 2010 sau Office 2013
Selectați versiunea Office pe care doriți să o reparați:
Office 2003
Office 2007
Office 2010 sau Office 2013
Cum se repară Office 2003:
Metoda 1: Reparați Office 2003 utilizând opțiunea "Detect and Repair".
1. Deschideți Microsoft Word.
2. Din meniul principal Word alegeți " Ajutor " > " Detectarea și repararea ”

3. La " Detectarea și repararea ", lăsați setările implicite (Restore my shortcuts while repairing.) și apăsați butonul " Start " buton ".
Notă: " Detectarea și repararea Este posibil ca instrumentul "" să vă solicite să introduceți CD-ROM-ul original de instalare Office în timpul procesului de reparare.
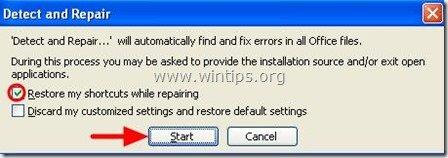
4. Așteptați până când procesul de reparare este finalizat și ați terminat.
Metoda 2: Reparați "Microsoft Office" utilizând opțiunile "Programs and Features" din panoul de control al Windows.
1. Mergeți la Start > Panoul de control.
2. Faceți dublu clic pentru a deschide "Programe și caracteristici" (sau " Adăugare sau eliminare programe" dacă utilizați Windows XP).
3. În lista de programe, selectați " Microsoft Office 2003 " instalată pe computerul dumneavoastră și faceți clic pe " Schimbare ".*
*. În Windows 7,8, pe Windows 7,8 se afișează " Schimbare " se găsește în partea de sus a listei de programe.
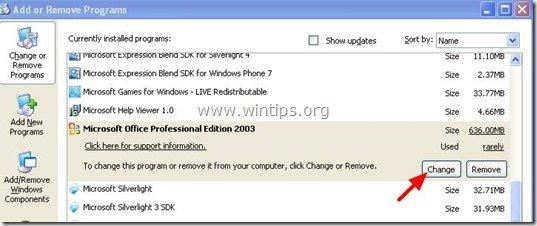
4. La " Opțiuni pentru modul de întreținere ", selectați ecranul " Reinstalați sau reparați " și apoi apăsați " Următorul ”.
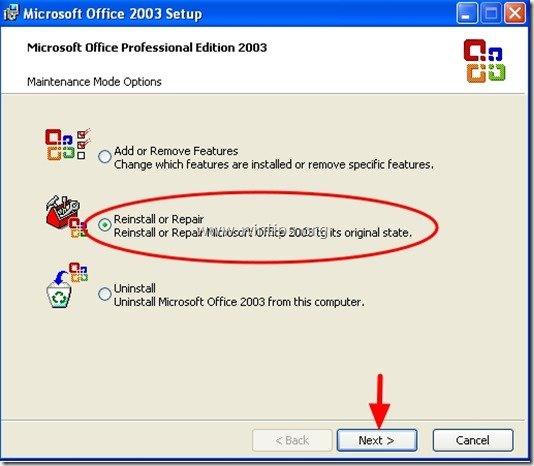
5. Verificați apoi rubrica " Detectarea și repararea erorilor din instalarea Office " și " Refaceți comenzile rapide din meniul Start " sub el și apăsați " Instalați ”.
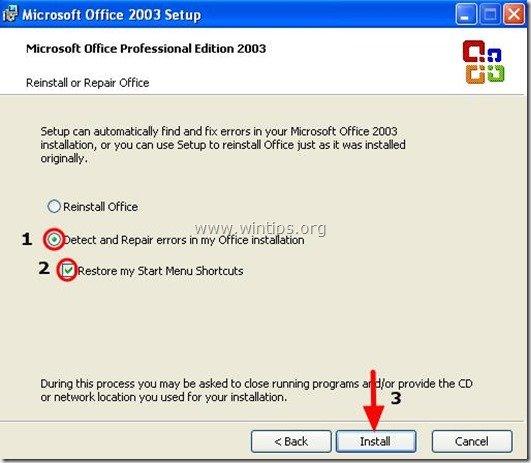
Cum se repară Office 2007
Metoda 1. Reparați problemele Office 2007 din interiorul programelor Office 2007.
1. Executați unul a sistemului instalat Office 2007 programe (de ex. Word 2007 )
2 . Faceți clic pe Butonul Microsoft Office  și apoi faceți clic pe " Opțiuni de cuvinte" . *
și apoi faceți clic pe " Opțiuni de cuvinte" . *
Dacă nu găsiți butonul Office, atunci puteți găsi butonul "Diagnosticarea biroului " din cadrul rubricii " AJUTOR " meniu.
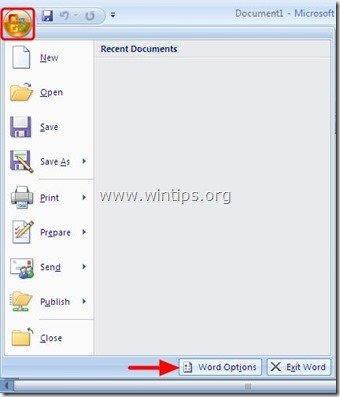
3. Click " Resurse " din panoul din stânga.
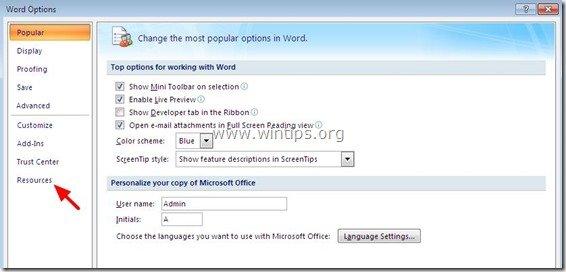
4. Apăsați butonul " Diagnosticare " de lângă butonul " rulați Microsoft Office Diagnostics ".
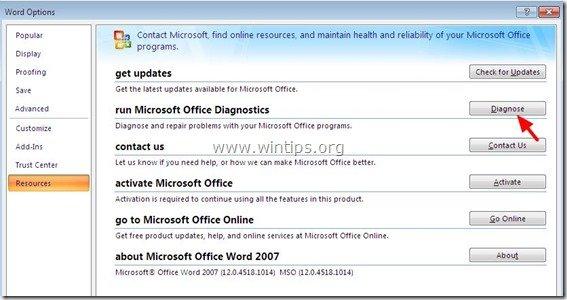
5 Click pe " Continuați " pentru a porni Office Diagnostics,
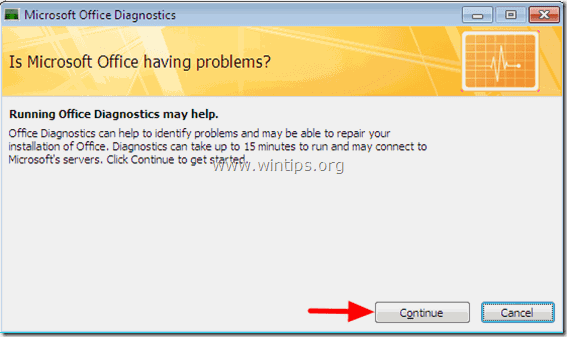
6. În cele din urmă faceți clic pe " Rularea diagnosticului " și așteptați până la finalizarea procesului de diagnosticare.
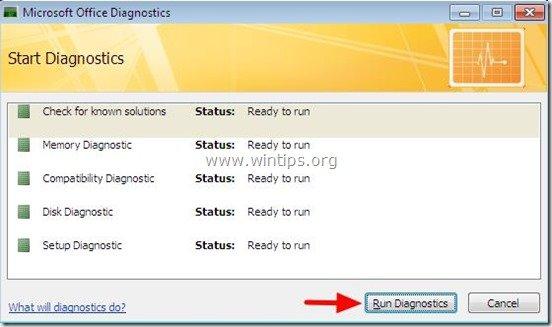
Metoda 2. Rulați “ Diagnosticarea Microsoft Office " din Windows Explorer.
1. Deschideți Windows Explorer și navigați la următoarea cale:
- Pentru Office 2007 32bit versiune: C:\Program Files (x86)\Common Files\microsoft shared\OFFICE12 Pentru Office 2007 64bit versiune: C:\Program Files\Common Files\microsoft shared\OFFICE12
2. Găsiți și apoi faceți dublu clic pe " OFFDIAG.EXE " pentru a porni diagnosticarea biroului.
3. Urmați instrucțiunile de pe ecran pentru a remedia problemele de instalare a Office 2007.
Metoda 3. Reparații “ Microsoft Office " folosind " Programe și caracteristici " din Panou de control Windows.
1. Mergeți la Start > Panoul de control.
2. Faceți dublu clic pentru a deschide "Programe și caracteristici" (sau " Adăugare sau eliminare programe" dacă utilizați Windows XP).
3. În lista de programe, selectați " Microsoft Office " instalată pe computerul dumneavoastră și faceți clic pe " Schimbare " din partea de sus.
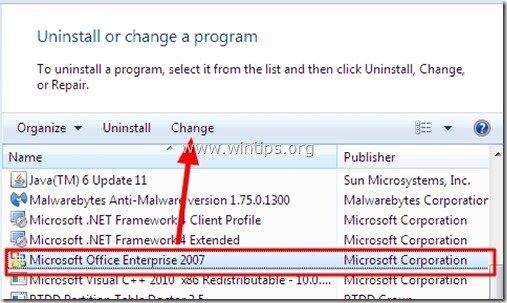
4. Selectați " Reparații " și apoi faceți clic pe opțiunea " Continuă ”.
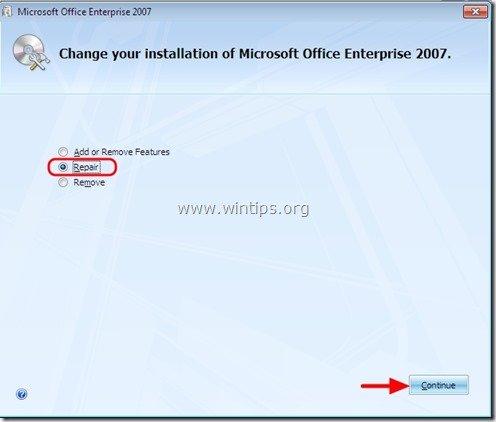
Cum să reparați Office 2010 sau Office 2013.
Singura modalitate de a repara instalarea Office 2010 sau Office 2013 este prin utilizarea " Programe și caracteristici " din Panou de control Windows. Așadar, dacă doriți să reparați Office 2010 sau Office 2013:
1. Mergeți la Start > Panou de control .
2. Faceți dublu clic pentru a deschide " Programe și caracteristici ”.
3. În lista de programe, selectați " Microsoft Office " instalată pe computerul dumneavoastră și faceți clic pe " Schimbare " din partea de sus.
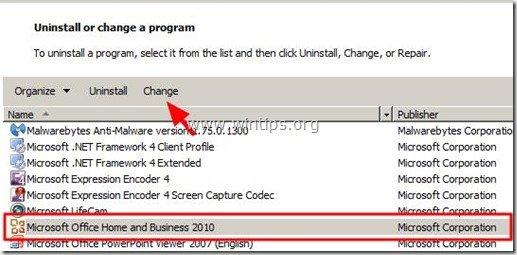
4. În ecranul următor, bifați caseta " Reparații " și faceți clic pe opțiunea " Continuă ”.
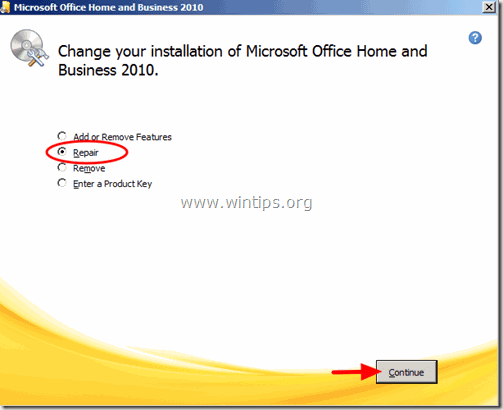

Andy Davis
Blogul unui administrator de sistem despre Windows





