Cuprins
În Windows, literele de unitate și etichetele (sau ambele) sunt utilizate pentru a facilita utilizatorului final identificarea partițiilor (volumelor) pe discurile instalate.
În schimb, sistemul de operare utilizează un identificator unic global (GUID) care identifică fiecare volum (partiție) în mod individual, în scopuri interne, deoarece este dificil să se identifice volumele specifice folosind doar litere și etichete de disc și, de asemenea, deoarece unele partiții de disc (cum ar fi "System" și "Recovery") nu sunt mapate cu litere.
GUID-ul volumului este un nume de volum unic care este atribuit prima dată când atașați un volum la sistemul de operare și nu se modifică chiar dacă se schimbă litera de unitate a volumului atașat.
Calea GUID a volumului are forma " \\?\Volumea{ GUID }\ ", unde GUID este un identificator unic la nivel global (GUID) care identifică volumul. *
De exemplu. \\?\Volume{3558506b-6ae4-11eb-8698-806e6f6e6963}\
În acest tutorial veți învăța cum să găsiți GUID-ul tuturor Volumelor de pe sistemul dumneavoastră și cum să aflați pe ce disc fizic se află fiecare GUID de Volum (dacă aveți două sau mai multe discuri fizice). *
Notă: Dacă doriți să aflați identificatorul tabelului de partiții GUID (GPT) sau semnătura înregistrării principale (MBR) a unui disc fizic, deschideți Prompt de comandă ca administrator și dați aceste comenzi în ordine:
- diskpart list disk select disk select disk number uniqueid disk

Cum să găsiți GUID-ul volumului și să vizualizați toate GUID-urile de volum pentru fiecare disc. *
Notă: Pentru a găsi GUID-ul tuturor volumelor, puteți utiliza metoda-1 sau metoda-2 de mai jos. Dar, rețineți că aceste metode nu arată pe ce disc se află GUID-ul fiecărui volum atunci când aveți mai multe discuri fizice. Dacă doriți să aflați aceste informații, utilizați instrucțiunile din metoda-3.
- Găsiți GUID de volum din Prompt de comandă.Găsiți GUID de volum din PowerShell.Găsiți GUID de volum pe disc.
Metoda 1. Vizualizați toate GUID-urile volumelor pe Windows cu comanda MOUNTVOL.
Cel mai simplu mod de a vizualiza toate GUID-urile de volum de pe sistem este să rulați comanda "mountvol" în promptul de comandă.
- mountvol.exe
Notă: Comanda "mountvol" este utilizată pentru a crea, șterge sau lista un punct de montare a unui volum. Dar dacă dați comanda cu orice argumente, se listează toate GUID-urile de volum.
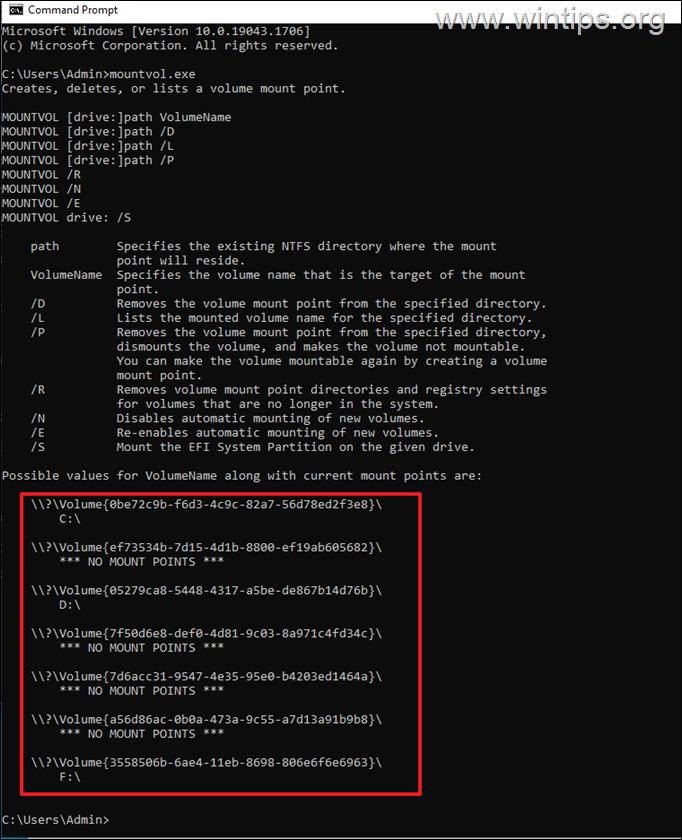
Metoda 2. Vizualizați GUID-urile de volum cu PowerShell.
A doua metodă pentru a găsi GUID-ul tuturor volumelor de pe sistem este de a utiliza următoarea comandă PowerShell: *
- GWMI -namespace root\cimv2 -class win32_volum
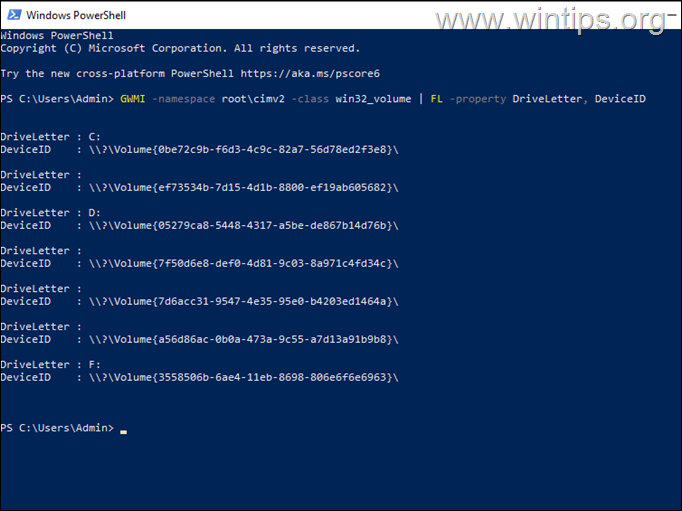
Notă: În plus, puteți utiliza următoarea comandă, care afișează, de asemenea, informații despre capacitatea și spațiul liber al volumului:
- GWMI -namespace root\cimv2 -class win32_volum
Metoda 3. Listează GUID-urile de volum pe disc.
Metodele de mai sus vă ajută să vizualizați GUID-ul fiecărui volum de pe sistem, dar nu vă ajută să identificați pe ce disc fizic se află fiecare volum atunci când aveți mai multe discuri pe sistem și când volumele nu au o literă de unitate (de exemplu, volumul "System" sau "Recovery" nu are o literă de unitate).
Deoarece (din câte știu eu), Windows nu oferă o singură comandă pentru a prelua locația fizică a fiecărui GUID de volum pe unul sau mai multe discuri (în care se află GUID-urile de volum), folosesc utilitarul DiskExt de la Sysinternals pentru a efectua această sarcină:
1. Descărcați și extrageți DiskExt într-un dosar.
2. Deschideți folderul extras "DiskExt" și selectați și copiați calea acestuia în clipboard.
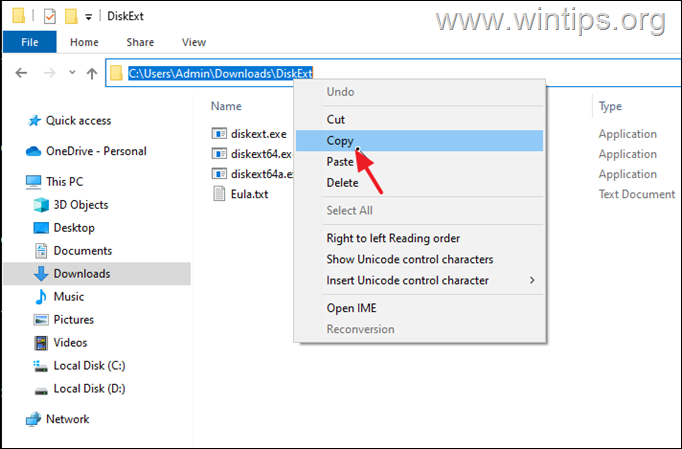
3. Deschideți Command Prompt ca administrator.
4. În fereastra de prompt de comandă, tastați CD , apăsați butonul bara de spațiu o dată, apoi apăsați CTRL + V pentru a lipi calea copiată. După ce ați terminat, apăsați Intră.
5. Apoi dați această comandă și apăsați Intră.
- diskext
6. După executarea comenzii, veți vedea toate GUID-urile de volum de pe sistemul dumneavoastră și în ce disc se află fiecare dintre ele (de exemplu, în discul 0, discul 1 etc.).
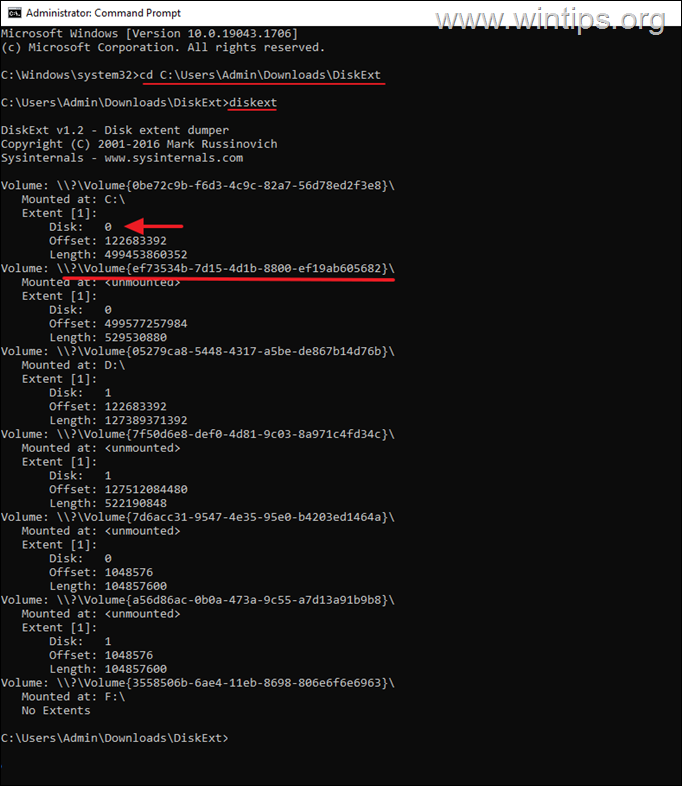
Asta este! Spuneți-mi dacă acest ghid v-a ajutat, lăsând un comentariu despre experiența dvs. Vă rugăm să dați like și să distribuiți acest ghid pentru a-i ajuta și pe alții.

Andy Davis
Blogul unui administrator de sistem despre Windows





