Cuprins
Următoarele probleme pot apărea atunci când încercați să instalați Windows 10 Update 1709, cunoscut și sub numele de "Fall Creators Update": Actualizarea nu se instalează sau procedura de descărcare a actualizării se blochează. În acest tutorial veți găsi instrucțiuni despre cum să rezolvați următoarele probleme atunci când descărcați sau instalați Windows 10 Fall Creators Update 1709:
Numărul 1: La finalizarea descărcării Windows 10 Fall Creators Update versiunea 1709, Windows solicită repornirea sistemului pentru a instala actualizarea. După repornirea sistemului, actualizarea Fall Creators Update nu este instalată, iar la Istoricul actualizărilor primiți următoarea eroare: "Actualizare caracteristică pentru Windows 10, versiunea 1709: Nu s-a reușit instalarea..." (eroare: 0x80080008)
Numărul 2: După verificarea noilor actualizări, Windows începe să descarce Fall Creators Update pentru Windows 10 versiunea 1709, dar în timpul operațiunii Downloading Updates, se blochează la xx% (de exemplu, la 85% sau 99%) cu eroarea 0x80d02002.

În acest tutorial veți 'll găsi instrucțiuni detaliate pentru a rezolva problemele la instalarea Windows 10 Fall Creators Update 1709.
Cum se remediază: Actualizarea caracteristicilor la Windows 10, versiunea 1709 Nu s-a reușit instalarea.
Sugestii: Înainte de a trece la actualizarea sistemului:
1. Complet dezinstalați la antivirus sau orice alt program securitate din sistemul dumneavoastră.
2. Deconectați toate dispozitivele conectate prin USB de care nu aveți nevoie (de exemplu, receptorul USB pentru mouse sau tastatură fără fir, placa de rețea fără fir USB etc.).
3. Aveți răbdare... actualizarea durează câteva ore pentru a fi descărcată și instalată.
4. Înainte de a aplica metodele menționate mai jos, rulați mai întâi Windows Update Troubleshooter din Setări > Actualizare și securizare y > Depanare > Windows Update.
Metoda 1. Ștergeți folderul Windows Update.Metoda 2. Descărcați și instalați manual actualizarea Windows 10.Metoda 3. Reparați fișierele de sistem cu SFC.Metoda 4. Remediați erorile de corupție Windows cu instrumentul DISM.Metoda 5. Reparați Windows 10 cu o actualizare pe loc.Metoda 6. Împiedicați actualizarea automată a Windows 10.Ghid general de depanare pentru actualizările Windows 10. Metoda 1. Ștergeți folderul Windows Update.
Dosarul Windows Update (C:\Windows\SoftwareDistribution), este locația în care Windows stochează noile actualizări după ce le descarcă. În multe cazuri, conținutul dosarului "SoftwareDistribution" devine corupt și cauzează probleme în timpul descărcării sau instalării actualizărilor. În aceste cazuri, toate aceste probleme pot fi ocolite cu ușurință dacă ștergeți dosarul "SoftwareDistribution".
Pentru a șterge dosarul Windows Update:
1. Apăsați simultan butonul Câștigă  + R pentru a deschide caseta de comandă Run.
+ R pentru a deschide caseta de comandă Run.
2. Introduceți următoarea comandă și apăsați BINE.
- services.msc
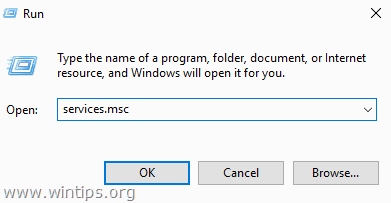
3. Din lista de servicii, în panoul din dreapta, localizați serviciul Windows Update serviciu.
4. Faceți clic dreapta pe serviciul "Windows Update" și alegeți Stop . *
5. Închideți Fereastra "Servicii".
Notă: Dacă nu puteți opri serviciul Windows Update, atunci:
a. Dați dublu clic pe el pentru a deschide Proprietăți .
b. Setați Tipul de pornire la Persoane cu handicap și faceți clic pe OK .
c. Reporniți calculatorul dumneavoastră.
d. După repornire, treceți la pasul următor.
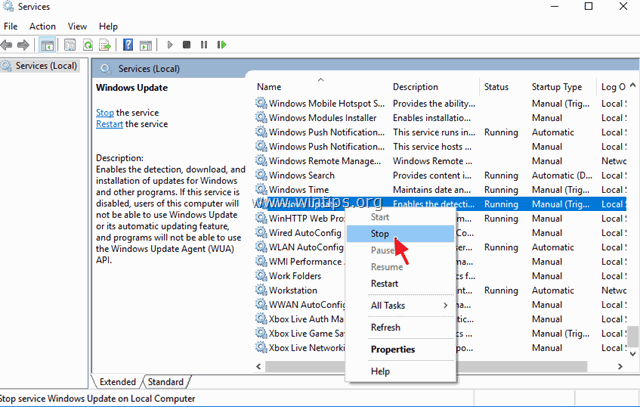
6. Deschideți Windows Explorer și navigați la C:\Windows dosar.
7. Localizați și apoi Ștergeți la SoftwareDistribuție dosar. *
* Note:
1. Dacă nu puteți șterge dosarul cu eroarea "Folder in use - try again" (Dosar în uz - încercați din nou), reporniți Windows în "Safe Mode" și repetați procedura.
2. Dacă ați dezactivat serviciul Windows Update (Startup type = Disabled), apoi mergeți la Servicii și setați Startup type pe Automat .
8. Reporniți computerul dumneavoastră.
9. După repornire, mergeți la Start  > Setări > Actualizare și securitate .
> Setări > Actualizare și securitate .
10. Verificați dacă există actualizări și să le instalați.
Metoda 2. Descărcați și instalați manual actualizarea Windows 10 v1709.
Următoarea metodă, pentru a rezolva problemele în timpul descărcării sau instalării actualizării Windows 10 Fall Creators update 1709, este de a descărca și instala actualizarea utilizând "Windows Update Assistant": Pentru a face acest lucru:
1. Navigați pe site-ul de descărcare Windows 10 și faceți clic pe butonul Actualizați acum buton.
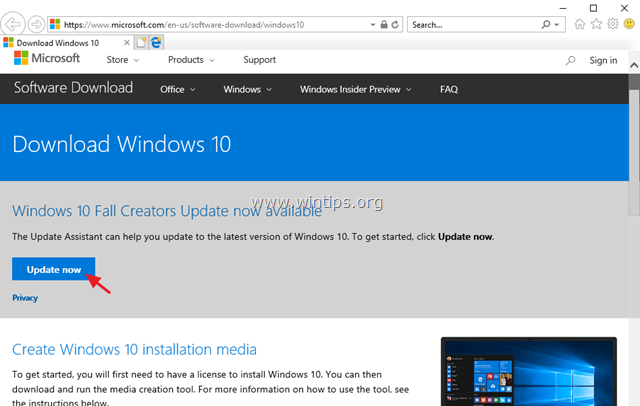
2. Atunci când vi se cere, faceți clic pentru Rulați fișierul "Windows10Upgrade9252.exe" pentru a începe instalarea imediat sau faceți clic pe butonul Save (Salvare) pentru a executa programul de instalare mai târziu.

3. În cele din urmă faceți clic pe butonul Actualizați acum și urmați instrucțiunile de pe ecran pentru a instala actualizarea.
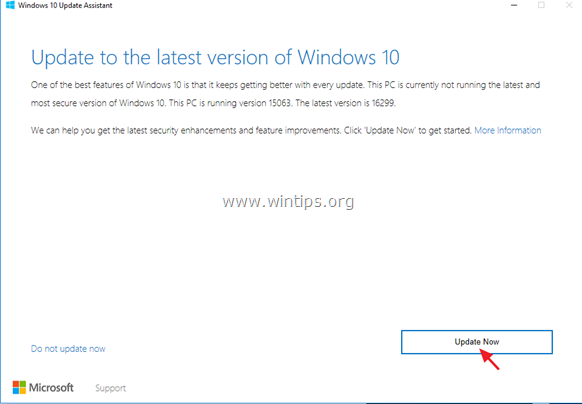
Metoda 3. Reparați fișierele de sistem cu SFC.
Dacă întâmpinați în continuare probleme cu instalarea Windows Update, încercați să reparați fișierele de sistem Windows utilizând instrumentul de linie de comandă SFC. Pentru a face acest lucru:
1. Deschideți Command Prompt ca administrator. Pentru a face acest lucru:
a. În caseta Search (Căutare), tastați: cmd (sau prompt de comandă ).
b. Faceți clic dreapta pe prompt de comandă (rezultat) și selectați Rulați ca administrator .
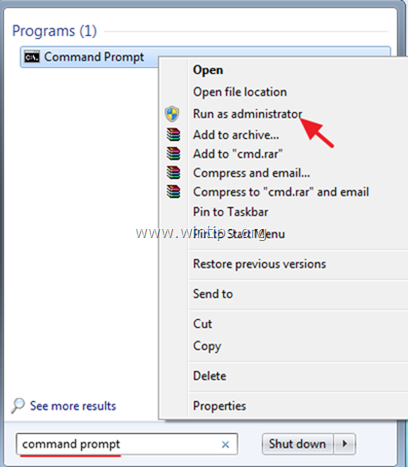
2. Introduceți următoarea comandă și apăsați Introduceți :
- SFC /SCANNOW
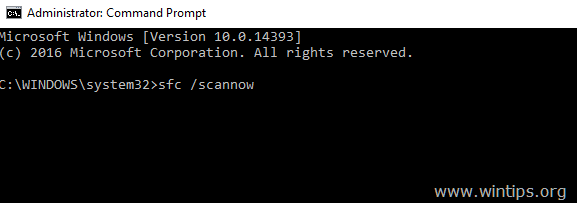
3. Când scanarea SFC este finalizată, încercați să instalați din nou actualizarea Windows 10 Fall Creators 1709.
Metoda 4: Remediați erorile de corupție din Windows cu ajutorul instrumentului de linie de comandă DISM.
Următoarea metodă pentru a remedia problemele de instalare a Windows 10 Update v1709, este repararea imaginii Windows folosind comanda DISM.
1. Deschideți Prompt de comandă ca Administrator.
2. În fereastra de prompt de comandă, tastați următoarea comandă și apăsați Intră:
- Dism.exe /Online /Cleanup-Image /Restorehealth
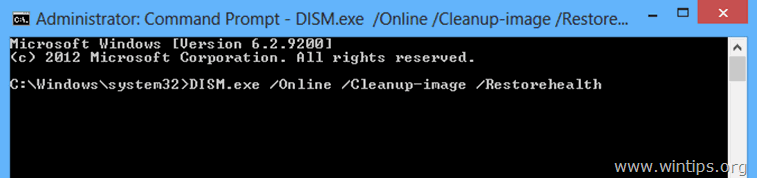
3. Aveți răbdare până când DISM repară magazinul de componente.
4. Când operațiunea este finalizată, ar trebui să fiți informat că a fost reparată corupția din magazinul de componente.
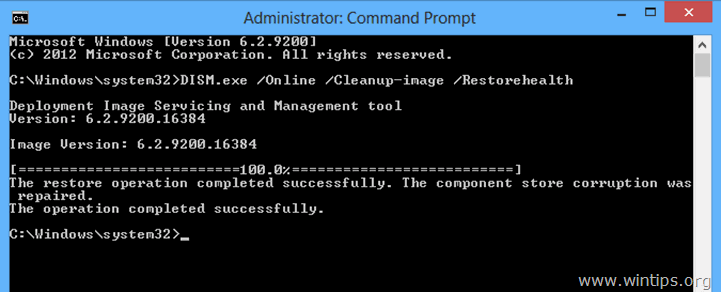
5. Închideți fereastra de prompt de comandă și restart computerul dumneavoastră.
6. Verificați dacă există actualizări și instalați-le.
Metoda 5. Reparați Windows 10 cu o actualizare pe loc.
O altă metodă care funcționează de obicei, pentru a rezolva problemele de actualizare a Windows 10, este de a efectua o reparație-Upgrade a Windows 10. Pentru această sarcină, urmați instrucțiunile detaliate din acest articol: Cum să reparați Windows 10.
Asta este! Spuneți-mi dacă acest ghid v-a ajutat, lăsând un comentariu despre experiența dvs. Vă rugăm să dați like și să distribuiți acest ghid pentru a-i ajuta și pe alții.

Andy Davis
Blogul unui administrator de sistem despre Windows





