Obsah
Už niekoľko rokov používam virtuálny box VM spoločnosti Oracle na testovanie operačných systémov alebo aplikácií vo virtuálnom prostredí. A samozrejme často používam funkcie kopírovania a vkladania medzi hostiteľským a hosťovským počítačom. Preto vždy inštalujem do hosťovského operačného systému doplnky pre hostí, aby som mohol používať všetky funkcie. Nedávno som si však všimol, že funkcia kopírovania a vkladania nefunguje ani v jednom z týchto systémov.(Host to Guest, Guest to Host alebo Bidirectional). Po určitom výskume som nakoniec našiel riešenie, ktoré mi fungovalo. Ak nemôžete použiť Copy-Paste v Oracle VM Vistual Box, potom postupujte podľa nižšie uvedeného návodu na vyriešenie vášho problému.
Ako vyriešiť problémy s kopírovaním/vkladaním (schránka) vo virtuálnom boxe Oracle VM.
Skôr ako prejdete k nasledujúcemu riešeniu, uistite sa, že:
1. Nainštalovali ste Doplnky pre hostí do hosťovského operačného systému Windows. Inak z hlavného menu VisrtualBoxu: prejdite na " Zariadenia " a kliknite na " Inštalácia doplnkov pre hostí Obraz CD ". Potom otvorte Prieskumníka systému Windows a preskúmajte " Jednotka CD X:\Virtualbox Guest Additions CD" a dvojitým kliknutím spustite "VBoxWindowsAdditions.exe". (Pri inštalácii doplnkov pre hostí postupujte podľa pokynov). *
* Poznámka: V niektorých prípadoch sa problém vyrieši po preinštalovaní Doplnky pre hostí .

2. Povolili ste funkciu " Spoločná schránka " > " Obojsmerné " z možnosti " Zariadenia " menu.

Ako opraviť nefunkčné kopírovanie a vkladanie v hosťovi systému Windows vo VirtualBoxe.
1. V počítači Virtual Box Guest stlačte tlačidlo Hostiteľ + Del otvoriť Správcu úloh, OR prejsť na Windows Guest " Stroj " a vyberte položku "Vložiť Ctrl+Alt+Del ”.
* Poznámka: " Hostiteľ kľúč" je predvolene pravé tlačidlo CTRL na klávesnici.

2. Na stránke Procesy vyberte kartu " VBoxTray.exe " a stlačte Ukončenie procesu .*
* Poznámka: Ak " VBoxTray.exe " nie je spustený (nie je uvedený), pokračujte ďalším krokom.
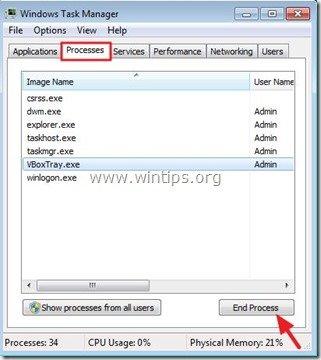
3. Teraz kliknite na Aplikácie a vyberte kartu Nová úloha (alebo z Súbor výber ponuky Spustiť novú úlohu) .
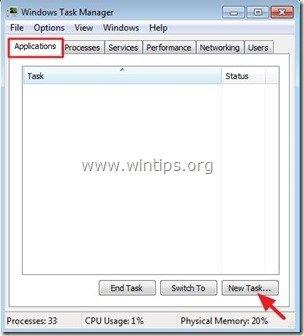
4. Stlačte tlačidlo Prehľadávať a prejdite do nasledujúceho priečinka na disku:
- C:\Program Files\Oracle\VirtualBox Guest Additions\
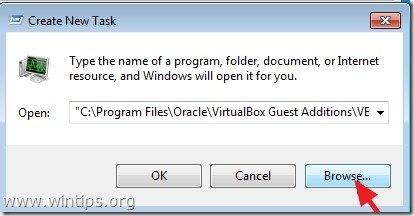
5. Vyberte si položku " VBoxTray " a stlačte Otvoriť .
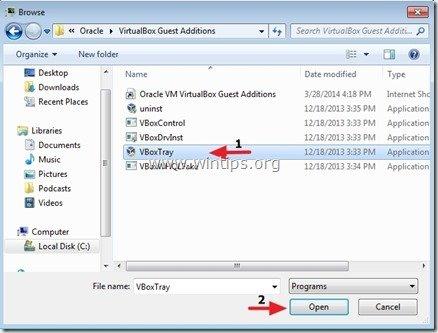
6. Zatvorte Správcu úloh a vyskúšajte funkcie Kopírovať a Vložiť. Funkcia obojsmernej schránky by teraz mala fungovať!
Ak chcete túto zmenu vykonať natrvalo:
1. Prejdite na stránku " C:\Program Files\Oracle\VirtualBox Guest Additions " a " Vytvorenie skratky " z " VBoxTray.exe " aplikácia.
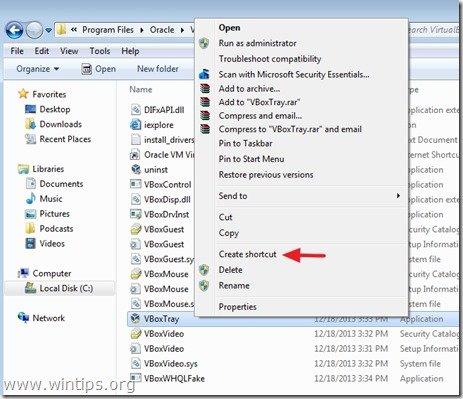
1a. Odpoveď " Áno " umiestnite vytvoreného zástupcu na pracovnú plochu.
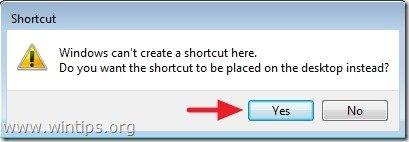
2. V adresnom riadku Prieskumníka súborov, copy-paste na nasledujúcu adresu, aby ste prešli do priečinka Startup (pre všetkých používateľov). *
- C:\ProgramData\Microsoft\Windows\Start Menu\Programy\Startup
* Poznámka: Ak chcete vykonať zmenu len pre aktuálneho používateľa, prejdite na túto cestu:
- C:\Users\%Username%\AppData\Roaming\Microsoft\Windows\Start Menu\Program s\ Spustenie
3. Teraz pretiahnite a pustite " VBoxTray" zástupcu z pracovnej plochy do otvoreného okna.
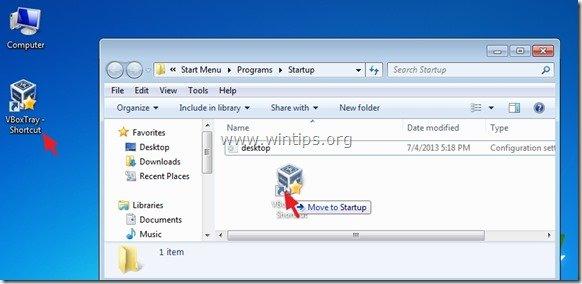
4 . Tlač " Pokračovať " k varovnej správe.
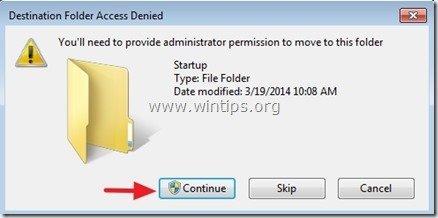
5. Reštartujte počítač a je to hotové!
To je všetko!
Dajte mi vedieť, či vám táto príručka pomohla, a zanechajte komentár o svojich skúsenostiach. Prosím, lajkujte a zdieľajte túto príručku, aby ste pomohli ostatným.

Andy Davis
Blog správcu systému o systéme Windows





