Obsah
Již několik let používám virtuální box VM společnosti Oracle k testování operačních systémů nebo aplikací ve virtuálním prostředí. A samozřejmě často používám funkce kopírování a vkládání mezi hostitelským a hostovaným počítačem. Proto vždy instaluji doplňky pro hosta do hostovaného operačního systému, abych mohl používat všechny funkce. Nedávno jsem si však všiml, že funkce kopírování a vkládání nefunguje ani v jednom z těchto systémů.(Host to Guest, Guest to Host nebo obousměrně). Po určitém zkoumání jsem nakonec našel řešení, které mi fungovalo. Pokud nemůžete použít funkci Copy-Paste v Oracle VM Vistual Box, postupujte podle níže uvedeného návodu a vyřešte svůj problém.
Jak vyřešit problémy s kopírováním/vkládáním (schránka) ve virtuálním boxu Oracle VM.
Než přejdete k následujícímu řešení, ujistěte se, že:
1. Nainstalovali jste Doplňky pro hosty do operačního systému Windows Guest. Jinak z hlavní nabídky VisrtualBoxu: přejděte na " Zařízení " a klikněte na " Instalace obrazu CD s doplňky pro hosty ". Pak otevřete Průzkumníka Windows a prozkoumejte " Jednotka CD X:\Virtualbox Guest Additions CD" a dvojklikem spustíte "VBoxWindowsAdditions.exe". (Při instalaci doplňků pro hosty postupujte podle pokynů). *
* Poznámka: V některých případech se problém vyřeší po přeinstalování. Doplňky pro hosty .

2. Máte povolenou funkci " Sdílená schránka " > " Obousměrný " z možnosti " Zařízení " menu.

Jak opravit nefunkční kopírování a vkládání v hostovaném systému Windows VirtualBox.
1. V počítači Virtual Box Guest stiskněte tlačítko Hostitel + Del otevřít Správce úloh, OR přejít na Windows Guest " Stroj " a vyberte možnost "Vložit Ctrl+Alt+Del ”.
* Poznámka: " Hostitel klíč" je ve výchozím nastavení pravá klávesa CTRL na klávesnici.

2. Na adrese Procesy vyberte kartu " VBoxTray.exe " a stiskněte tlačítko Ukončení procesu .*
* Poznámka: Pokud " VBoxTray.exe " není spuštěn (není uveden), pokračujte dalším krokem.
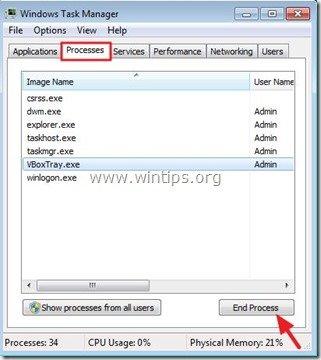
3. Nyní klikněte na Aplikace a vyberte možnost Nový úkol (nebo z Soubor výběr nabídky Spustit novou úlohu) .
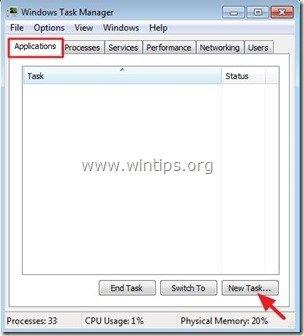
4. Stiskněte tlačítko Procházet a přejděte do následující složky na disku:
- C:\Program Files\Oracle\Dodatky pro hosty VirtualBoxu\
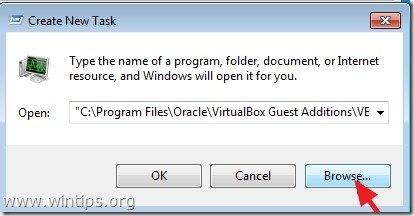
5. Zvolte možnost " VBoxTray " a stiskněte tlačítko Otevřít .
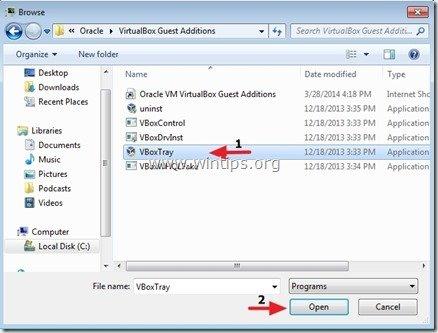
6. Zavřete Správce úloh a vyzkoušejte funkce Kopírovat a Vložit. Funkce obousměrné schránky by nyní měla fungovat!
Chcete-li tuto změnu provést trvale:
1. Přejděte na " C:\Program Files\Oracle\Dodatky pro hosty VirtualBoxu " a " Vytvoření zkratky " z " VBoxTray.exe " aplikace.
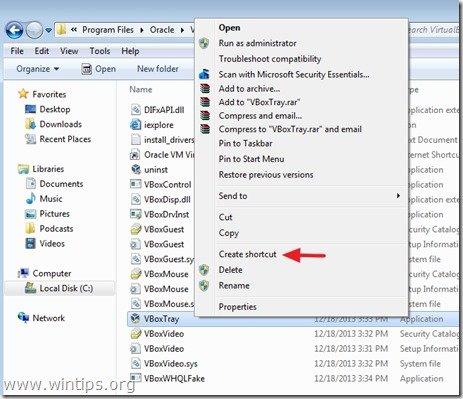
1a. Odpověď " Ano " umístíte vytvořeného zástupce na plochu.
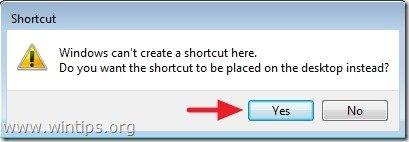
2. V adresním řádku Průzkumníka souborů, copy-paste následující adresu pro přechod do složky Startup (pro všechny uživatele). *
- C:\ProgramData\Microsoft\Windows\Nabídka Start\Programy\Startup
* Poznámka: Pokud chcete provést změnu pouze pro aktuálního uživatele, přejděte na tuto cestu:
- C:\Uživatelé\%Uživatelské jméno%\AppData\Roaming\Microsoft\Windows\Nabídka Start\Program s\ Startup
3. Nyní přetáhněte a pusťte položku " VBoxTray" zástupce z plochy do otevřeného okna.
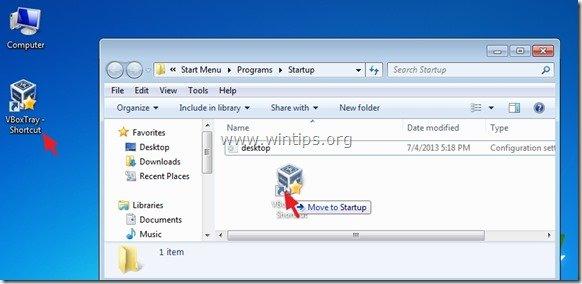
4 . Tisk " Pokračovat " k varovné zprávě.
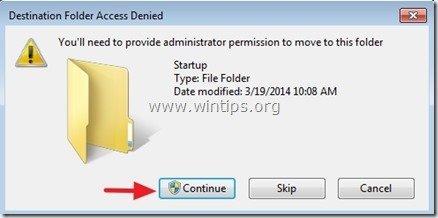
5. Restartujte počítač a je hotovo!
A je to!
Dejte mi vědět, zda vám tento návod pomohl, a zanechte komentář o svých zkušenostech. Prosím, lajkujte a sdílejte tento návod, abyste pomohli ostatním.

Andy Davis
Blog správce systému o Windows





