Inhaltsverzeichnis
Ich verwende VM Virtual Box von Oracle schon seit einigen Jahren, um Betriebssysteme oder Anwendungen in einer virtuellen Umgebung zu testen. Und natürlich benutze ich oft die Copy-Paste-Funktionen zwischen dem Host- und dem Gast-Rechner. Daher installiere ich immer die Guest Additions zum Gast-Betriebssystem, um alle Funktionen nutzen zu können. Aber vor kurzem habe ich festgestellt, dass die Copy-Paste-Funktion in beiden Fällen nicht funktioniertNach einigen Recherchen habe ich schließlich die Lösung gefunden, die für mich funktioniert. Wenn Sie Copy-Paste in Oracle VM Vistual Box nicht verwenden können, folgen Sie der folgenden Anleitung, um Ihr Problem zu lösen.
So lösen Sie Probleme mit dem Kopieren/Einfügen (Zwischenablage) in Oracle VM Virtual Box.
Vergewissern Sie sich, bevor Sie mit der nachstehenden Lösung fortfahren, dass:
1. Sie haben installiert Gast-Zusätze auf das Windows-Gastbetriebssystem zu übertragen, oder vom Hauptmenü der VisrtualBox aus: gehen Sie zu " Geräte " und klicken Sie auf " CD-Abbild der Gasterweiterungen installieren "Öffnen Sie dann den Windows-Explorer und erkunden Sie " CD-Laufwerk X:\Virtualbox Guest Additions CD" und doppelklicken Sie zum Ausführen "VBoxWindowsAdditions.exe". (Befolgen Sie die Anweisungen zur Installation von Guest Additions).
* Anmerkung: In einigen Fällen ist das Problem nach einer Neuinstallation gelöst Gast-Zusätze .

2. Sie haben die Funktion " Gemeinsame Zwischenablage " > " Bidirektional "Option von " Geräte Menü".

Kopieren und Einfügen funktioniert nicht in VirtualBox Windows-Gast.
1. Drücken Sie in der Virtual Box Guest-Maschine die Taste Gastgeber + Del Tasten, um den Task-Manager zu öffnen, OR zu Windows Guest " Maschine "Menü und wählen Sie "Strg+Alt+Entf" einfügen ”.
* Anmerkung: Die " Gastgeber Schlüssel" ist standardmäßig der rechts CTRL Taste auf Ihrer Tastatur.

2. Unter Prozesse wählen Sie die Registerkarte " VBoxTray.exe " und drücken Sie Prozess beenden .*
* Anmerkung: Wenn " VBoxTray.exe " nicht läuft (nicht aufgeführt), fahren Sie mit dem nächsten Schritt fort.
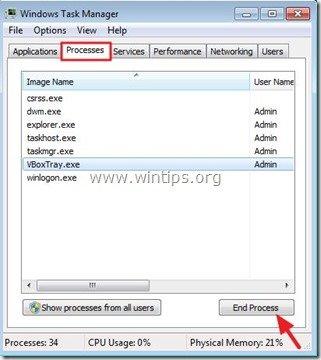
3. Klicken Sie nun auf die Anwendungen und wählen Sie Neue Aufgabe (oder von der Datei Menüauswahl Neue Aufgabe ausführen) .
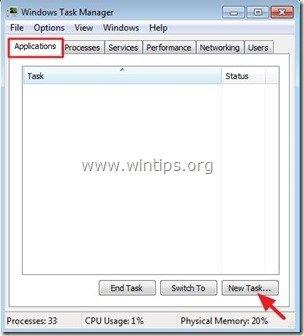
4. Drücken Sie die durchsuchen und navigieren Sie zu dem folgenden Ordner auf Ihrer Festplatte:
- C:\Programme\Oracle\VirtualBox Guest Additions\
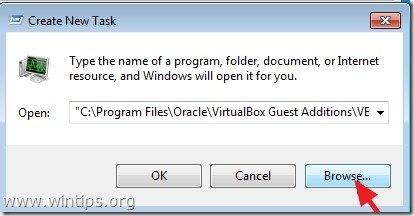
5. Wählen Sie den " VBoxTray "Anwendung und drücken Sie Öffnen Sie .
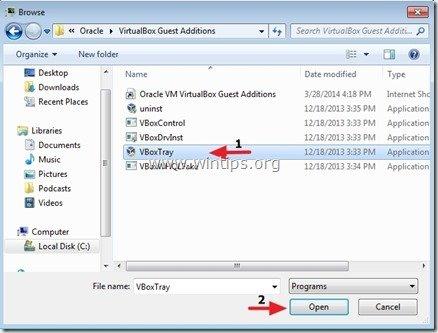
6. Schließen Sie den Task-Manager, und probieren Sie die Funktionen Kopieren und Einfügen aus. Die bidirektionale Zwischenablage sollte jetzt funktionieren!
Um diese Änderung dauerhaft zu machen:
1. Navigieren Sie zu " C:\Programmdateien\Oracle\VirtualBox Guest Additions "Ordner und " Eine Verknüpfung erstellen " der " VBoxTray.exe Anwendung".
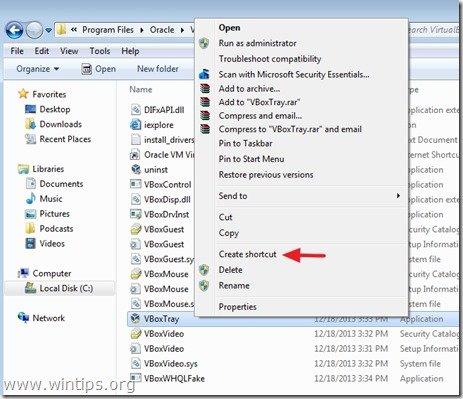
1a. Antwort " Ja ", um die erstellte Verknüpfung auf Ihrem Desktop zu platzieren.
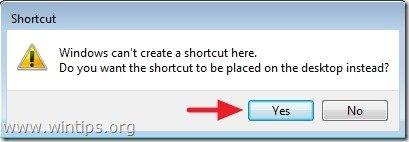
2. In der Adressleiste des Datei-Explorers, kopieren-einfügen die folgende Adresse, um zum Startup-Ordner zu navigieren (für alle Benutzer). *
- C:\ProgrammDaten\Microsoft\Windows\Startmenü\Programme\Startup
* Anmerkung: Wenn Sie die Änderung nur für den aktuellen Benutzer vornehmen möchten, navigieren Sie zu diesem Pfad:
- C:\Benutzer\%Benutzername%\AppData\Roaming\Microsoft\Windows\Startmenü\Programm s\ Startup
3. jetzt Ziehen Sie den " VBoxTray" Verknüpfung von Ihrem Desktop zu dem geöffneten Fenster.
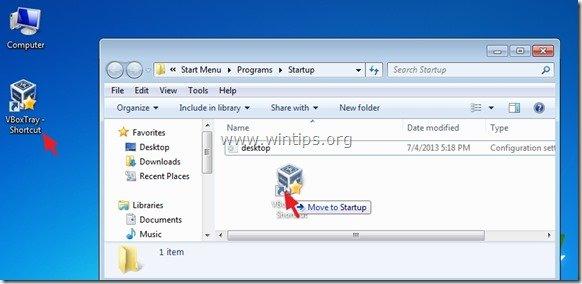
4 . drücken " Weiter " in die Warnmeldung einfügen.
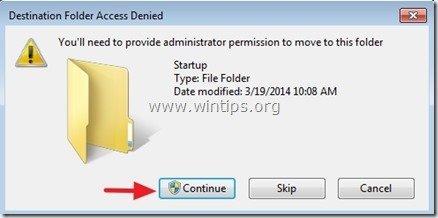
5. Starten Sie Ihren Computer neu und Sie sind fertig!
Das war's!
Lassen Sie mich wissen, ob dieser Leitfaden Ihnen geholfen hat, indem Sie einen Kommentar über Ihre Erfahrungen hinterlassen. Bitte liken und teilen Sie diesen Leitfaden, um anderen zu helfen.

Andy Davis
Der Blog eines Systemadministrators über Windows





