Innehållsförteckning
Om du någonsin har laddat ner ett tillägg från en annan källa än Chrome Web Store och du inte kan aktivera det med inställningarna "chrome://extensions/" eller om du får ett felmeddelande som säger att " Appar, tillägg och användarskript kan inte läggas till från den här webbplatsen. ", kan du följa stegen i den här artikeln för att installera ett tillägg som inte har hämtats från den officiella Chrome Web Store.

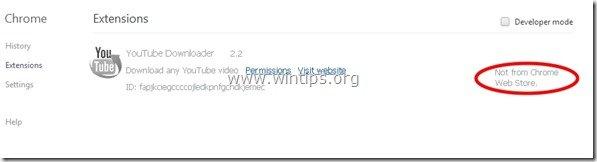
Steg 1: Kontrollera om tillägget som du vill installera finns i Chrome Web Store.
Först och främst måste du kontrollera om tillägget som du vill installera finns i Google Chrome Web Store. Om så är fallet ska du installera tillägget därifrån. För att göra det:
1. Öppna Google Chrome och gå till Chrome-menyn  och välj " Inställningar ".
och välj " Inställningar ".
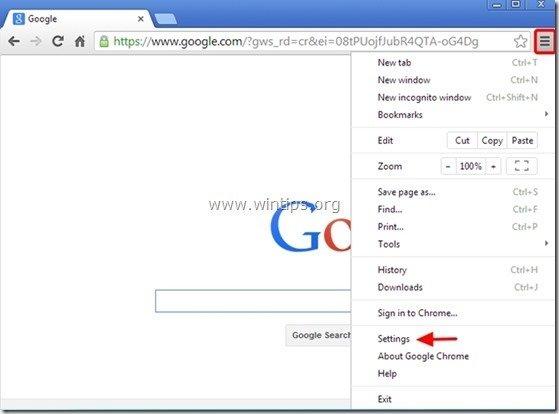
2. Välj " Utvidgningar" från den vänstra rutan.
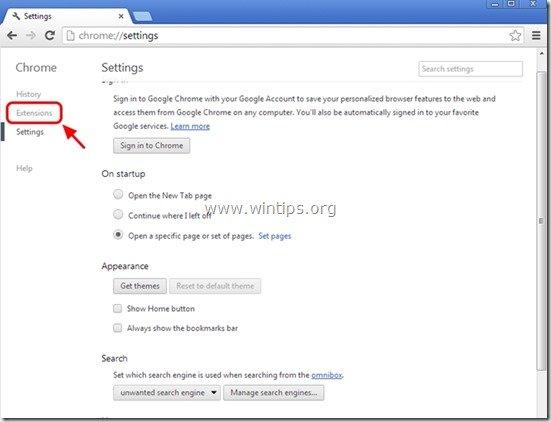
Observera: Om ditt tillägg finns med här, men du inte kan aktivera det (kryssrutan "Enable" är avaktiverad), ska du först ta bort tillägget genom att trycka på " Ta bort " på den linjen.
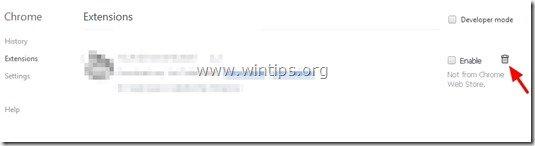
3. Klicka på " bläddra i galleriet " eller " Få fler förlängningar " länk.
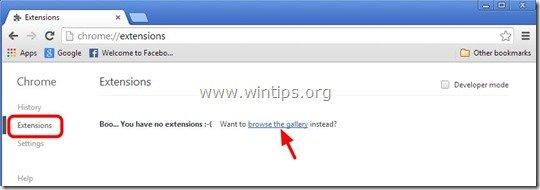
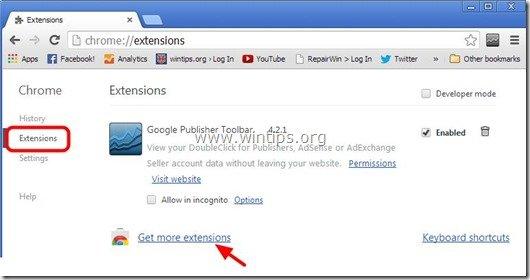
4. I sökrutan (vänster ruta) skriver du det tillägg som du vill installera (t.ex. " Status för PageRank ") och tryck på " Gå in på ”.
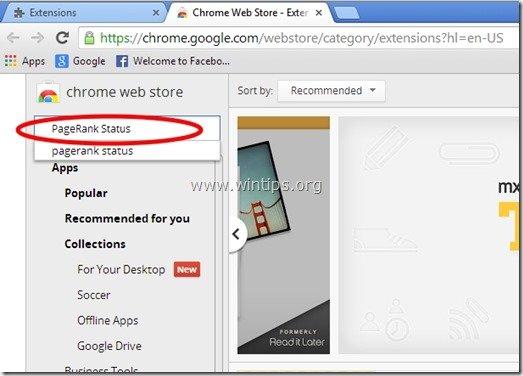
5. I listan över tillgängliga tillägg (i den högra rutan) väljer du det tillägg som du vill ha och trycker på " Gratis " ( Installera ) för att lägga till det valda tillägget i webbläsaren Chrome.
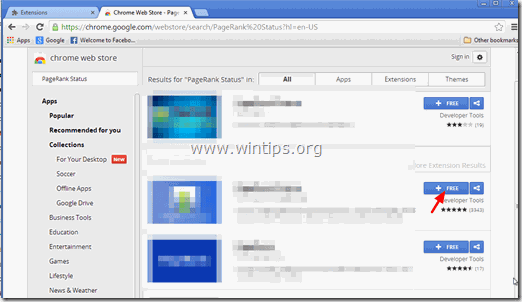
6. Bekräfta installationen av tillägget genom att trycka på " Lägg till " -knappen och du är klar.
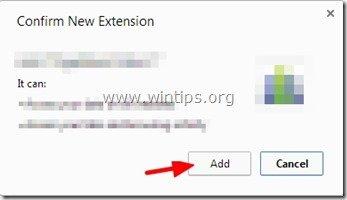
Steg 2: Installera ett tillägg som inte erbjuds i Chrome Web Store.
Om du vill ladda ner och installera ett tillägg som inte finns i Chrome Web Store måste du ladda ner tillägget på din dator och sedan installera det manuellt i webbläsaren Chrome:
1. I författarens förlängning " Lägg till i Chrome ", tryck på knappen högerklicka på på musen och i menyn som visas väljer du " Spara länken som... " alternativet.
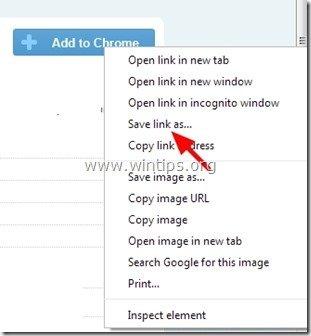
2. Spara CRX-filen (t.ex. " Chrome.Extension-1.10 ") till din dator (t.ex. din " Skrivbord ").
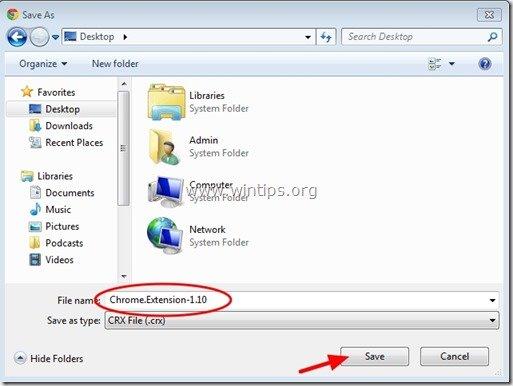
3. Skriv nu i adressfältet (URL) i Chrome " chrome://extensions/ " och tryck på " Gå in på ”.
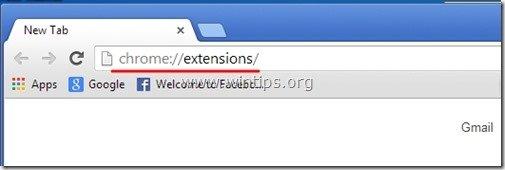
Observera: Om ditt tillägg finns med här, men du inte kan aktivera det (kryssrutan "Enable" är avaktiverad), ska du först ta bort tillägget genom att trycka på " Ta bort " på den linjen.
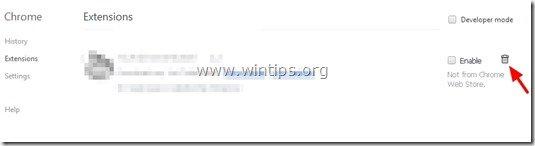
4. Minimera storleken på Chrome-fönstret tills du kan se skrivbordet.
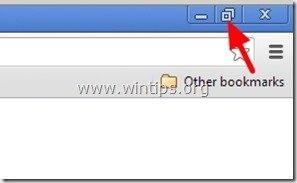
5. Slutligen " Dra och släpp " det nedladdade CRX-tillägget (t.ex. " Chrome.Extension-1.10 ".crx) i Chrome Extensions.*
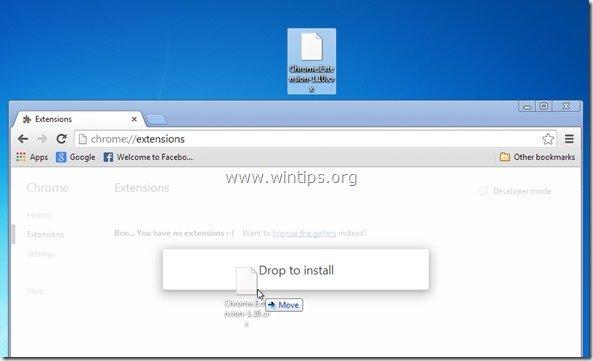
Dessutom: Du kan också " Dra och släpp " den nedladdade CRX tillägget (t.ex. "Chrome.Extension-1.10.crx") direkt från nedladdningsfältet till fönstret för Chrome-tillägg.
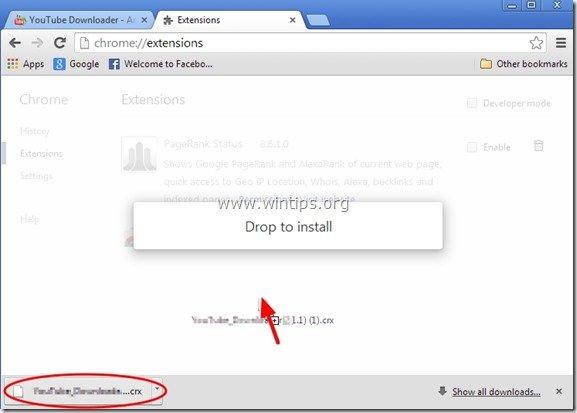
6. Bekräfta slutligen installationen av det nya tillägget genom att trycka på " Lägg till " -knappen och du är klar!
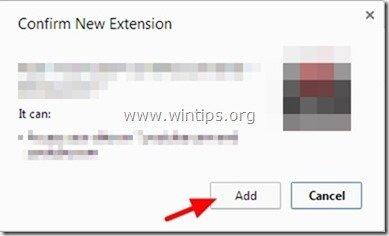

Andy Davis
En systemadministratörs blogg om Windows





