Innehållsförteckning
Den här handledningen innehåller instruktioner för att åtgärda följande problem med blå skärm på en Windows 10-baserad dator: "Uppstartskonfigurationsdata för datorn saknas eller innehåller fel. Fil:\EFI\Microsoft\Boot\BCD. Felkod: 0x000000f" eller ""Uppstartskonfigurationsdata för datorn saknas eller innehåller fel. Fil:\Boot\BCD. Felkod: 0x000000f".
BSOD-felet 0x000000f kan dyka upp i alla Windows-versioner, vanligtvis efter en felaktig avstängning av datorn (t.ex. strömavbrott) eller efter en misslyckad Windows-uppdatering.

Så här åtgärdar du Boot Configuration Data Missing - BSOD Error 0x000000f på Windows 10 & 8 OS.
För att lösa felet 0x000000f Boot måste du starta datorn från ett Windows-installations-/återställningsmedium. Om du inte har ett Windows-installationsmedium kan du skapa ett (motsvarande din Windows-utgåva och version) direkt från Microsoft.
- Så här skapar du ett USB-startmedium för Windows 10.Så här skapar du ett DVD-startmedium för Windows 10.
Metod 1. Fixa startkonfigurationsdata med hjälp av BOOTREC-verktyget.Metod 2. Reparera startkonfigurationsdata med hjälp av BCDBOOT-verktyget.Metod 1. Fixa startkonfigurationsdata med hjälp av BOOTREC-verktyget.
1. Slå på datorn och starta upp från ett installations-/återställningsmedium för Windows 10.
2. På skärmen Windows Setup trycker du på SHIFT + F10 för att komma till kommandotolken, eller välj Nästa –> Reparera din dator -> Felsöka -> Avancerade alternativ -> Kommandotolken .
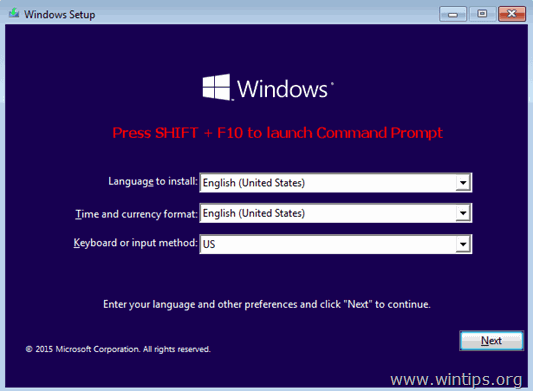
3. I kommandotolken skriver du följande kommandon i tur och ordning:
- bootrec /fixmbr bootrec /fixboot bootrec /scanos *
Observera: Om du efter att ha utfört kommandot "bootrec /scanos" får meddelandet " Totalt antal identifierade Windows-installationer = 0 " och ge sedan följande kommandon innan du går vidare till nästa steg:
-
- bcdedit /export C:\bcdbackup C: cd boot attribut bcd -s -h -r ren C:\boot\bcd bcd.old
4. Återskapa konfigurationsdata för startuppdatering:
- bootrec /rebuildbcd
5. Press " A " till Lägg till installation i startlistan och tryck på Gå in på .

6. Stäng alla fönster och starta om datorn. Om Windows fortfarande inte startar upp, försök med metod 2 nedan.
Metod 2. Reparera startkonfigurationsdata med hjälp av BCDBOOT-verktyget.
1. Slå på datorn och starta upp från ett installations-/återställningsmedium för Windows 10.
2. På skärmen Windows Setup trycker du på SHIFT + F10 för att komma till kommandotolken, eller välj Nästa –> Reparera din dator -> Felsöka -> Avancerade alternativ -> Kommandotolken .
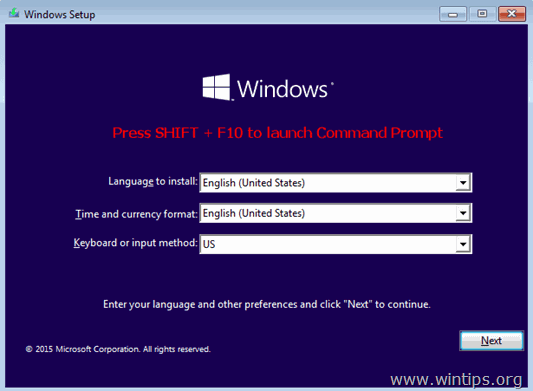
3. I kommandotolken skriver du följande kommandon i tur och ordning:
- diskpart select disk 0 list partition
4. Notera storleken på systempartitionen i megabyte. *
t.ex. Som du kan se i skärmdumpen nedan är partitionsstorleken för systempartitionen 99 MB.

5. Ta reda på volymnumret för systempartitionen * och enhetsbeteckningen för OS-enheten ** genom att skriva det här kommandot:
- volym i listan
I det föregående steget fann vi att systempartitionen är 99 MB. Så från skärmdumpen nedan förstår vi att systempartitionen är "Volume 2".
** OS-enheten är den enhet där Windows är installerat. Vanligtvis är detta "volym 0", den största volymen på listan. I det här exemplet är OS-enheten placerad på "C" som enhetsbeteckning.
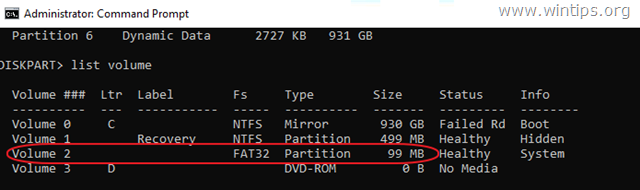
6. Välj System-partitionen och tilldela den en enhetsbeteckning. Avsluta sedan DISKPART:
- välj volym 2 * tilldela bokstav=Z avsluta
Observera: Ändra volymnumret beroende på ditt fall.
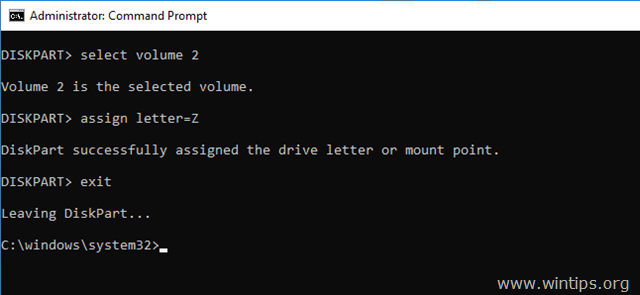
7. Slutligen, i kommandotolken, ger du det här kommandot:
- bcdboot C:\windows /s Z: /f ALL
Obs: Ersätt bokstaven "C", i enlighet med enhetsbokstaven för OS volym i ditt fall.

8. Stäng alla fönster, ta bort Windows Recovery-mediet och försök att starta upp Windows normalt. Om Windows inte startar upp följer du samma steg, men i slutet skriver du det här kommandot:
- bcdboot C:\windows /s Z: /f UEFI
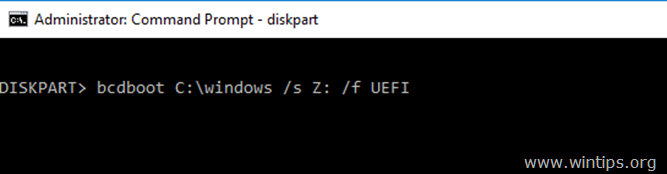
9. Stäng alla fönster, ta bort återställningsmediet och starta om systemet.
Låt mig veta om den här guiden har hjälpt dig genom att lämna en kommentar om dina erfarenheter. Gilla och dela den här guiden för att hjälpa andra.

Andy Davis
En systemadministratörs blogg om Windows





