Innehållsförteckning
Den här handledningen innehåller instruktioner för att lösa följande problem i Server 2016: "Windows Defender Feature Installation Failed. Source files could not be found".

Efter att ha tagit bort Windows Defender-funktionen och nyttolasten på en Windows Server 2016 med kommandot "Dism /online /Disable-Feature /FeatureName:Windows-Defender /Remove /NoRestart /quiet" är det omöjligt att installera Windows Defender-funktionen igen. Problemet kvarstår även om du definierar en offline-avbildning som alternativ källsökväg, antingen i guiden "Lägg till roller och funktioner" eller iDISM-kommando: "DISM /Online /Enable-Feature /FeatureName:Windows-Defender /Source:X:\Sources\Install.wim".
Så här åtgärdar du problemet: Windows Defender Feature Installation misslyckades - 0x800f081f på Server 2016
1. Placera installationsmediet för Windows Server 2016 på servern. *
Obs: Om du inte äger installationsmediet för Windows Server 2016 kan du hämta mediet i en ISO-fil och sedan montera ISO-filen. Tänk på att du måste montera en avbildning av exakt samma version och build av Windows Server 2016 som du vill reparera, t.ex. om du kör version 1607 behöver du version 1607 i en ISO-fil.
2. Skapa följande två (2) mappar i roten av enheten C::
1. mountdir
2. msu
3. Lansera Kommandotolken som administratör och ge följande kommando för att lista alla Windows Server 2016-versioner som ingår i filen "install.wim": *
- dism /Get-WimInfo /WimFile:X:\sources\install.wim
Obs: Där X = enhetsbeteckningen för Windows Server 2016-installationsmediet eller den monterade ISO-filen, t.ex. om installationsmediet finns på enheten H: typ:
- dism /Get-WimInfo /WimFile:H:\sources\install.wim
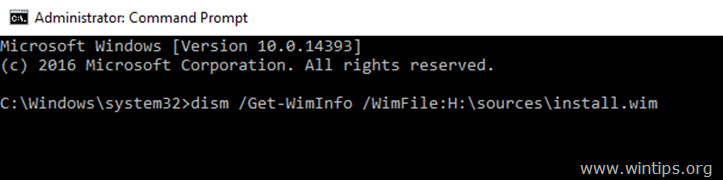
4. Ta reda på Indexnummer av den installerade Server 2016-utgåvan.*
t.ex.: Om du har installerat "Windows Server 2016 Standard with the Desktop Experience" är indexnumret 2.
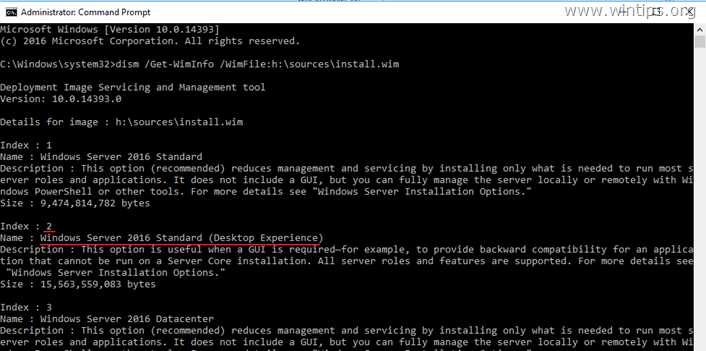
5. Använd sedan kommandot nedan för att extrahera filen "install.wim" som motsvarar din Windows Server 2016-version (indexnummer): *
- dism /export-image /SourceImageFile:X:\sources\install.wim /SourceIndex:IndexNumber /DestinationImageFile:C:\install.wim /Compress:max /CheckIntegrity
* Obs: Byt ut enhetsbokstaven och IndexNumber i kommandot ovan enligt ditt fall.
t.ex. I det här exemplet vill vi extrahera filen install.wim med indexnummer=2 (Windows Server 2016 Standard) till roten av enheten "C:\" (C:\install.wim). Kommandot blir alltså:
- dism /export-image /SourceImageFile:H:\sources\install.wim /SourceIndex:2 /DestinationImageFile:C:\install.wim /Compress:max /CheckIntegrity

6. När utvinningen är klar fortsätter du och tar bort attributet "Read Only" från den utvunna filen "install.wim" genom att använda det här kommandot:
- attrib.exe -r C:\install.wim
7. Montera nu den extraherade avbildningen install.wim till mappen "C:\mountdir" med det här DISM-kommandot:
- dism.exe /mount-wim /WimFile:C:\install.wim /index:1 /mountDir:c:\mountdir

8. ge följande kommando för att se den installerade serverversionen.
- winver
9. Navigera till Microsoft Update Catalog och hämta motsvarande kumulativa uppdatering för din Server 2016-version/build* och placera sedan uppdateringen i mappen "C:\MSU", beroende på den installerade versionen.
Om du t.ex. har version 1607 kan du ladda ner uppdateringen KB4103720.

10. När nedladdningen är klar fortsätter du och uppdaterar den monterade offline Windows-avbildningen (i mappen "C:\mountdir") med den nedladdade uppdateringen (från mappen "C:\MSU") genom att ge det här kommandot:
- Dism /Add-Package /Image:C:\mountdir\ /PackagePath:C:\MSU\Update-Name.msu /LogPath:AddPackage.log
Observera: I kommandot ovan byter du ut "Update-Name" mot namnet på den nedladdade uppdateringen. Om du till exempel har laddat ner uppdateringen KB4103720 blir kommandot:
- Dism /Add-Package /Image:C:\mountdir\ /PackagePath:C:\MSU\windows10.0-kb4103720-x64_c1fb7676d38fffae5c28b9216220c1f033ce26ac.msu /LogPath:AddPackage.log

11. När operationen är klar öppnar du Aktivitetshanteraren och stäng Explorer.exe (Detta är viktigt, annars får du felmeddelandet "the directory could not be completely unmounted" i nästa steg).
12. Ge följande kommando för att överföra ändringarna tillbaka till offline-avbildningen "C:\install.wim" och för att avmontera den. *
- Dism /Unmount-WIM /MountDir:C:\mountdir /Commit
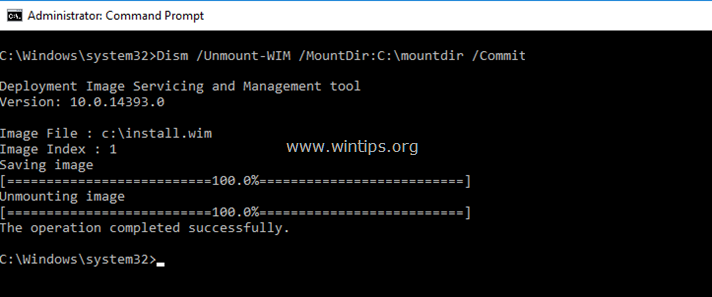
13. När ändringarna har bekräftats öppnar du Aktivitetshanteraren igen och från Fil menyn, väljer du Kör ny uppgift , typ explorer.exe och slå på OK .
14. Slutligen ger du följande kommando för att installera Windows Defender-funktionen i Server 2016:
- Dism /Online /Enable-Feature /FeatureName:Windows-Defender /all /source:WIM:C:\install.wim:1 /LimitAccess

15. Stäng alla fönster och starta om din server för att tillämpa ändringarna.
Det var allt! Fungerade det för er?
Lämna en kommentar i kommentarsfältet nedan eller ännu bättre: gilla och dela det här blogginlägget i de sociala nätverken för att hjälpa till att sprida den här lösningen.

Andy Davis
En systemadministratörs blogg om Windows





