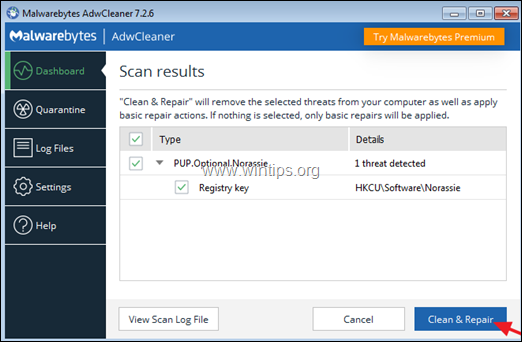Innehållsförteckning
Malware är skadlig programvara som är programmerad för att påverka datorns funktion. Av den anledningen är det viktigt att skanna din dator för skadliga program som kan köras på den, innan du fortsätter att felsöka din dator för hårdvaru- eller mjukvaruproblem som du kan uppleva, t.ex. fel i Blue Screen of Death (BSOD), oigenkända enheter, fel i DLL-filer, fel i installationer eller avinstallationer.problem, system som inte reagerar osv.
Använd den här guiden för att skanna och rensa din dator för skadlig programvara innan du försöker lösa problem som du har på din dator. För tungt infekterade datorer följ virusborttagningsstegen i den här artikeln: Full Malware Scan & Removal Guide to Clean Heavy Infected Computers.
UPPMÄRKSAMHET: Alla Anti-Malware program och borttagningsverktyg som föreslås i denna guide är helt och hållet GRATIS .
Meddelande: Om du inte kan ladda ner något av de nedan föreslagna programmen på den infekterade datorn kan du ladda ner dem från en annan ren dator och överföra dem (t.ex. med hjälp av en USB-flashdisk) till den infekterade datorn.
Hur du enkelt kan kontrollera din dator för virus, trojaner, rootkits etc.) GRATIS
- Steg 1: Starta datorn i "Säkert läge med nätverk".Steg 2: Avsluta skadliga processer med RKIL.Steg 3: Rengör Adware och oönskade verktygsfält i webbläsaren med AdwCleaner.Steg 4: Rengör skadliga program och filer med Malwarebytes.Steg 5: Skanna och ta bort virus med ditt antivirusprogram.
Steg 1. Starta datorn i felsäkert läge med nätverk.
För att kontrollera om din dator har några skadliga program som eventuellt körs på den är det bättre att starta datorn i felsäkert läge med nätverksstöd. Följ sedan instruktionerna i resten av stegen nedan för att ladda ner och installera de föreslagna verktygen för borttagning av skadlig kod för att skanna och rengöra din dator.
Starta Windows i felsäkert läge med nätverk:
1. Tryck samtidigt på Vinn  + R för att öppna kommandorutan kör.
+ R för att öppna kommandorutan kör.
2. Typ msconfig och tryck på Gå in på .
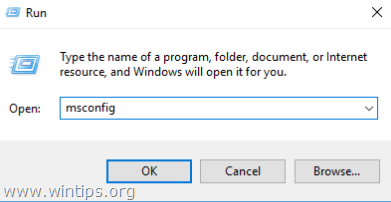
3. Klicka på Stövlar och sedan kontrollera Säker start & Nätverk alternativ.
4. Klicka på OK och starta om din dator. *
Obs: När du är klar med rengöringen av skadlig kod, öppna sedan verktyget Systemkonfiguration (msconfig) igen och på Allmänt Välj Normal start och klicka sedan på OK för att starta Windows normalt.
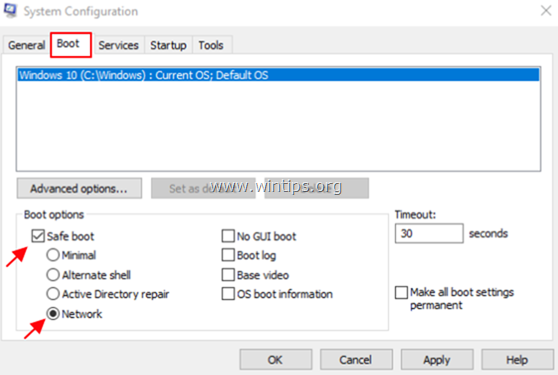
Steg 2: Avsluta kända skadliga processer som körs med RKill.
RKill är ett program som utvecklades på BleepingComputer.com och som försöker avsluta kända processer med skadlig kod så att din normala säkerhetsprogramvara kan köra och rensa datorn från infektioner.
1. Ladda ner och spara RKill * till ditt skrivbord.
* Obs: RKill erbjuds under olika filnamn eftersom vissa skadliga program inte tillåter processer att köras om de inte har ett visst filnamn. Om ett skadligt program avslutar RKill när du försöker köra det, försök därför med ett annat filnamn.
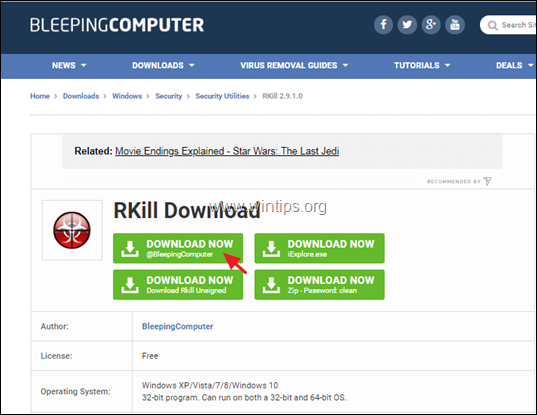
2. Kör RKill och låt programmet avsluta alla skadliga processer som kan vara igång.
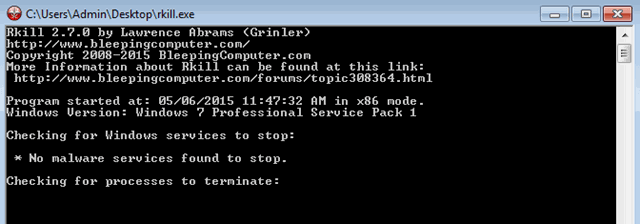
3. När RKill är klar, tryck på OK och gå vidare till nästa steg.
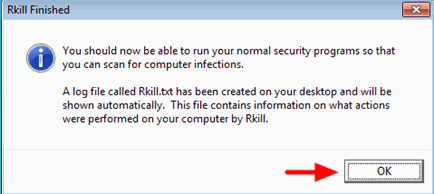
Steg 3: Ta bort Adware-program med AdwCleaner.
1. Ladda ner och spara AdwCleaner på ditt skrivbord . AdwCleaner är ett kraftfullt verktyg för att rensa alla Adware, Toolbars, PUP och Hijacker-program från din dator.
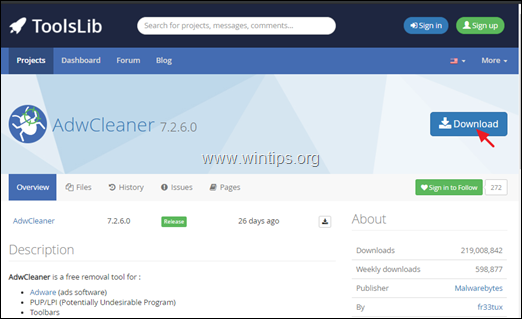
2. Stäng alla öppna program. och Dubbelklicka för att öppna AdwCleaner från skrivbordet.
3. Efter att ha accepterat " Licensavtal ", trycker du på Skanna nu knapp.
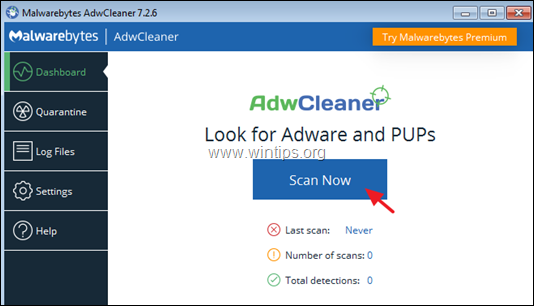
4. När skanningen är klar trycker du på Rengöra och reparera för att ta bort alla oönskade skadliga poster.
4. När du blir tillfrågad klickar du på Rengör och starta om nu .
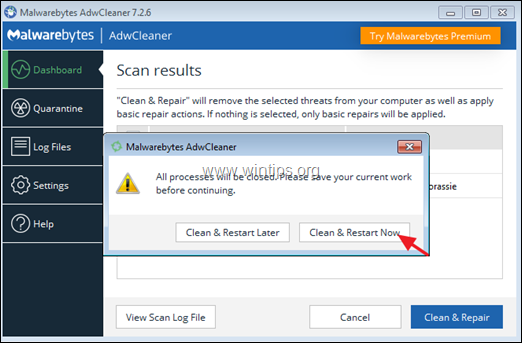
5. Efter omstart stänger du AdwCleaners informationsfönster (logg) och fortsätter till nästa steg.
Steg 4. Ta bort virus och skadlig programvara med Malwarebytes Free . *
Observera: Malwarebytes är ett av de mest pålitliga GRATIS anti-malware-programmen idag för att rensa din dator från återstående skadliga hot. Om du vill vara ständigt skyddad från virus och malware-hot, befintliga och framtida hot, rekommenderar vi att du köper Malwarebytes .
Hur du laddar ner och installerar Malwarebytes:
1. Klicka på Gratis nedladdning knappen på Malwarbytes Nedladdning sidan för att ladda ner Malwarebytes Premium TRIAL-versionen. *
Observera: Efter 14-dagars provperioden återgår Malwarebytes till en gratisversion, men utan realtidsskydd för utpressningstrojaner, virus eller skadliga program.
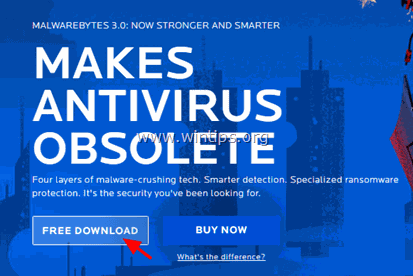
2. När nedladdningen är klar dubbelklickar du på den nedladdade filen för att installera Malwarebytes Premium.
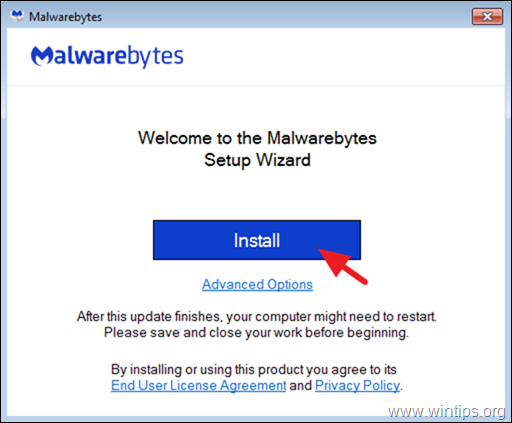
3. När du uppmanas att installera Malwarebytes Browser Guard klickar du på Hoppa över detta .
4. När installationen är klar fortsätter du att läsa nedan för att skanna din dator med Malwarebytes för första gången.
Hur du skannar och rengör din dator med Malwarebytes.
1. Starta Malwarebytes Premium Trial och vänta tills programmet uppdaterar sin antivirusdatabas.
2. När uppdateringen är klar trycker du på Skanna nu för att börja skanna ditt system efter skadlig kod och oönskade program.
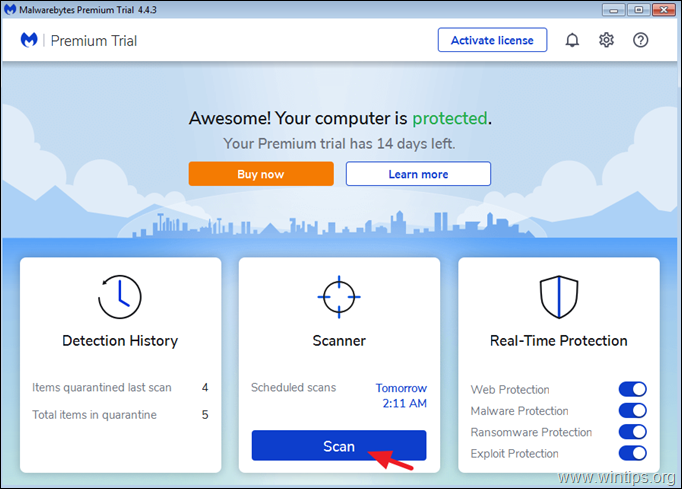
3. Vänta nu tills Malwarebytes har skannat din dator efter skadlig kod.
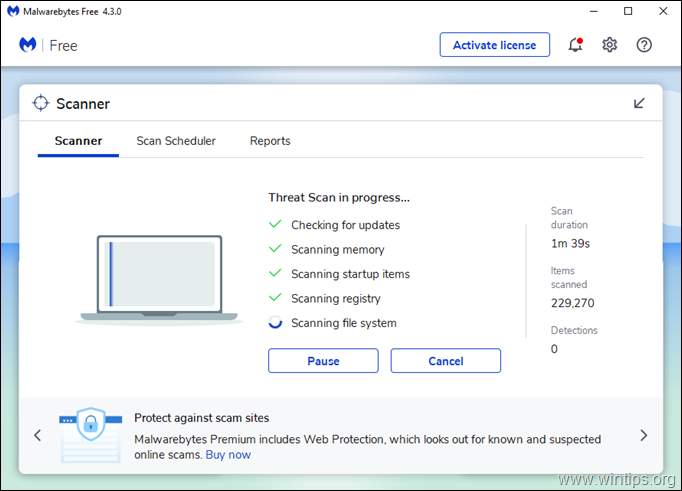
4. När skanningen har slutförts, välja alla upptäckta hot (om den finns) och tryck sedan på Karantän för att ta bort alla från datorn.
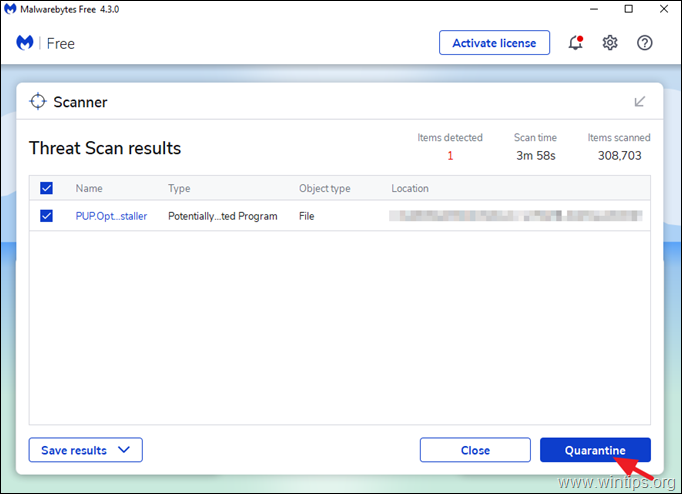
5. Vänta tills Malwarebytes tar bort alla infektioner från systemet och starta sedan om datorn (om programmet kräver det) för att helt ta bort alla aktiva hot.
Steg 5. Skanna och ta bort virus med ditt antivirusprogram.
Öppna ditt antivirusprogram och gör en fullständig genomsökning av datorns virus. *
* Förslag: Innan du skannar ditt system med ditt antivirusprogram kan du ladda ner och köra ESET Online Scanner (Standalone Virus Removal Utility) för att rensa din dator från hot.
- Relaterade artiklar:
- Bästa gratis antivirusprogram för hemmabruk.Full Malware Removal Guide för att rensa tungt infekterade datorer.
Det var allt!
Låt mig veta om den här guiden har hjälpt dig genom att lämna en kommentar om dina erfarenheter. Gilla och dela den här guiden för att hjälpa andra.

Andy Davis
En systemadministratörs blogg om Windows