Innehållsförteckning
Vill du ta bort en användarprofil i Windows 11-systemet? Om så är fallet kan den här guiden hjälpa dig med det.
Om flera användare använder samma Windows-system har varje användare en separat användarprofil som innehåller alla sina filer och inställningar. Dessa data lagras i en separat mapp under "C:\Users" och kallas "User Profile folder".
En användarprofil kan raderas när den inte längre behövs för att frigöra ledigt utrymme. Om du raderar en användarprofil raderas också alla data som är kopplade till den profilen. Detta inkluderar filer, inställningar och program. Innan du tar bort en användarprofil bör du därför se till att du inte behöver datainnehållet eller säkerhetskopiera dem till en annan plats på disken.
I den här artikeln visar vi dig flera sätt att ta bort en användare och den tillhörande mappen med användarprofilen i Windows 11.
Hur tar man bort användarkonton och kontodata i Windows 10/11?
Det är inte svårt att ta bort en användarprofil i Windows 10/11. Du kan använda någon av metoderna nedan för att ta bort onödiga användare och användarprofiler från ditt system.*
Obs: Om du redan har tagit bort en användare och vill ta bort mappen Användarprofil också, hoppa över till steg 2 i metod 3 nedan.
- Ta bort användare och användarprofiler från Inställningar.Ta bort användare och användarprofiler från Kontrollpanelen.Ta bort användare från Kommandotolken.Ta bort användare i Användarkonton.Ta bort användare i Datorhantering.
Metod 1: Ta bort Windows 11 Användarkonto och data med hjälp av Inställningar.
Den första och enklaste metoden för att radera en användare och dess användarprofil i Windows 10/11 är att använda appen Inställningar. Processen är enkel och kan göras av vem som helst.
1. I Windows 11-systemet klickar du på Starta och välj Inställningar från menyn.

2. Växla till Konton på vänster sida och välj Andra användare alternativ från höger.
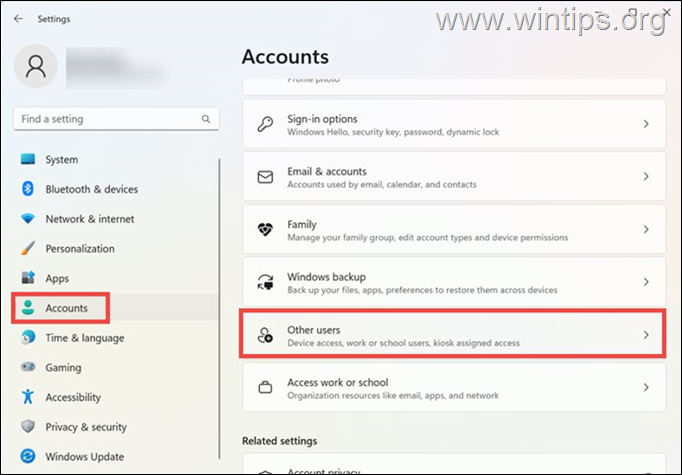
3. I enlighet med Andra användare expandera den profil som du vill ta bort och klicka på Ta bort knapp.
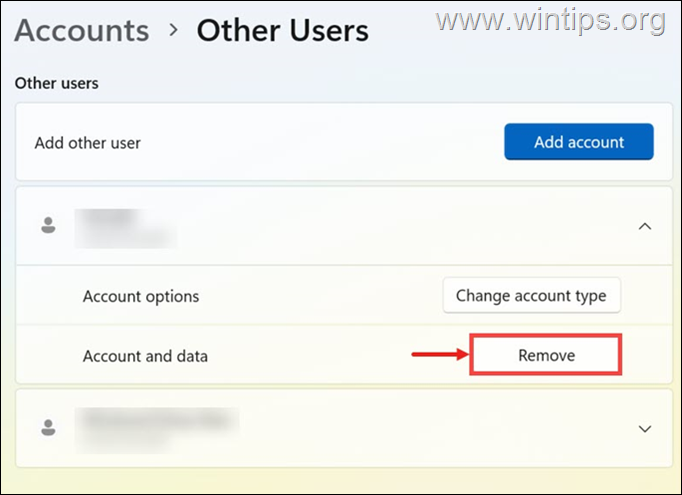
4. Därefter får du en varningsfönsterruta. Klicka på Ta bort konto och data för att bekräfta att mappen med användarprofilen raderas. *
* Viktigt: Innan du tar bort en användares profilmapp ska du kontrollera att du inte behöver uppgifterna eller säkerhetskopiera dem till en annan lagringsplats.
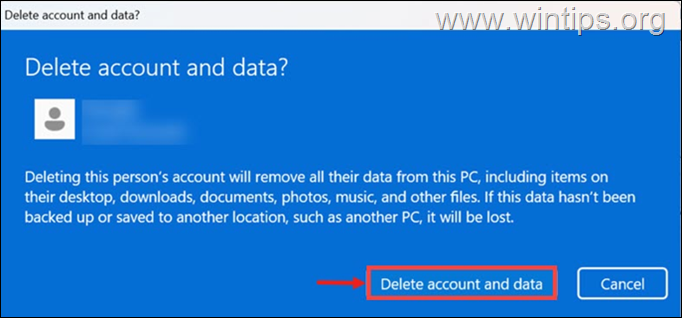
Metod 2: Ta bort användarprofilen via Kontrollpanelen.
Nästa enkla metod för att radera ett konto från Windows och ta bort kontodata (mappen Användarprofil) är att använda Kontrollpanelen (denna metod fungerar i alla Windows-versioner).
1. I sökrutan skriver du kontrollpanel och öppna den.
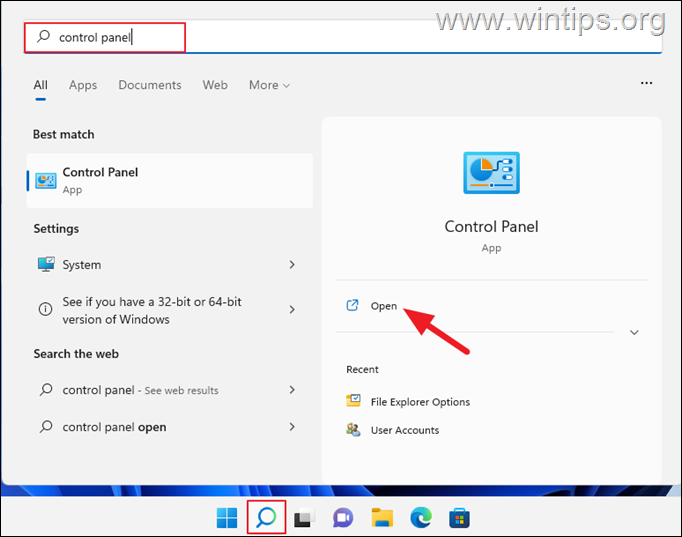
2. I Kontrollpanelen klickar du på Användarkonton .
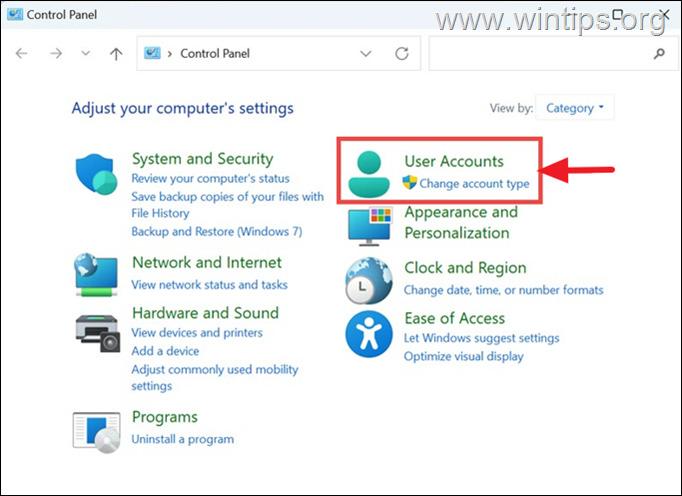
3. I nästa fönster klickar du på Ta bort användarkonton under Användarkonton.
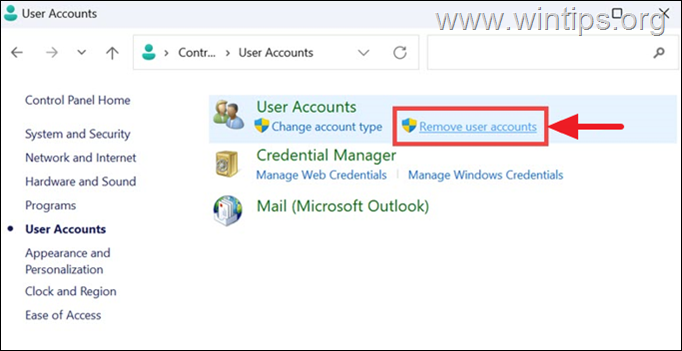
4. Klicka nu på den användare som du vill ta bort och i nästa fönster väljer du Ta bort kontot.
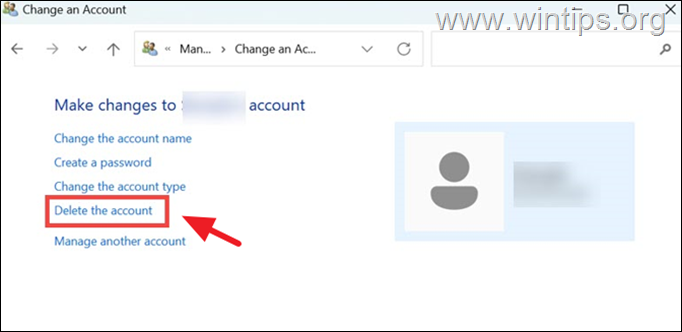
5. Därefter får du frågan om du vill behålla eller radera filerna i mappen med användarprofilen för den användare som du tar bort. Klicka på det alternativ du föredrar. *
Obs: Om du inte behöver användarens filer klickar du bara på Ta bort filer för att helt ta bort användarens profilmapp.*
* Viktigt: Innan du tar bort en användares profilmapp ska du kontrollera att du inte behöver uppgifterna eller säkerhetskopiera dem till en annan lagringsplats.
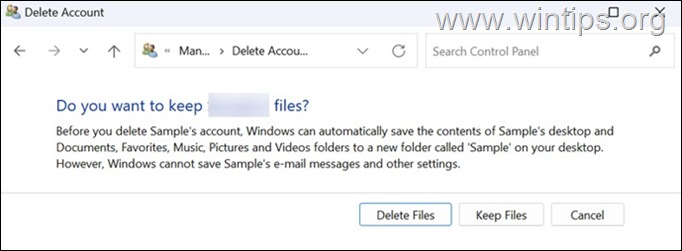
6. Slutligen klickar du på Ta bort konto för att ta bort den onödiga användarprofilen.
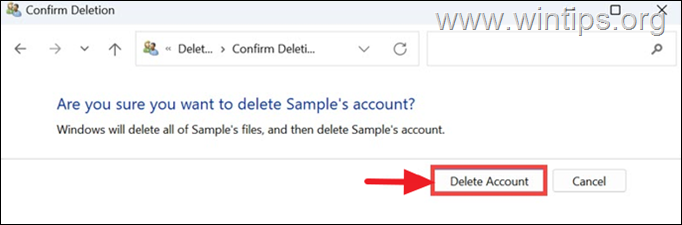
Metod 3: Ta bort användarprofilen från kommandotolken.
Om du är bekväm med kommandon kan du ta bort ett användarkonto i Windows 10/11 kommandotolken och sedan ta bort användarprofilen i Systemegenskaper. Det gör du:
Steg 1. Ta bort kontot från kommandotolken.
1. I sökrutan skriver du Kommandotolken och välj sedan Kör som administratör .
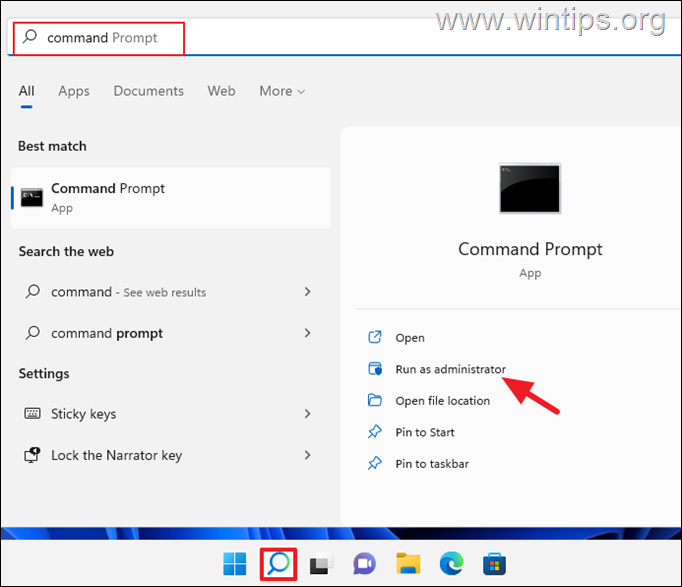
2. Skriv nu följande kommando för att lista alla tillgängliga användare i systemet:
- nätanvändare .
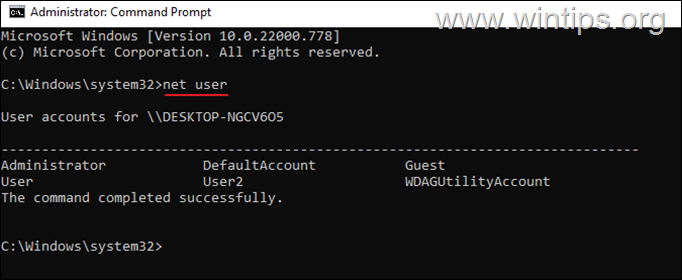
3. Om du vill ta bort en användare från kommandotolken använder du det här kommandot:
- net user Användarnamn /delete.
Obs: Ersätt Användarnamn med den användare som du vill ta bort från systemet. t.ex. för att ta bort användaren "User2" i det här exemplet är kommandot:
- net user User2 /delete
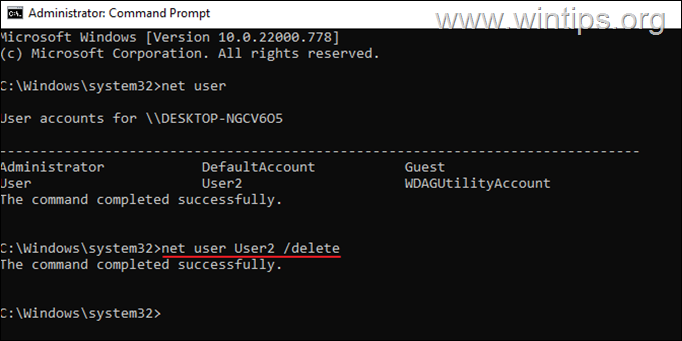
4. Nu har du tagit bort användarkontot från datorn, men användarens profilmapp med uppgifter finns kvar. Om du vill ta bort även användarens profilmapp fortsätter du med steg 2 nedan.
Steg 2. Ta bort användarprofilen i Systemegenskaper.
1. Tryck samtidigt på Windows  + R för att öppna kommandorutan "Kör".
+ R för att öppna kommandorutan "Kör".
2. Typ systempropertiesadvanced och tryck på OKEJ.
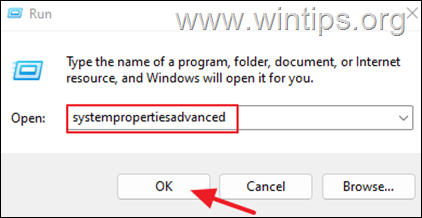
3. I fönstret Systemegenskaper öppnar du Användarprofiler Inställningar.
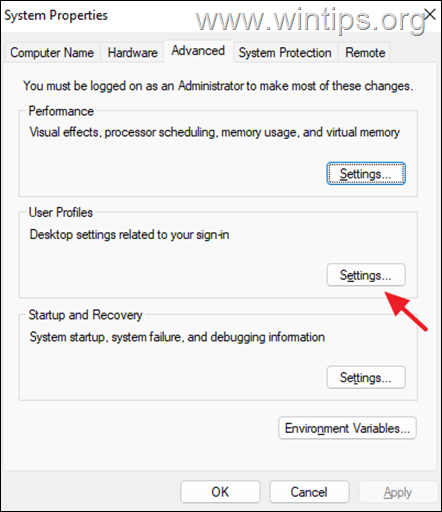
4. I listan över profiler väljer du profilen Konto okänt och klicka på Radera.
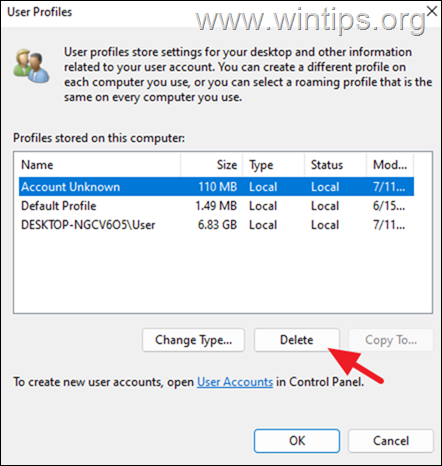
5. Klicka på Ja för att bekräfta ditt beslut.
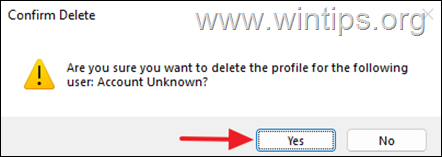
6. När mappen med användarprofilen är borttagen stänger du alla fönster och är klar.
Metod 4. Ta bort användaren från alternativ för användarkonton.
Nästa metod för att ta bort ett användarkonto i Windows är att använda alternativen "Användarkonton":
1. Tryck samtidigt på Windows  + R för att öppna kommandorutan "Kör".
+ R för att öppna kommandorutan "Kör".
2. Typ kontroll av användarlösenord2 och tryck på OKEJ.
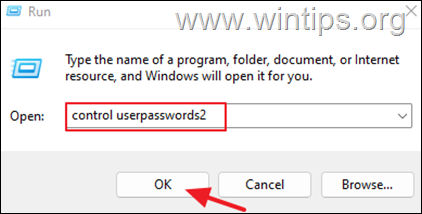
3. Välj den användare som du vill ta bort och klicka på Ta bort. Klicka på Ja för att bekräfta ditt beslut.
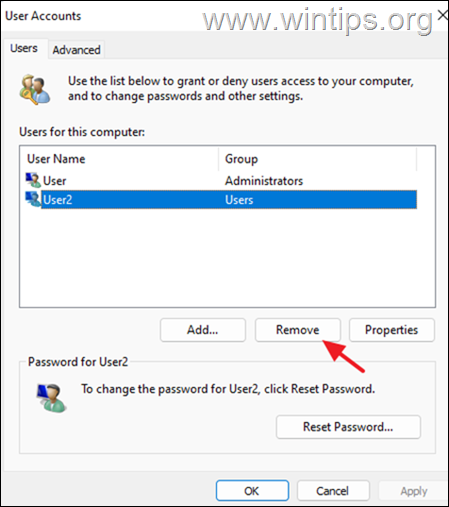
4. När du har tagit bort användaren stänger du alternativ för användarkonton och följer instruktionerna i steg 2 i metod 3 ovan för att ta bort även användarprofilen.
Metod 5: Ta bort användaren via datorhantering.
Ett annat sätt att ta bort ett användarkonto i Windows 10/11 Pro är att använda verktyget Datorhantering.
Obs: Tänk på att den här metoden endast fungerar i Windows Professional-versioner.
1. Sök och öppna Datorhantering.
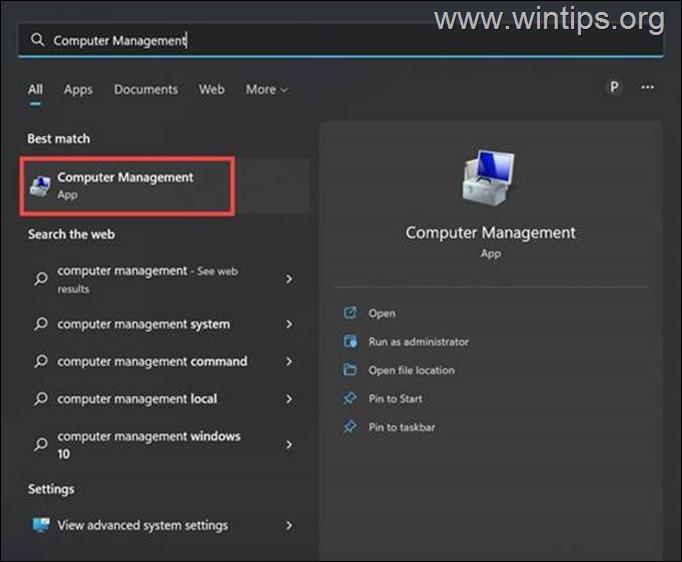
2. Till vänster utökar du Lokala användare och grupper och välj den Användare mapp.
3. Högerklicka på på den användare som du vill ta bort och välj Radera.
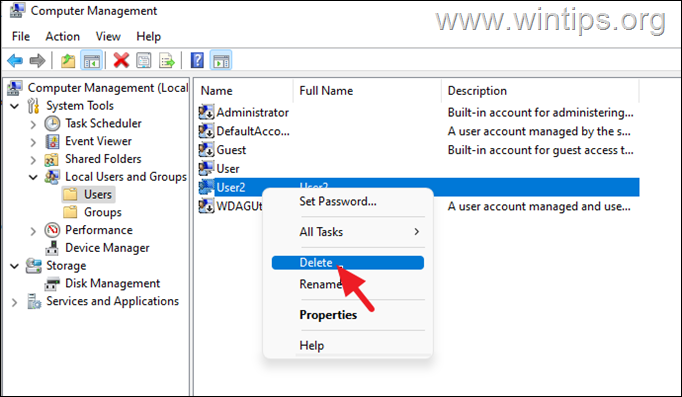
4. Bekräfta raderingen av användaren genom att välja Ja på varningsmeddelandet.
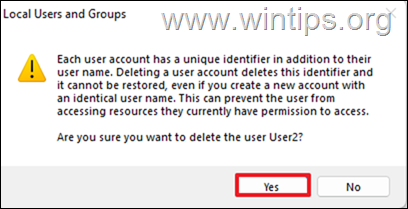
5. När du är klar stänger du Datorhantering och följer instruktionerna i steg 2 i metod 3 ovan för att ta bort användarprofilen.
Slutsats: Det är inte svårt att ta bort en användarprofil i Windows 11. Du kan använda någon av de metoder som nämns ovan för att ta bort en onödig profil från systemet.

Andy Davis
En systemadministratörs blogg om Windows





