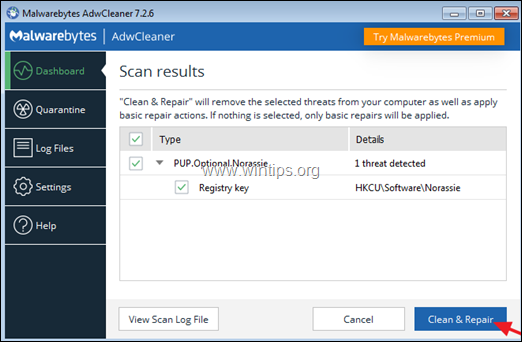Obsah
Malware je jakýkoli škodlivý software, který je naprogramován tak, aby ovlivňoval chod počítače. Z tohoto důvodu je nezbytné zkontrolovat počítač, zda v něm nejsou spuštěny škodlivé programy, než se pustíte do řešení problémů s hardwarem nebo softwarem, které se mohou vyskytnout, jako jsou chyby modré obrazovky smrti (BSOD), nerozpoznaná zařízení, chyby souborů DLL, instalace nebo odinstalace.problémy, nereagující systém atd.
Než se pokusíte vyřešit jakýkoli problém, se kterým se v počítači setkáte, použijte tohoto průvodce ke kontrole a vyčištění počítače od malwaru. U silně infikovaných počítačů postupujte podle kroků pro odstranění virů z tohoto článku: Úplná kontrola malwaru a průvodce odstraněním pro vyčištění silně infikovaných počítačů.
POZOR: Všechny programy Anti-Malware a nástroje pro odstranění, které jsou navrženy v této příručce, jsou zcela ZDARMA .
Upozornění: Pokud nemůžete do infikovaného počítače stáhnout žádný z níže uvedených programů, můžete si je stáhnout z jiného čistého počítače a přenést je (např. pomocí USB flash disku) do infikovaného počítače.
Jak snadno zkontrolovat počítač na přítomnost virů, trojských koní, rootkitů atd.) ZDARMA
- Krok 1: Spusťte počítač v nouzovém režimu se sítí.Krok 2: Ukončete škodlivé procesy pomocí programu RKIL. Krok 3: Vyčistěte adware a nežádoucí panely nástrojů prohlížeče pomocí programu AdwCleaner.Krok 4: Vyčistěte škodlivé programy a soubory pomocí programu Malwarebytes.Krok 5. Prohledejte a odstraňte viry pomocí antivirového programu.
Krok 1. Spusťte počítač v nouzovém režimu se sítí.
Chcete-li zkontrolovat, zda v počítači neběží případné malwarové programy, je lepší spustit počítač v nouzovém režimu s podporou sítě. Poté podle pokynů v ostatních krocích níže stáhněte a nainstalujte navrhované nástroje pro odstranění malwaru, které počítač prověří a vyčistí.
Spuštění systému Windows v nouzovém režimu se sítí:
1. Současně stiskněte tlačítko Vyhrajte  + R otevřít příkazové pole pro spuštění.
+ R otevřít příkazové pole pro spuštění.
2. Typ msconfig a stiskněte Vstupte na .
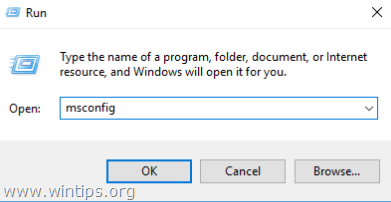
3. Klikněte na Boty a pak zaškrtněte políčko Bezpečné spuštění & Síť možnosti.
4. Klikněte na OK a restartovat váš počítač. *
Poznámka: Po dokončení čištění od škodlivého softwaru znovu otevřete nástroj Konfigurace systému (msconfig) a na adrese Obecné vyberte kartu Normální spuštění a pak klikněte na OK , abyste mohli normálně spustit systém Windows.
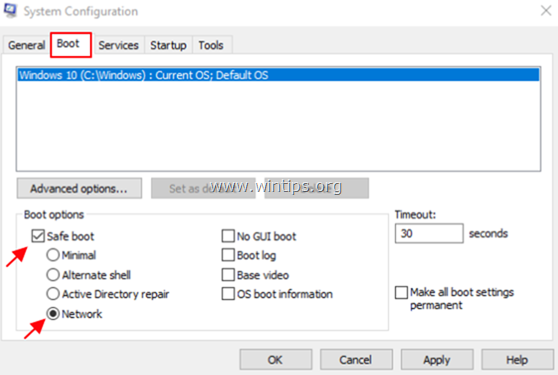
Krok 2: Ukončete známé běžící škodlivé procesy pomocí nástroje RKill.
RKill je program vyvinutý na serveru BleepingComputer.com, který se pokouší ukončit známé procesy malwaru, aby se mohl spustit běžný bezpečnostní software a vyčistit počítač od infekcí.
1. Stáhnout a uložit RKill * na pracovní plochu.
* Poznámka: Program RKill je nabízen pod různými názvy souborů, protože některé škodlivé programy nedovolí spuštění procesů, pokud nemají určitý název souboru. Proto při pokusu o spuštění programu RKill, pokud jej škodlivý software ukončí, zkuste jiný název souboru.
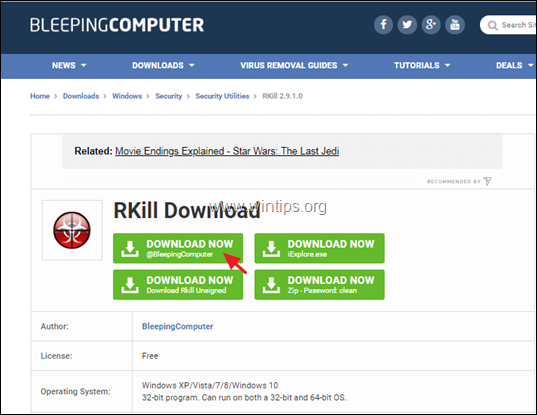
2. Spustit RKill a nechat program ukončit všechny škodlivé procesy, které mohou být spuštěny.
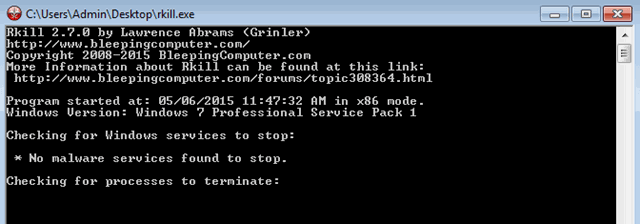
3. Když RKill je dokončena, stiskněte OK a pokračujte na další krok.
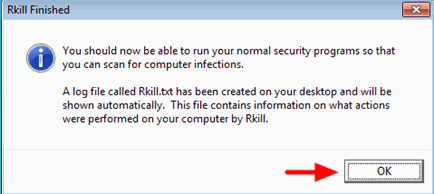
Krok 3: Odstranění adwarových programů pomocí programu AdwCleaner.
1. Stáhnout a uložit AdwCleaner nástroj na pracovní plochu . AdwCleaner je výkonný nástroj k vyčištění všech programů Adware, Toolbars, PUP a Hijacker z vašeho počítače.
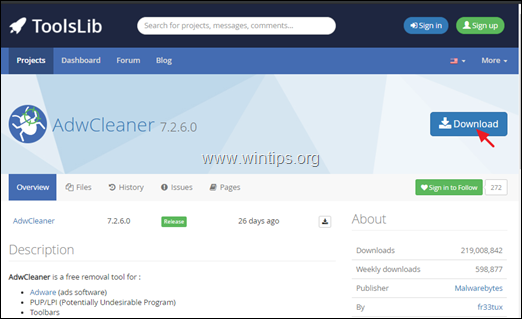
2. Zavřete všechny otevřené programy a Dvojité kliknutí otevřít AdwCleaner z pracovní plochy.
3. Po přijetí " Licenční smlouva ", stiskněte tlačítko Skenovat nyní tlačítko.
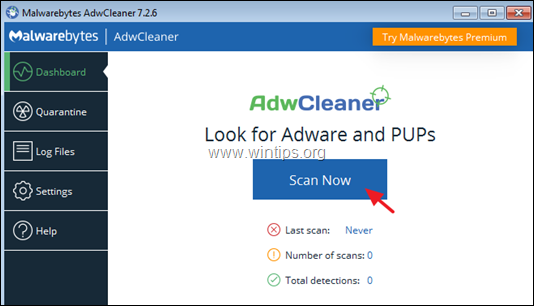
4. Po dokončení skenování stiskněte tlačítko Čištění a opravy odstranit všechny nežádoucí škodlivé položky.
4. Na dotaz klikněte na Vyčistit a restartovat .
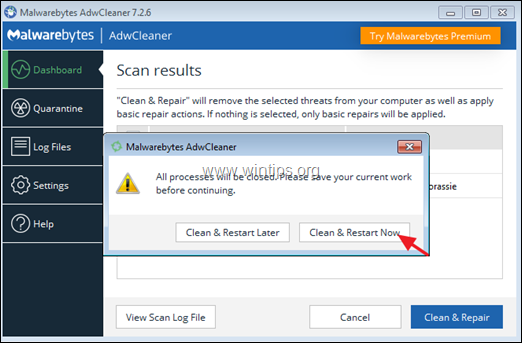
5. Po restartu zavřete informační okno (protokol) programu AdwCleaner a pokračujte dalším krokem.
Krok 4. Odstranění virů a malwaru pomocí aplikace Malwarebytes Free . *
Poznámka: Malwarebytes je dnes jedním z nejspolehlivějších BEZPLATNÝCH programů proti malwaru, který vyčistí váš počítač od zbývajících škodlivých hrozeb. Pokud chcete zůstat neustále chráněni před viry a malwarovými hrozbami, stávajícími i budoucími, doporučujeme zakoupit program Malwarebytes .
Jak stáhnout a nainstalovat Malwarebytes:
1. Klikněte na Zdarma ke stažení tlačítko na Malwarbytes Stáhnout stáhnout zkušební verzi Malwarebytes Premium. *
Poznámka: Po uplynutí 14denní zkušební doby se Malwarebytes vrátí k bezplatné verzi, ale bez ochrany v reálném čase před ransomwarem, viry nebo škodlivými programy.
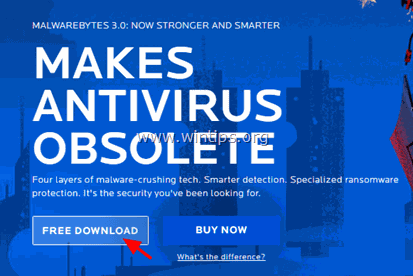
2. Po dokončení stahování dvakrát klikněte na stažený soubor, abyste. nainstalovat Malwarebytes Premium.
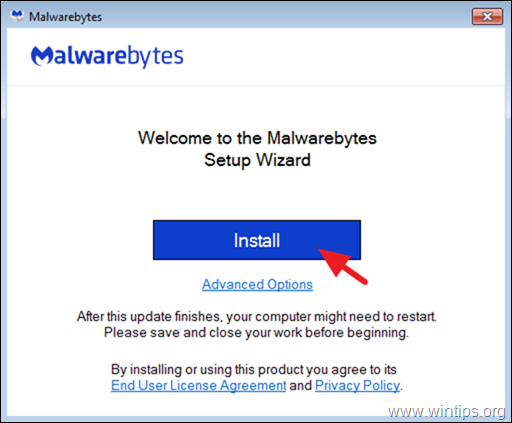
3. Po výzvě k instalaci aplikace Malwarebytes Browser Guard klikněte na tlačítko Přeskočit toto .
4. Po dokončení instalace pokračujte ve čtení níže a proveďte první kontrolu počítače pomocí programu Malwarebytes.
Jak skenovat a čistit počítač pomocí aplikace Malwarebytes.
1. Spusťte zkušební verzi Malwarebytes Premium a počkejte, dokud program neaktualizuje svou antivirovou databázi.
2. Po dokončení procesu aktualizace stiskněte tlačítko Skenovat nyní spustíte kontrolu systému na malware a nežádoucí programy.
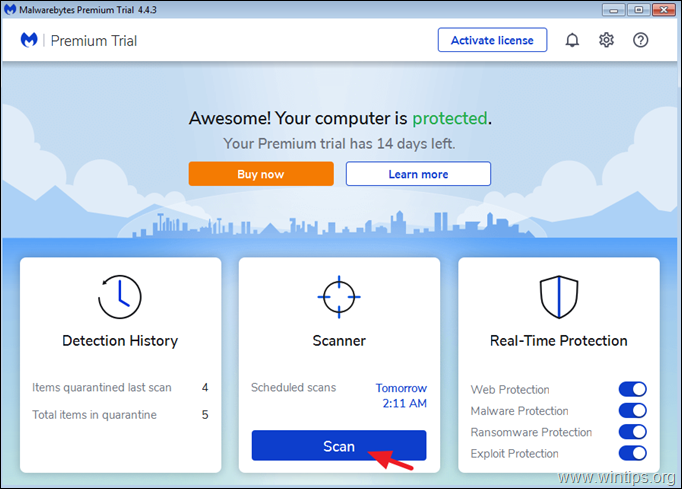
3. Nyní počkejte, až Malwarebytes dokončí kontrolu počítače na přítomnost malwaru.
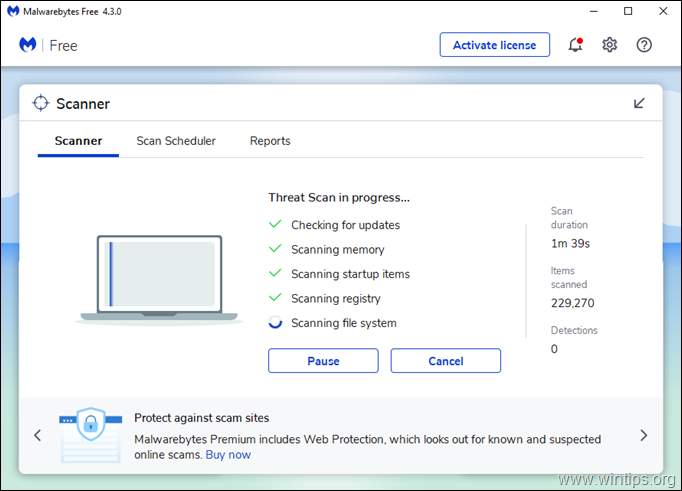
4. Po dokončení skenování, vybrat všechny zjištěné hrozby (pokud je nalezen) a poté stiskněte tlačítko Karanténa a všechny je z počítače odstraníte.
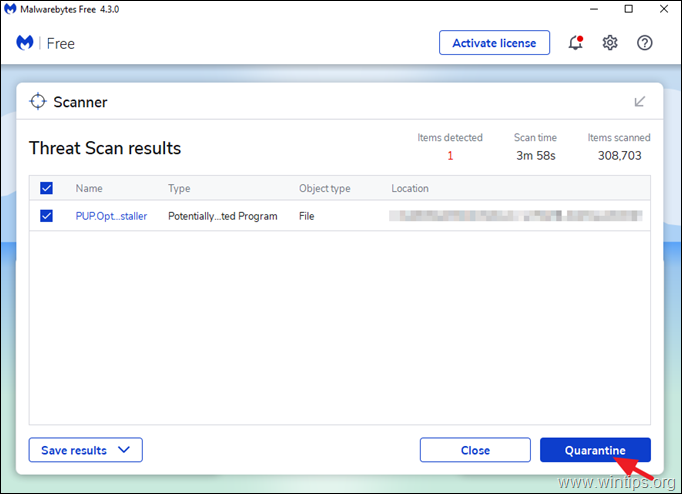
5. Počkejte, dokud Malwarebytes neodstraní všechny infekce ze systému, a poté restartujte počítač (pokud to program vyžaduje), abyste zcela odstranili všechny aktivní hrozby.
Krok 5. Prohledejte a odstraňte viry pomocí antivirového programu.
Otevřete antivirový program a proveďte úplnou kontrolu počítače na přítomnost virů. *
* Návrh: Před skenováním systému antivirovým programem si stáhněte a spusťte ESET Online Scanner, (samostatný nástroj pro odstranění virů) a vyčistěte počítač od hrozeb.
- Související články:
- Nejlepší bezplatné antivirové programy pro domácí použití.Úplný průvodce odstraněním malwaru pro vyčištění těžce napadených počítačů.
A je to!
Dejte mi vědět, zda vám tento návod pomohl, a zanechte komentář o svých zkušenostech. Prosím, lajkujte a sdílejte tento návod, abyste pomohli ostatním.

Andy Davis
Blog správce systému o Windows