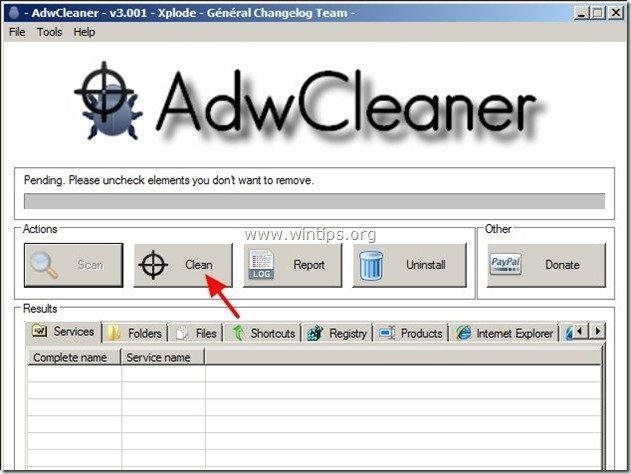İçindekiler
SavingsSlider (215 Apps tarafından) çevrimiçi alışveriş yaparken teklifler ve reklamlar içeren kuponlar görüntüleyen bir tarayıcı reklam programıdır. Program yayıncısı, çevrimiçi satın aldığınızda tasarruf edebileceğinizi iddia ediyor. SavingsSlider" yükleyici uygulaması genellikle diğer yazılım yükleme programlarının içinde paketlenir.
Not: Bilgisayarınıza yazılım yüklerken her zaman dikkatli olmalısınız.
Eğer kaldırmak istiyorsanız " Tasarruf Kaydırıcısı " reklam uygulaması, aşağıdaki adımları izleyin:

Nasıl kaldırılır " Tasarruf Kaydırıcısı " uygulamasını bilgisayarınızdan kaldırın:
Adım 1. Denetim masanızdan "215 Apps" tarafından yüklenen uygulamaları kaldırın.
1. Bunu yapmak için şu adrese gidin Başlat > Denetim Masası .
{Windows 8: Sağ tıklama üzerinde sol alt köşe ve seçin Kontrol Paneli }
{Windows XP: Başlangıç > Ayarlar > Kontrol Paneli . }
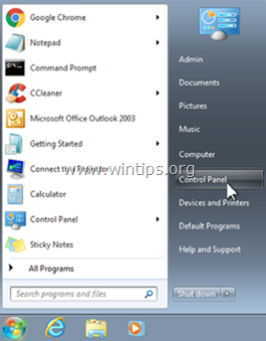
2. Açmak için çift tıklayın " Program Ekle veya Kaldır " Windows XP veya
“ Programlar ve Özellikler " (Windows 8, 7 veya Vista kullanıyorsanız).
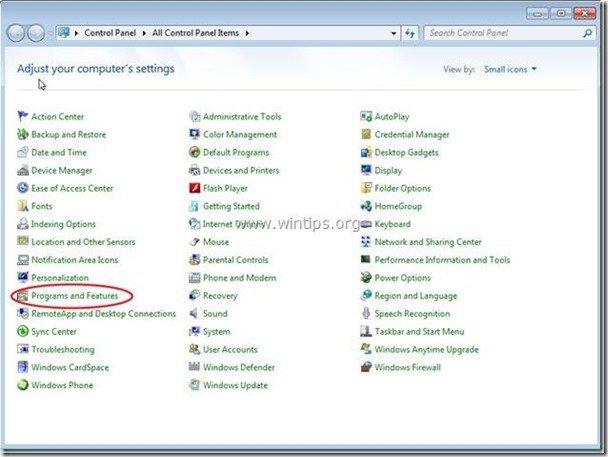
3. Program listesinde, bulun ve bu uygulamaları kaldırın/kaldırın:
a. Tasarruf Kaydırıcısı (215 Apps tarafından)*
Uyarı*: Eğer " Tasarruf Kaydırıcısı" Program Listesi'nde, ardından:
a. Windows Gezgini'ni açın ve : " C:\Program Files\Savings Slider\ ".
b. Çift tıklama çalıştırmak için " 'Kaldır " uygulamasını bu klasörden seçin.
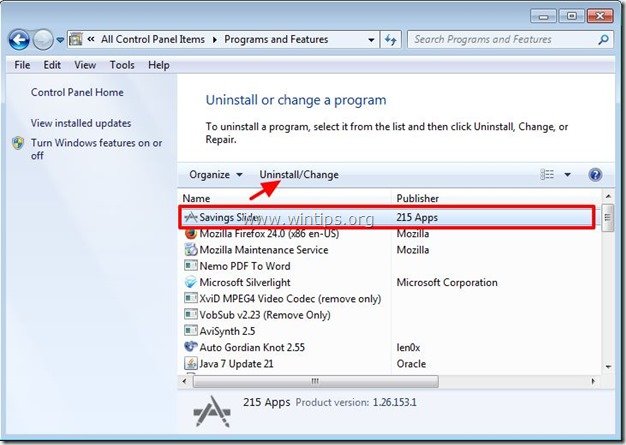
4. Bir sonraki adıma geçin.
Adım 2. " Tasarruf Kaydırıcısı " uzantısını (eklenti) internet tarayıcı uygulamanızdan kaldırın.
Normalde " Tasarruf Kaydırıcısı " uygulaması için internet tarayıcınızın temiz olması gerekir. Tasarruf Kaydırıcısı " eklentisi tarayıcınızın içinde mevcutsa, aşağıdaki talimatları izleyin.
Internet Explorer, Google Chrome, Mozilla Firefox
Internet Explorer
Nasıl kaldırılır " Tasarruf Kaydırıcısı " uzantısını Internet Explorer'dan kaldırın ve tarayıcı ayarlarını geri yükleyin.
1. Internet Explorer'ı açın ve ardından " İnternet Seçenekleri ”.
Bunu yapmak için IE'nin dosya menüsünden " Araçlar " > " İnternet Seçenekleri ”.
Uyarı*: IE'nin en son sürümlerinde " Dişli " simgesi  sağ üstte.
sağ üstte.
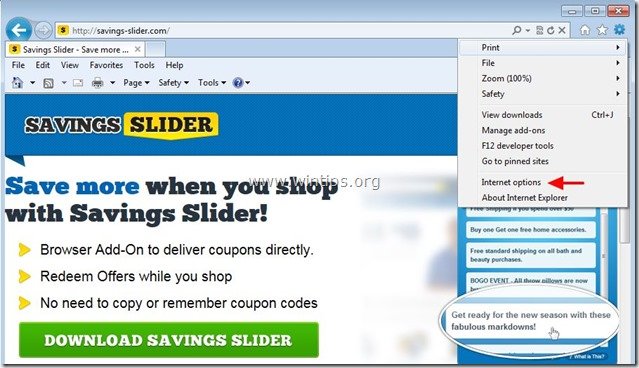
2. " adresinde Arama " bölüm basını " Ayarlar " içinde Arama Bölüm. *
Uyarı*: Ana Internet Explorer penceresindeyken Internet Explorer'da arama ayarlarını değiştirmek isterseniz, " Dişli " simgesi  (sağ üst köşede) ve " Eklentileri Yönet " .
(sağ üst köşede) ve " Eklentileri Yönet " .
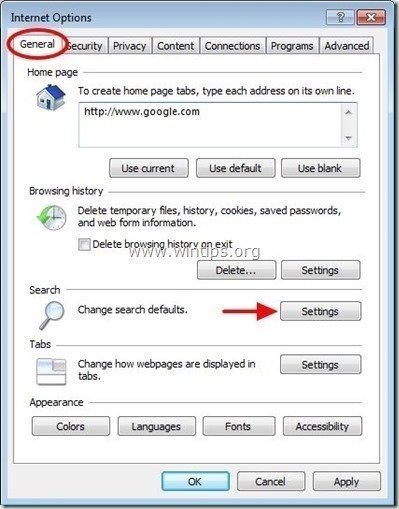
3. "Araç Çubukları ve Uzantılar "ı seçin 'ye ait herhangi bir istenmeyen araç çubuğunu veya uzantıyı seçin ve ardından Yenilikçi Uygulamalar buradan ve " Devre dışı bırak ".
a. Tasarruf Kaydırıcısı (Innovative Apps tarafından)
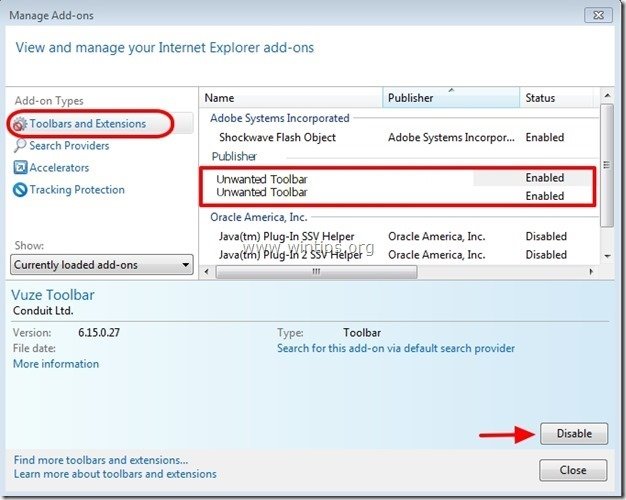
4. Internet Explorer'ı yeniden başlatın ve devam et 3. Adım
Google Chrome
Nasıl kaldırılır " Tasarruf Kaydırıcısı " uzantısını Chrome'dan indirin.
1. Google Chrome'u açın ve chrome menüsüne gidin  ve " Ayarlar ".
ve " Ayarlar ".
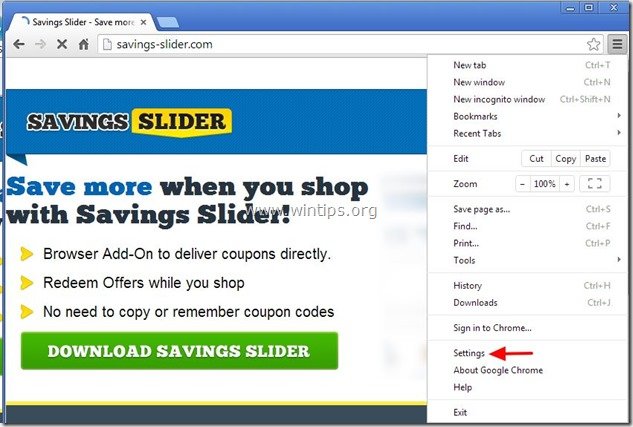
2. Seçin " Uzantılar" sol bölmeden.
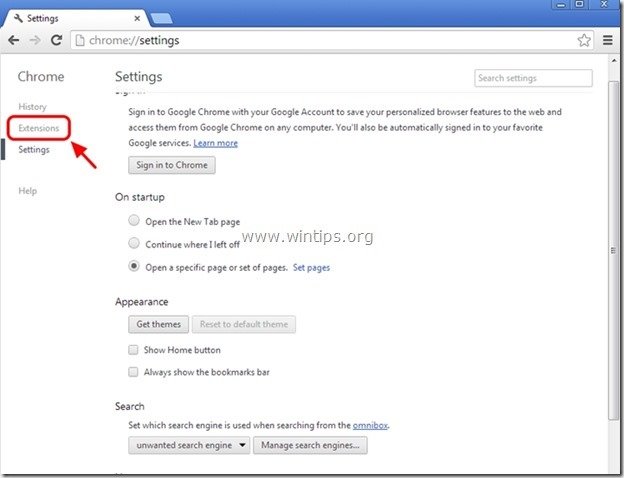
3. Kaldırın istenmeyen " Tasarruf Kaydırıcısı " uzatma "geri dönüşüm kutusu "na basarak ikonuna tıklayın.
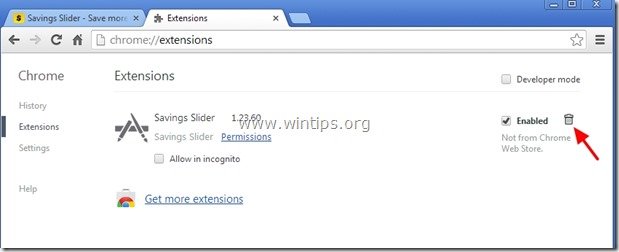
4. Google Chrome'u yeniden başlatın ve devam et 3. Adım
Mozilla Firefox
Nasıl kaldırılır" Tasarruf Kaydırıcısı " Firefox uzantısı.
1. Tıklayınız " Firefox" Firefox penceresinin sol üst köşesindeki menü düğmesine tıklayın ve için “ Eklentiler ”.
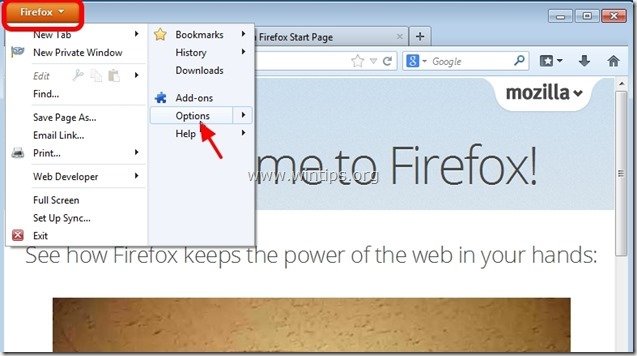
2. " içinde Uzantılar " seçeneklerine tıklayın, " Kaldırmak " düğmesini kaldırmak için " Tasarruf Kaydırıcısı " uzantılı*.
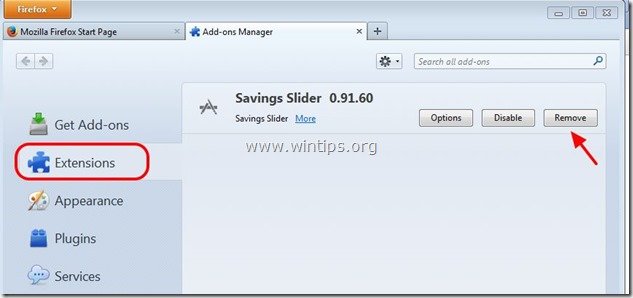
3. Tüm Firefox pencerelerini kapatın ve yeniden başlat Firefox.
4. Bir sonraki Adıma geçin.
Adım 3: "AdwCleaner" kullanarak kalan kayıt defteri girdilerini temizleyin.
1. "AdwCleaner" yardımcı programını indirin ve masaüstünüze kaydedin.
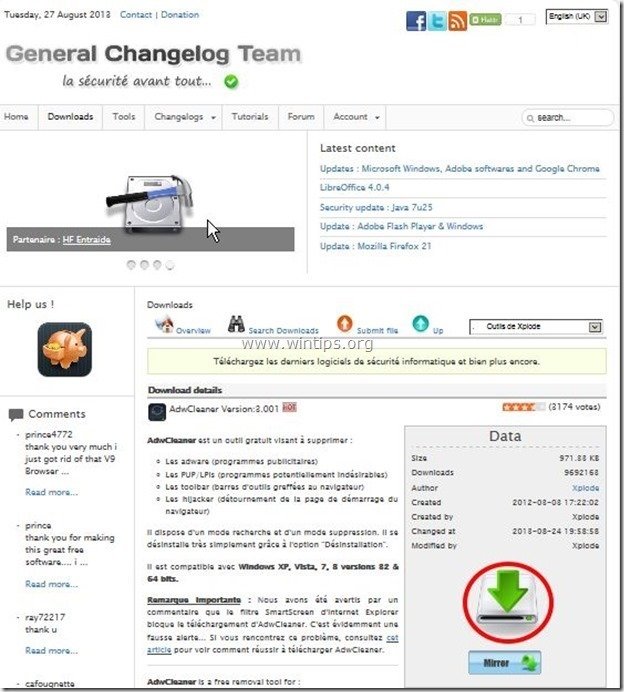
2. Tüm açık programları kapatın ve Çift Tıklama açmak için "AdwCleaner" masaüstünüzden.
3. Basın " Tarama ”.
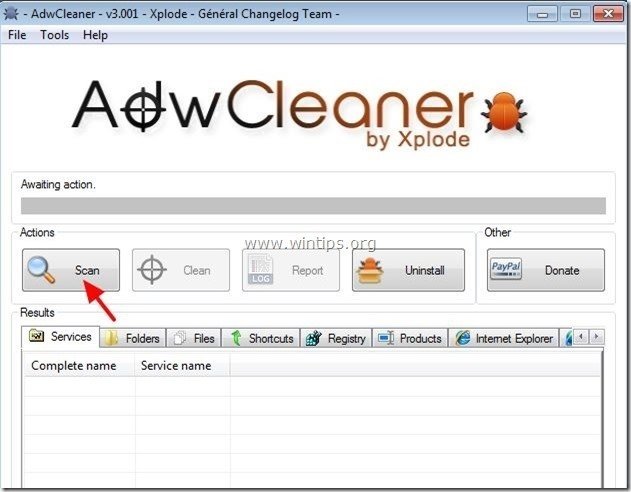
4. Tarama tamamlandığında, tuşuna basın "Temiz " tüm istenmeyen kötü niyetli girişleri kaldırmak için.
4. Basın " OK " at " AdwCleaner - Bilgi" ve " OK " tekrar bilgisayarınızı yeniden başlatmak için .
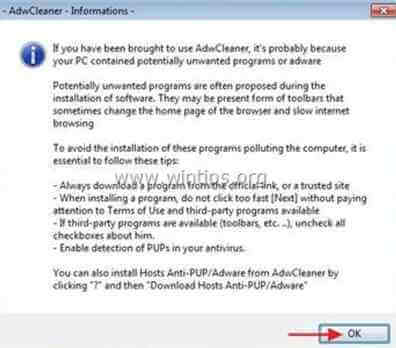
5. Bilgisayarınız yeniden başlatıldığında, Kapat " AdwCleaner" bilgileri (benioku) penceresini açın ve bir sonraki adıma geçin
Adım 4. Bilgisayarınızı kalan kötü niyetli tehditlerden temizleyin.
İndir ve yükleyin Bilgisayarınızı kalan kötü amaçlı tehditlerden temizlemek için günümüzün en güvenilir ÜCRETSİZ kötü amaçlı yazılımdan koruma programlarından biri. Mevcut ve gelecekteki kötü amaçlı yazılım tehditlerinden sürekli olarak korunmak istiyorsanız, Malwarebytes Anti-Malware PRO'yu yüklemenizi öneririz:
MalwarebytesTM Koruması
Casus Yazılımları, Reklam Yazılımlarını ve Kötü Amaçlı Yazılımları kaldırır.
Ücretsiz İndirmeye Şimdi Başlayın!
1. Koş " Malwarebytes Anti-Malware" ve programın gerekirse en son sürümüne ve kötü amaçlı veritabanına güncellenmesine izin verin.
2. "Malwarebytes Anti-Malware" ana penceresi ekranınızda göründüğünde, " Hızlı tarama gerçekleştirin " seçeneğine basın ve ardından " Tarama " düğmesine basın ve programın sisteminizi tehditlere karşı taramasına izin verin.
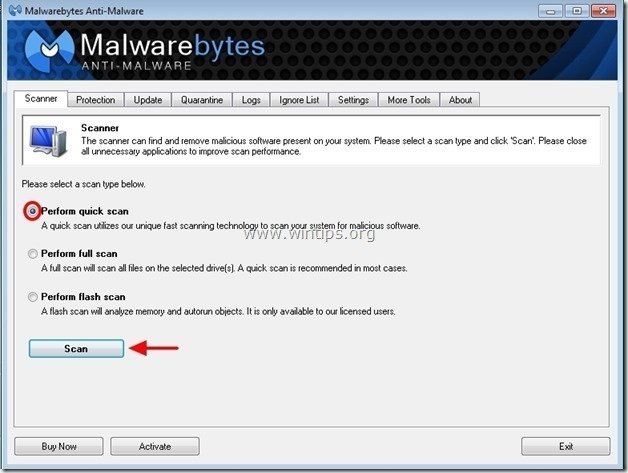
3. Tarama tamamlandığında, tuşuna basın. "TAMAM" bilgi mesajını kapatmak için ve ardından basın ve "Sonuçları göster" düğmesine görünüm ve Kaldır bulunan kötü niyetli tehditler.
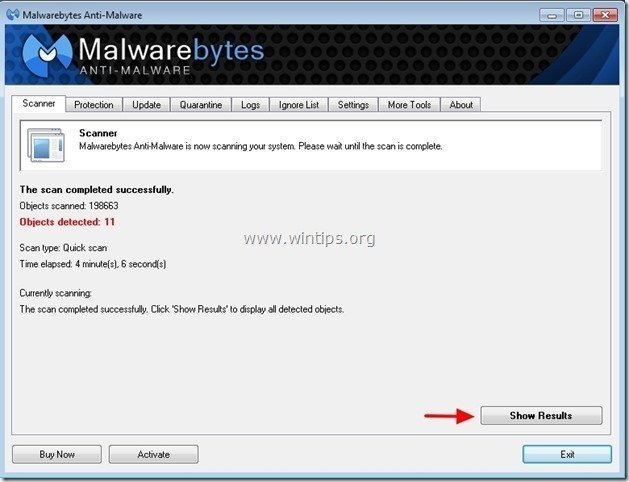 .
.
4. "Sonuçları Göster" penceresinde Çek - farenizin sol tuşunu kullanarak- tüm virüslü nesneler ve ardından " Seçileni Kaldır " seçeneğini seçin ve programın seçilen tehditleri kaldırmasına izin verin.
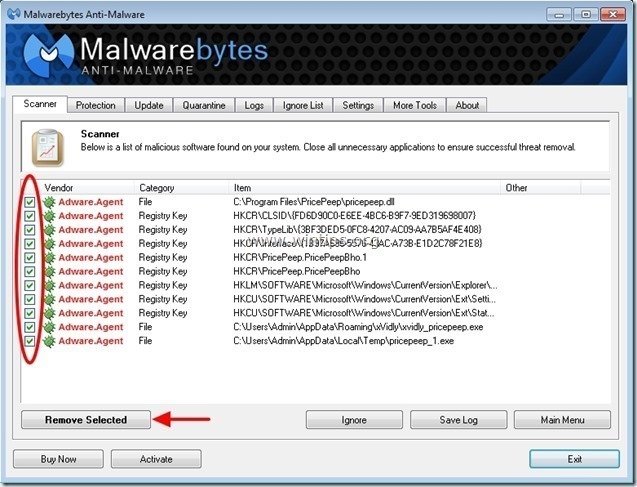
5. Virüslü nesnelerin kaldırılması işlemi tamamlandığında , "Tüm aktif tehditleri düzgün bir şekilde kaldırmak için sisteminizi yeniden başlatın"
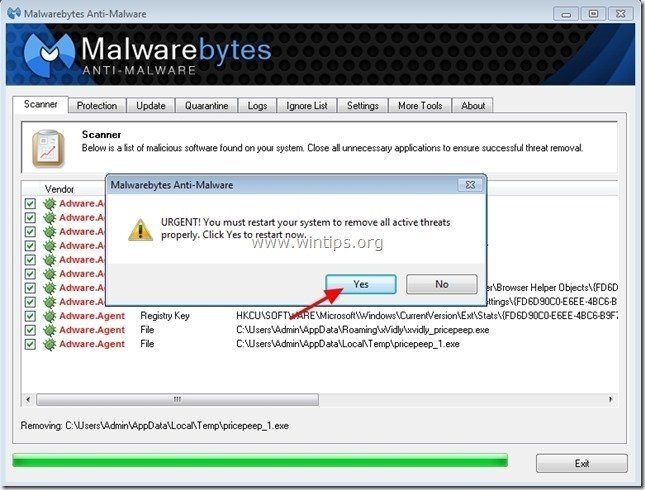

Andy Davis
Windows hakkında bir sistem yöneticisinin günlüğü