İçindekiler
Microsoft OneDrive, Windows için varsayılan çevrimiçi depolama ve eşitleme hizmetidir. İnanılmaz derecede geniş özellik yelpazesi ile bu uygulamanın neredeyse tüm rakiplerinden daha iyi olduğunu söylemekte sakınca görmüyoruz.
OneDrive, belgeleri çevrimiçi olarak depolamanıza olanak tanır ve web uygulamasında Microsoft Office'e (Word, PowerPoint, Excel) erişmenizi sağlar. Ayrıca, Microsoft 365'e abone olup olmadıklarına bakılmaksızın iş ortakları, tedarikçiler, müşteriler veya müşteriler gibi kuruluşunuzun dışındaki kişilerle güvenli bir şekilde işbirliği yapmanızı sağlar.
OneDrive ile başkalarıyla dosya paylaşmak oldukça basittir ancak OneDrive'ı kullanmakta yeniyseniz doğru yerdesiniz. Bu kılavuzda, OneDrive'ı kullanarak dosya paylaşma adımlarını ayrıntılı olarak anlatacağız.
- Bölüm 1. OneDrive'da Başkalarıyla Dosya Paylaşma. Bölüm 2. OneDrive dosya veya klasörlerini paylaşmayı durdurma veya izinleri değiştirme.
Bölüm 1. OneDrive'da Başkalarıyla Dosya Paylaşma.
Yöntem 1. OneDrive'da Kişileri E-posta ile Davet Edin.
1. Başkalarıyla paylaşmak istediğiniz OneDrive dosyalarınızı/klasörlerinizi seçin ve Paylaş ekranın üst kısmındaki OneDrive araç çubuğundan düğmesine basın.
Not: Tek bir dosya veya klasörü paylaşmak istiyorsanız, üzerine sağ tıklayın ve Paylaş'ı seçin.

2. İçinde Kişileri Davet Et kutusu , dosyayı veya klasörü paylaşacağınız kişinin e-posta adresini girin. (Bir mesaj da eklemekten çekinmeyin.)
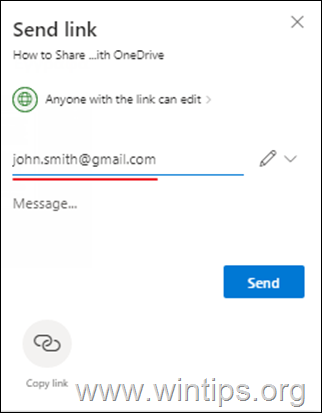
3a. Alıcıları eklemeyi bitirdiğinizde, paylaşılan dosya üzerindeki erişim izinlerini belirlemek için "Bağlantıya sahip herkes düzenleyebilir" seçeneğine tıklayın.
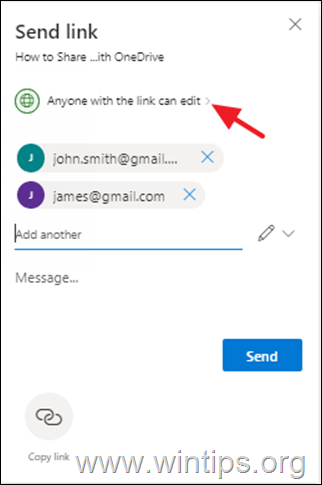
3b. Dosyayı/klasörü paylaştığınız kişilerin dosyayı düzenleyip düzenleyemeyeceğini belirtin ve isteğe bağlı olarak dosyaya erişim için bir parola ve bir son kullanma tarihi belirleyin. Bitirdiğinizde Başvurmak .
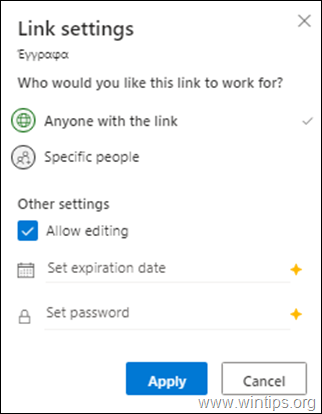
4. Son olarak, üzerine tıklayın Gönder düğmesi dosyaları paylaşmak için.
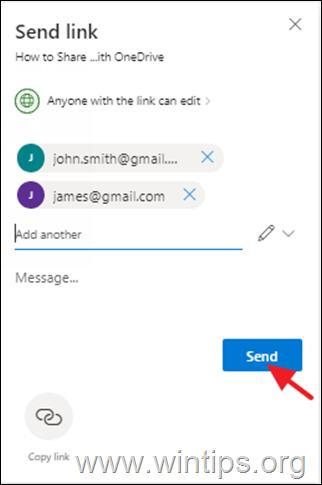
Yöntem 2. Paylaşılan Dosyaların Bağlantısını diğer platformlar (e-posta, Messenger, Viber, skype, vb.) aracılığıyla gönderin
1. Başkalarıyla paylaşmak istediğiniz dosyaları seçin ve Paylaş üstteki düğme.

2. Şimdi tıklayın Bağlantıyı kopyala paylaşılan dosyaların bağlantısını almak için,

3a. Tıklayın Bağlantıya sahip olan herkes düzenleyebilir paylaşılan dosya(lar) üzerindeki erişim ayrıcalıklarını değiştirmek için
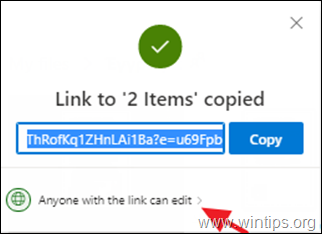
3b. "Bağlantı Ayarları" bölümünde, paylaşılan dosyaların bağlantısına sahip kullanıcıların yalnızca dosyaları düzenleyebilmesini mi yoksa görüntüleyebilmesini mi istediğinizi belirtin ve isteğe bağlı olarak bir parola ve son kullanma tarihi belirleyin. Bitirdiğinizde Başvurmak .
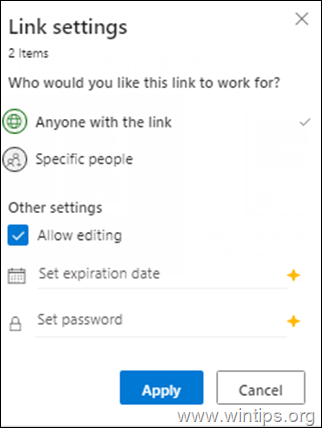
4. Son olarak tıklayın Anlaşıldı OneDrive'da paylaşılan dosyalarınızın bağlantısını panoya kopyalamak ve ardından bağlantıyı yapıştırıp iş ortaklarınıza göndermek için herhangi bir program/platform kullanmak için.
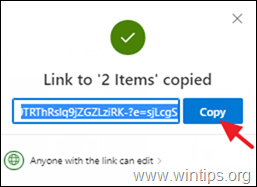
Bölüm 2. OneDrive dosyalarını veya klasörlerini paylaşmayı durdurma ya da izinleri değiştirme.
OneDrive'da paylaşılan tüm dosyalarınızı görmek ve paylaşımı durdurmak veya paylaşılan dosyalardaki izinleri değiştirmek için:
1. Tıklayın Paylaşılan Solda.
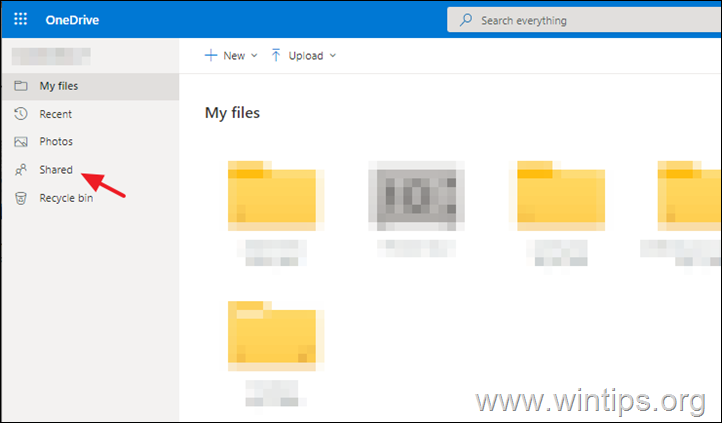
2. Paylaşımı durdurmak veya paylaşım izinlerini değiştirmek istediğiniz dosya veya klasörü seçin.
3. Bilgi'ye tıklayın  "Ayrıntılar" bölmesini açmak için sağ üst köşedeki simgesine tıklayın ve Erişimi yönetin.
"Ayrıntılar" bölmesini açmak için sağ üst köşedeki simgesine tıklayın ve Erişimi yönetin.
Not: Bilgi simgesi profil resminizin altındadır. Eğer göremiyorsanız, sadece bir dosya veya klasörün seçili olduğundan emin olun - birden fazla öğe seçiliyse görüntülenmez.
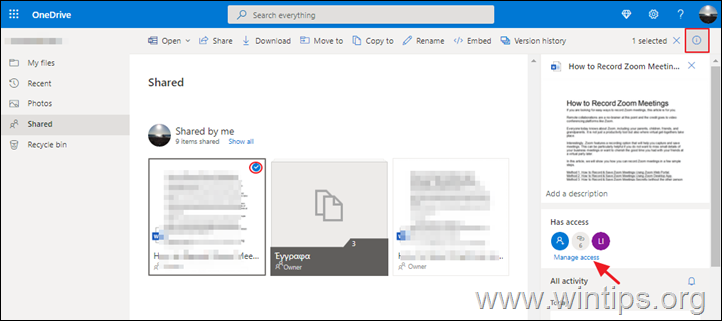
4. At Erişimi yönetin seçenekler:
A. Tıklayın Kişi Ekle dosyanızı/klasörünüzü yeni kullanıcılarla paylaşmak istiyorsanız.
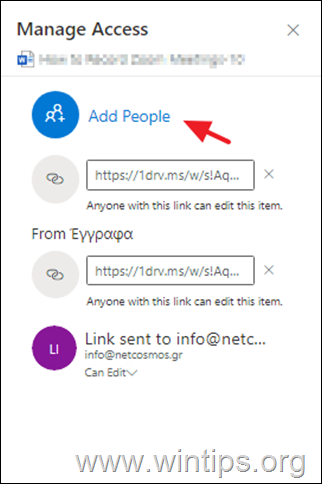
B. Tıklayınız X (Bağlantıyı kaldır) için Paylaşmayı bırak* OneDrive dosyasını/klasörünü ve...
Not: Ayrıca paylaşımı şu yolla da durdurabilirsiniz Düzenleyebilir bağlantısı (aşağıya bakın).
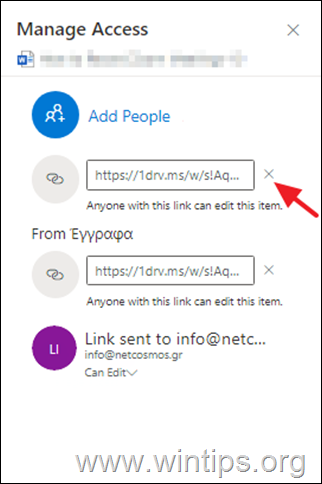
...seçin Bağlantıyı kaldır kararınızı onaylamak için.

C. Tıklayınız Düzenleyebilir menüsünden Erişim İzinlerini değiştirme OneDrive paylaşılan dosyasında/klasöründe veya paylaşmayı bırak dosyayı belirli bir kişiyle paylaşır.
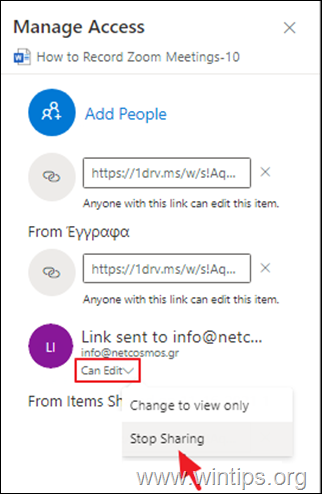
İşte bu kadar! Bu rehberin size yardımcı olup olmadığını, deneyiminizle ilgili yorumunuzu bırakarak bana bildirin. Lütfen başkalarına yardımcı olmak için bu rehberi beğenin ve paylaşın.

Andy Davis
Windows hakkında bir sistem yöneticisinin günlüğü





