İçindekiler
Birkaç kez Chrome'un tarayıcısına rastladım " Aw, Snap " hatasını birkaç müşterimin bilgisayarında gördüm ve bu hatayı düzeltmek için denediğim yöntemleri içeren bu makaleyi yazmaya karar verdim. Deneyimlerime göre, " Aw, Snap " hatası Chrome tarayıcınızı kullanırken rastgele ortaya çıkar (her web sayfasında değil) ve Chrome uyumsuz bir eklenti veya uzantıdan ya da arızalı bir grafik kartı (VGA) veya arızalı bir bellek (RAM) modülü gibi bir donanım sorunundan kaynaklanıyor olabilir. Detaylı " Aw, Snap " hatası aşağıdaki gibidir: "Ah, Snap! Bu web sayfası görüntülenirken bir sorun oluştu. Devam etmek için yeniden yükleyin veya başka bir sayfaya gidin ”.
Eğer siz de " Aw, Hata " ve donanımınızın arızalı olmadığını varsayarsak, Chrome "Aw, Snap" hatasını çözmek için aşağıdaki çözümleri deneyebilirsiniz:

Aşağıdaki yöntemleri uygulamaya devam etmeden önce aşağıdakileri deneyin.
- Chrome tarama verilerini temizleyin. Antivirüs ve Güvenlik Duvarı programınızı geçici olarak kapatın (devre dışı bırakın). Bu kılavuzu kullanarak bilgisayarınızı kötü amaçlı yazılım programlarına karşı tarayın: Virüs bulaşmış bilgisayarınızı temizlemek için Kötü Amaçlı Yazılımları Temizleme Kılavuzu Yeni bir Google Chrome kopyası yükleyin. Buradaki talimatlara bakın.
Çözüm 1: Donanım hızlandırmayı devre dışı bırakın.
1. Google Chrome'u açın ve chrome menüsüne gidin  ve " Ayarlar ".
ve " Ayarlar ".
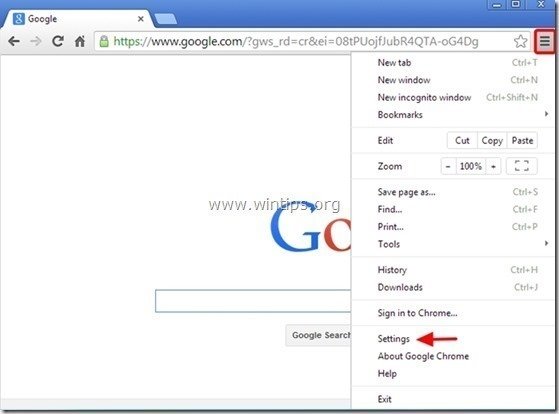
2. Aşağı kaydırın " Ayarlar " penceresini bulup tıklayana kadar " Gelişmiş Ayarları Göster " seçeneği.

3. Pencereyi tekrar aşağı kaydırın ve " Mümkün olduğunda donanım hızlandırmayı kullanın " seçeneği.

4. Yeniden Başlat Chrome tarayıcınızı açın ve "Aw, Snap" hatasının düzelip düzelmediğine bakın.
Çözüm 2: Chrome Uzantılarını Devre Dışı Bırakın.
1. Google Chrome'u açın ve chrome menüsüne gidin  ve " Ayarlar ".
ve " Ayarlar ".
2. Seçin " Uzantılar" sol bölmeden.
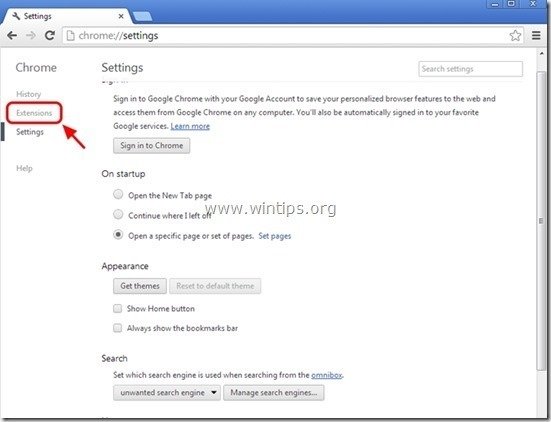
3. Yüklü Uzantılardan, Devre dışı bırak veya Kaldırmak orada listelenen herhangi bir uzantı.

4. Yeniden Başlat Chrome tarayıcınızı açın ve "Aw, Snap" hatasının düzelip düzelmediğine bakın.
Çözüm 3: Chrome Eklentilerini Devre Dışı Bırakın
1. Google Chrome'u açın ve " URL Adres Çubuğu ", tip: chrome://plugins & basın " Girin ”.
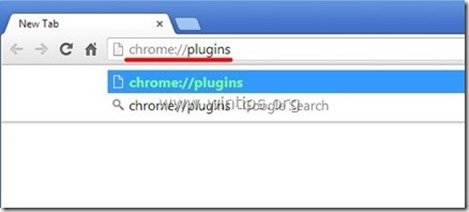
2. " adresinde Eklentiler " sayfası, devre dışı bırak " Adobe Flash Oynatıcı " eklentisini yükleyin ve tarayıcınızı yeniden başlatın.

Dikkat edin: Eğer bir " (2 dosya) " göstergesinin yanında " Adobe Flash Oynatıcı " eklentisi, sonra...
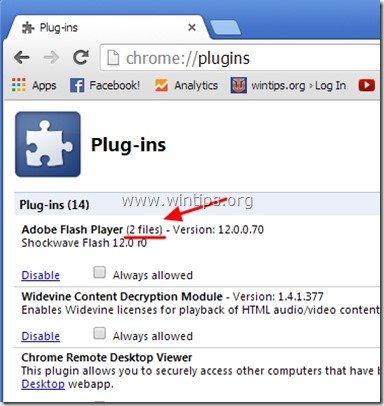
... tuşuna basın. Detaylar " linkine tıklayın ve...
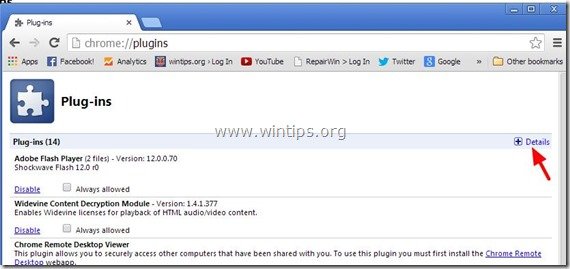
..." Devre dışı bırak " orada bulunan iki eklentiden birini (hangisi olursa olsun) seçin ve Chrome tarayıcınızı yeniden başlatın.

"Aw, Snap" hatasının düzelip düzelmediğini kontrol edin. Düzelmediyse, bu prosedürü tekrarlayın, ancak bu sefer " Devre dışı bırak " diğer Adobe Flash Eklentisini kaldırın ve Chrome tarayıcınızı yeniden başlatın.
3. "Aw, Snap" hatasıyla karşılaşmaya devam ederseniz, " Shockwave Flash Oynatıcı " eklentisi varsa, hangisinin soruna neden olduğunu bulmak için listedeki diğer tüm eklentileri (tek tek) devre dışı bırakmayı deneyin. Yaptığınız her değişiklikten sonra tarayıcınızı yeniden başlatmayı unutmayın. Soruna neden olan eklentiyi bulmanız durumunda, ilgili eklentiyi Yazarının (yayıncısının) sitesinden güncelleyin.
Çözüm 4. Chrome'un eski bir sürümünü yükleyin.
Önce Denetim Masanıza gidin ve Google Chrome'u kaldırın.*
* Not: Sonraki adımlara geçmeden önce Chrome yer imlerinizin bir yedeğini alın.
1. Bunu yapmak için şu adrese gidin:
- Windows 8/7/Vista: Başlat > Denetim Masası Windows XP: Başlangıç > Ayarlar > Kontrol Paneli
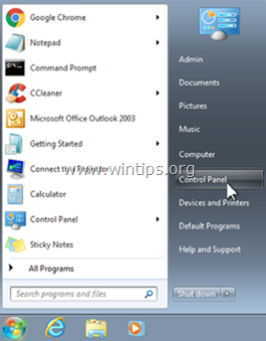
2. Açmak için çift tıklayın
- Program Ekle veya Kaldır Windows XP'niz varsa Programlar ve Özellikler Windows 8, 7 veya Vista kullanıyorsanız.
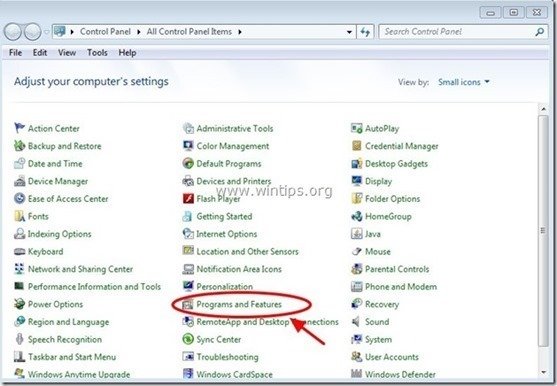
3. Program listesinde, " Google Chrome".
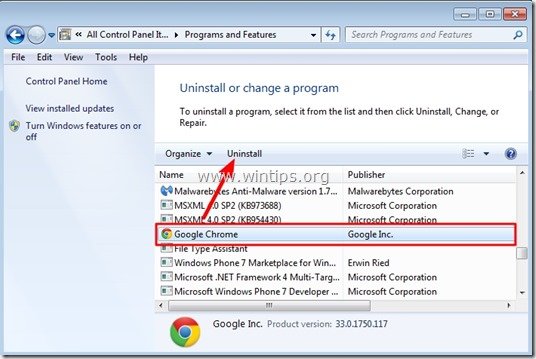
4. Kontrol etmek için " Tarama verilerinizi de silin ”.
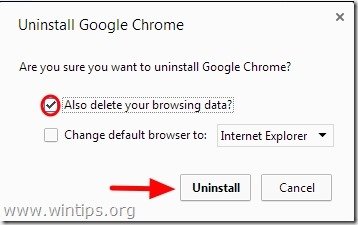
5. Şimdi Google Chrome'un eski bir kararlı sürümünü indirin ve yükleyin: örneğin Google Chrome 31.0.1650.63
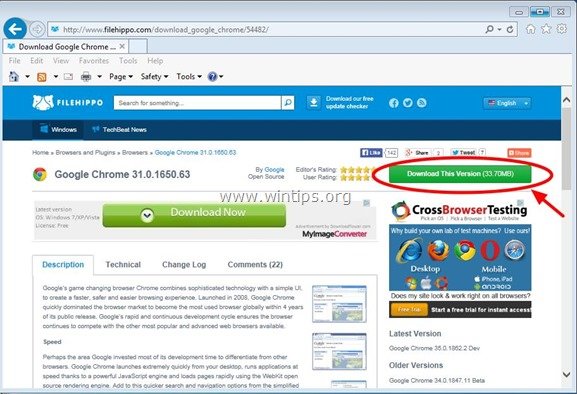
6. Son olarak " Aw, Snap " hatası giderilir ve tarayıcınız düzgün çalışır. Öyleyse, bu makaledeki talimatları kullanarak Chrome otomatik güncellemesini (sorun daha yeni bir sürümde giderilene kadar) önleyin: Google Chrome Otomatik Güncelleme Nasıl Devre Dışı Bırakılır

Andy Davis
Windows hakkında bir sistem yöneticisinin günlüğü





