İçindekiler
İndirme veya yükleme işlemi 0xc1900130 veya 0x80240034 hatasına neden olacak şekilde takıldığı için Windows 10'da belirli bir güncelleştirmeyi yükleyemiyorsanız, sorunu çözmek için bu kılavuzdaki adımları izleyin.

Bu eğitimde, Windows 10'u güncellerken 0xc1900130 hatasını veya 0x80240034 hatasını çözmek için ayrıntılı talimatlar bulacaksınız.
0xc1900130 veya 0x80240034 Windows 10 Güncelleştirme hataları nasıl düzeltilir?
Windows 10'daki 0xc1900130 ve 0x80240034 güncelleme hataları genellikle indirme işlemi sırasında İnternet bağlantısının kesilmesi ve bu nedenle güncellemelerin doğru şekilde indirilmemesinden kaynaklanır.
Windows 10 güncellemesi sırasında 0xc1900130 ve 0x80240034 hatalarının bir başka nedeni de güncellemeleri indirmek (veya yüklemek) için yeterli boş disk alanı olmamasıdır.
Bu nedenle, Windows 10'da 0x80240034 ve 0xc1900130 güncelleme sorunlarını gidermeye başlamadan önce, İnternet bağlantınızın normal çalıştığından ve diskinizde güncellemeyi gerçekleştirmek için yeterli boş alan olduğundan emin olun.
Yöntem 1. Windows 10 Güncelleme Sorun Gidericisini çalıştırın.Yöntem 2. Windows'u Windows Update Store klasörünü yeniden oluşturmaya zorlayın.Yöntem 3. Windows Geliştirici Modunu devre dışı bırakın.Yöntem 4. Güncellemeyi Manuel olarak indirin ve yükleyin.Windows 10'da Güncelleme Sorunlarını düzeltmek için yaygın yöntemler. Yöntem 1. Windows 10 Güncelleme Sorun Gidericisini çalıştırın.
0x80240034 & 0xc1900130 güncelleme hatalarını düzeltmenin ilk yöntemi, Microsoft'un Windows 10 Güncelleme Sorun Giderici aracını Yönetici Bunu yapmak için:
1. Gitmek Başlangıç > Ayarlar > Güncelleme ve Güvenlik y > Sorun Giderme > Windows Update.
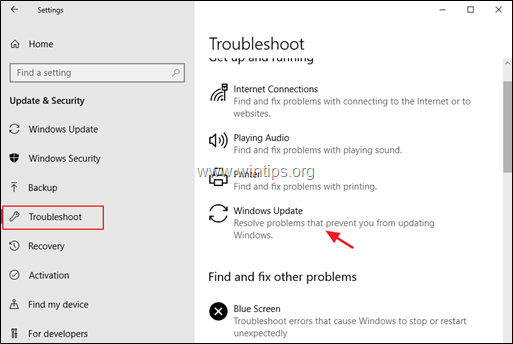
2. Yeniden Başlat bilgisayarınız.
3. Güncellemeyi yüklemeyi deneyin.
Yöntem 2. Windows'u Windows Update Store klasörünü yeniden oluşturmaya zorlayın.
Windows 10 Update'te 0xc1900130 hatasını düzeltmenin ikinci yöntemi, Windows Update Store klasörünü yeniden oluşturmaktır ("C:\Windows\SoftwareDistribution ") Windows'u mevcut güncellemeleri sıfırdan indirmeye zorlamak için Bunu yapmak için:
1. düğmesine aynı anda basın. Pencereler  + R tuşlarını kullanarak çalıştır komut kutusunu açın.
+ R tuşlarını kullanarak çalıştır komut kutusunu açın.
2 Çalıştır komut kutusuna şunu yazın: services.msc ve basın Girin.
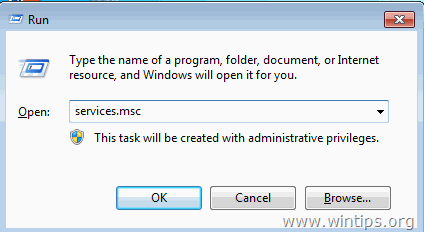
3. üzerine sağ tıklayın Windows Güncelleme hizmetini seçin ve Dur .
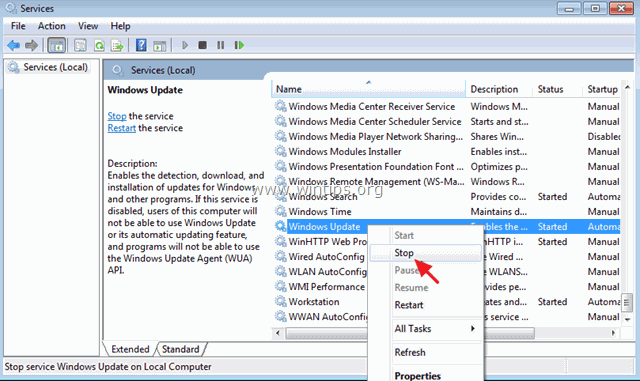
4. Windows Gezgini'ni açın ve şu adrese gidin C:\Windows Klasör.
5. Seçin ve Silme " YazılımDağıtımı " klasörü.*
(Tıklayınız Devam et "Klasör Erişimi Reddedildi" penceresinde).
Not: Windows Update'in bir sonraki çalışmasında, güncellemeleri depolamak için Windows tarafından otomatik olarak yeni bir boş 'SoftwareDistribution' klasörü oluşturulacaktır.
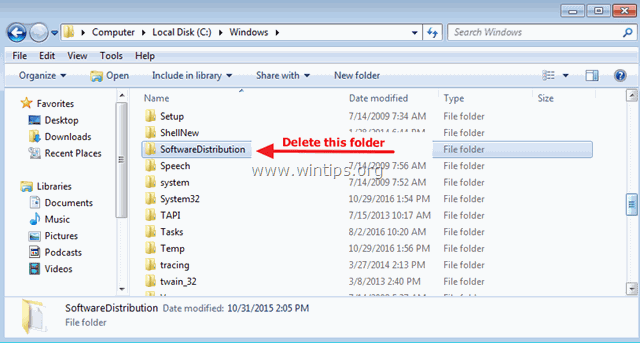
6. Yeniden Başlat bilgisayarınız.
7. İndir ve Windows 10 için Windows Update Sorun Giderici'yi çalıştırın .
8. Yeniden Başlat bilgisayarınız.
9. Windows güncellemelerini kontrol edin ve yükleyin.
Yöntem 3. Windows Geliştirici Modunu Kapatın.
Windows 10 güncelleme hataları 0x80240034 veya 0xc1900130'u çözmek için başka bir yöntem, güncellemeyi yükleyene kadar geliştirici modunu devre dışı bırakmaktır. Bunu yapmak için:
1. Gitmek Ayarlar > Güncelleme ve Güvenlik ve seçin Geliştiriciler için Solda.
2. Seçin Uygulamaları Yan Yükle Sağda.
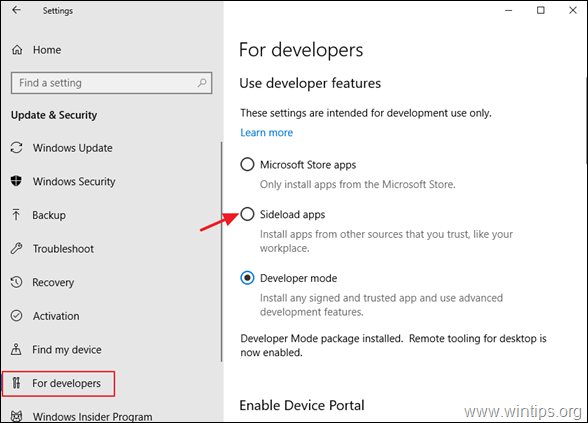
3. Tıklayın Evet at Uygulama yan yüklemesini açın.
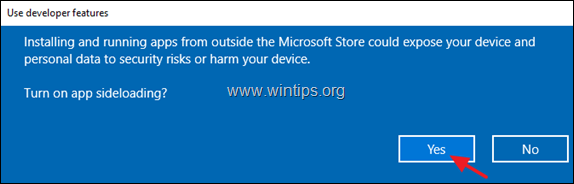
4. Sonra şu adrese gidin Ayarlar -> Uygulamalar -> Uygulamalar & Özellikler > İsteğe bağlı özellikleri yönetin.
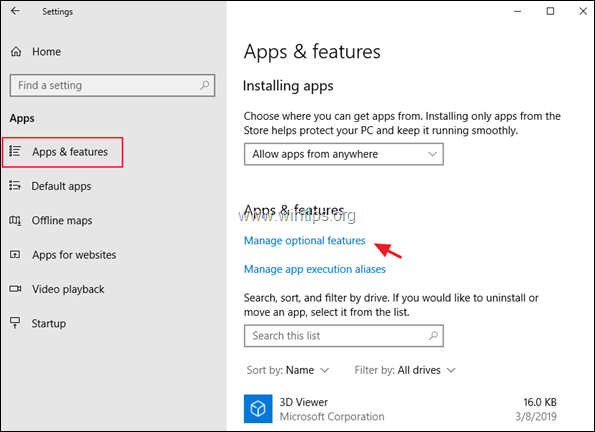
5. Tıklayınız Windows Geliştirici Modu ve tıklayın Kaldır.
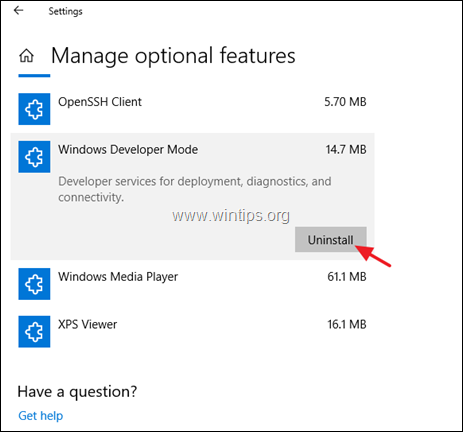
6. Yeniden Başlat bilgisayarınızı açın ve güncellemeyi yeniden yüklemeyi deneyin.
Yöntem 4. Güncellemeyi Manuel Olarak İndirin ve Kurun.
Windows 10 güncelleme hataları 0xc1900130 veya 0x80240034'ü çözmek için bir sonraki yöntem, başarısız güncellemeyi manuel olarak indirmek ve yüklemektir. Bunu yapmak için, durumunuza göre aşağıdaki talimatları izleyin:
Vaka A: Windows 10 sürümünüzü en son yapıya yükseltmek istiyorsanız (örneğin 1709'dan 1803'e):
1. Windows 10 indirme sitesine gidin ve Şimdi güncelleyin Düğme.
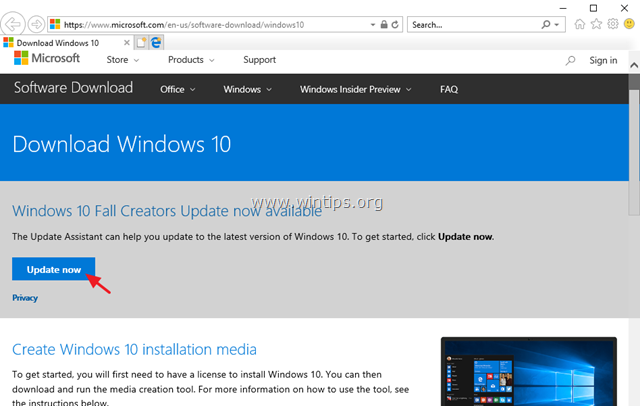
2. Sorulduğunda şuna tıklayın Koşmak Yüklemeyi hemen başlatmak için indirilen dosyayı veya Kaydet düğmesine basarak yükleyiciyi daha sonra çalıştırabilirsiniz.

3. Son olarak Şimdi Güncelle düğmesine basın ve Güncellemeyi yüklemek için ekrandaki talimatları izleyin.
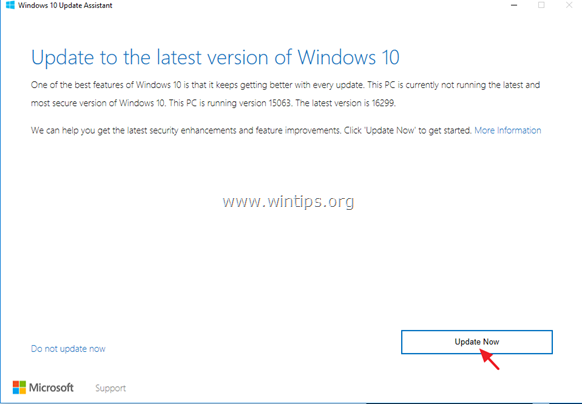
Vaka B: Bağımsız bir güncelleme yüklerken sorun yaşarsanız:
1. Gitmek Ayarlar -> Güncelleme ve Güvenlik ve açın Güncelleme Geçmişi
2. Başarısız güncellemenin KB numarasını bulun (örneğin "KB4025339")
3. Microsoft Update Catalog'a gidin.
4. Arama alanına başarısız güncellemenin KB numarasını yazın ve ara öğesine tıklayın.
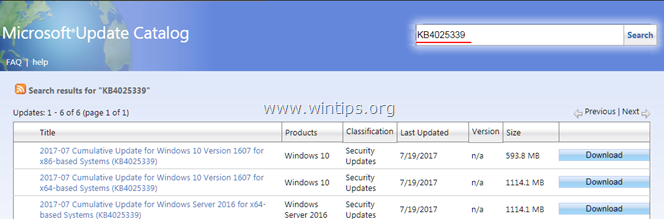
5. Başarısız olan güncellemeyi indirin ve ardından yükleyin.
İşte bu kadar! Bu rehberin size yardımcı olup olmadığını, deneyiminizle ilgili yorumunuzu bırakarak bana bildirin. Lütfen başkalarına yardımcı olmak için bu rehberi beğenin ve paylaşın.

Andy Davis
Windows hakkında bir sistem yöneticisinin günlüğü





