Зміст
Віртуальна приватна мережа (VPN) може бути використана для з'єднання вашої приватної мережі з іншою мережею через загальнодоступну мережу (Інтернет). VPN може дозволити користувачам отримати безпечний доступ до файлів і комп'ютерів своєї компанії, коли вони знаходяться десь за межами свого робочого місця. Фактично, VPN розширюють приватні мережі через Інтернет і з'єднують географічно різні сайти (внутрішні мережі) один з однимбезпечним способом.
Якщо у вас є виділений сервер Windows 2003 з однією мережевою картою і ви хочете налаштувати VPN-з'єднання, щоб підключитися і отримати доступ до серверних або мережевих файлів звідусіль, то ви можете скористатися цим посібником, щоб дізнатися, як це зробити.
Як включити службу VPN в Windows 2003 Server за допомогою однієї мережевої карти.
Крок 1. Увімкніть маршрутизацію та віддалений доступ
1 Від Панель управління, відкритий Адміністративні інструменти .

2. Двічі клацніть, щоб відкрити Маршрутизація та віддалений доступ .
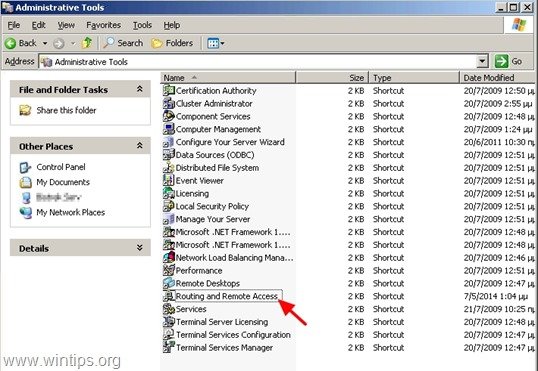
3. клацніть правою кнопкою миші на ім'я вашого сервера (на лівій панелі) і виберіть " Налаштування та включення маршрутизації та віддаленого доступу ”.
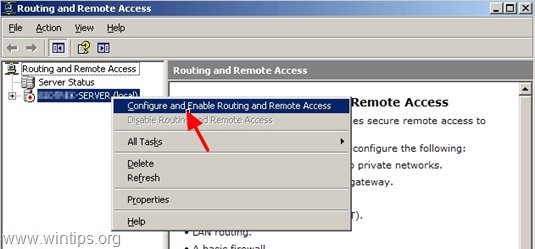
4. На " Майстер налаштування сервера маршрутизації та віддаленого доступу " екран привітання, натисніть " Далі ”.
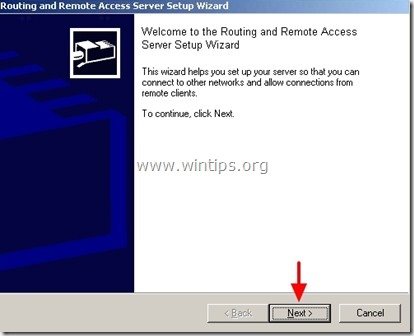
5. Виберіть " Індивідуальна конфігурація " і натисніть " Далі ”.
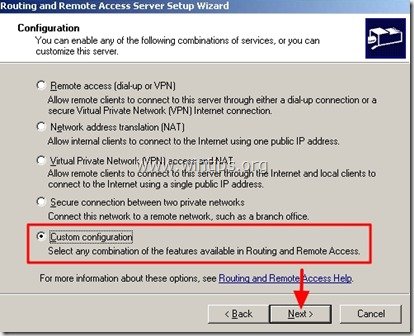
6. Виберіть " VPN доступ " і натисніть " Далі ”.
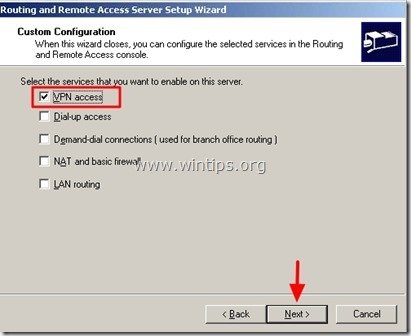
7. Натисніть " Фініш ”
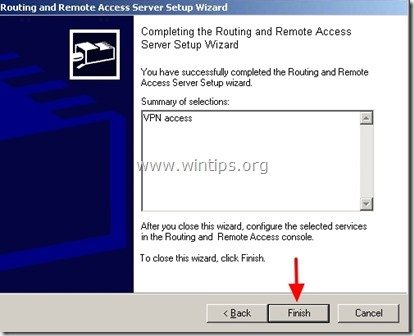
8. Натисніть " Так " для початку Маршрутизація та віддалений доступ служба.
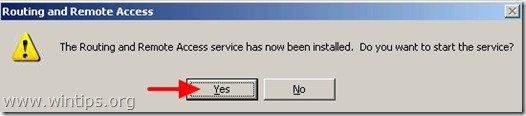
Крок 2. Присвоїти IP-адреси користувачам VPN.
Тепер ви повинні призначити, які IP-адреси будуть надані підключеним користувачам VPN.
1. клацніть правою кнопкою миші на ім'я вашого сервера (на лівій панелі) і виберіть " Властивості ”
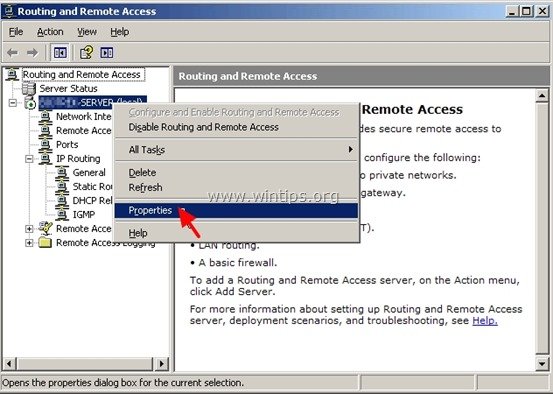
2. На " IP ", виберіть вкладку " Пул статичних адрес " і натисніть " Додати ”.
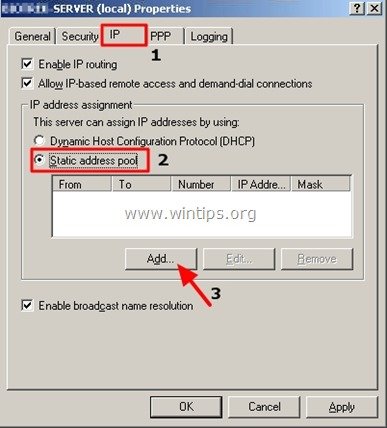
3. Вкажіть, які IP-адреси ( Початкова та кінцева IP-адреса ) доступні для надання VPN-клієнтам при підключенні і натисніть " OK ".*
* Примітка: Доступні IP-адреси повинні знаходитися в тому ж діапазоні мережі, що і ваша мережа.
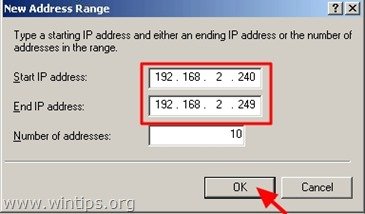
4. Натисніть " OK "Знову.
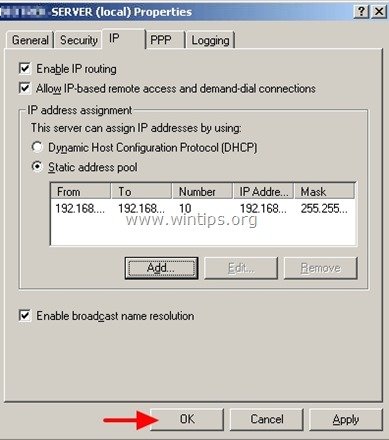
Крок 3. Виберіть користувачів VPN
Тепер необхідно вказати, який користувач (користувачі) може мати доступ до VPN. Для цього
1. Від Панель управління, відкритий Комп'ютерний менеджмент . *
* Примітка: Якщо ваш сервер входить до складу Active Directory (Домен), то ви повинні виконати цю роботу з " Користувачі та комп'ютери Active Directory ”.
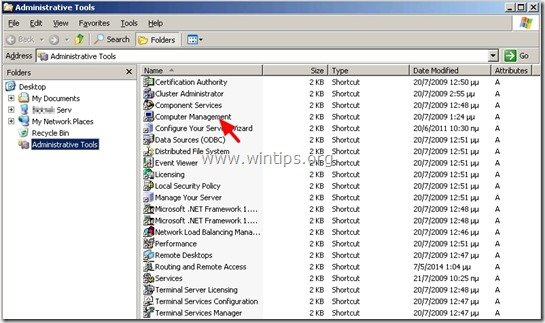
2. На лівій панелі в розділі " Системні інструменти " розгорнути " Локальні користувачі та групи " > " Користувачі ”.
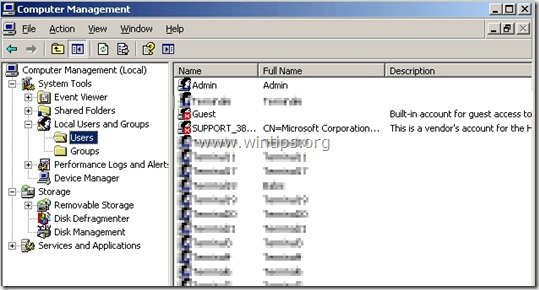
3. Виберіть кожного користувача, якому ви хочете надати VPN доступ і подвійний клік на ньому, щоб відкрити його властивості.
4. на " Набрати номер " вкладка, галочка " Дозволити доступ " і натисніть " OK ”.
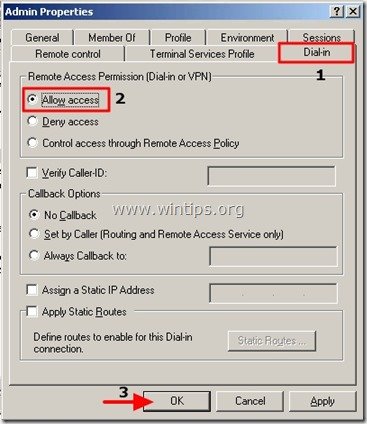
Крок 4. Відкрийте VPN-порт у мережевому екрані (роутері).
Останній крок: якщо ваш сервер знаходиться за брандмауером або маршрутизатором, то ви повинні зіставити порт 1723 (PPTP) на внутрішню IP-адресу вашого VPN-сервера.
Додаткова інформація.
За замовчуванням Windows 2003 Server використовує наступні два (2) протоколи тунелювання для захисту даних VPN:
- Протокол тунелювання "точка-точка" (PPTP): Забезпечує шифрування даних за допомогою Microsoft Point-to-Point Encryption. Протокол тунелювання другого рівня (L2TP): Забезпечує шифрування, аутентифікацію та цілісність даних за допомогою IPSec.
Найбільш захищеним з них є протокол L2TP, але іноді він буває складним у налаштуванні на стороні VPN-клієнтів.
У випадку, якщо ви хочете відключити використання протоколу PPTP і використовувати тільки протокол L2TP для більш надійного захисту, то:
1. Відкрито Маршрутизація та віддалений доступ і під " Сервер "Ім'я, клацніть правою кнопкою миші на " Порти " і натисніть " Властивості ”.
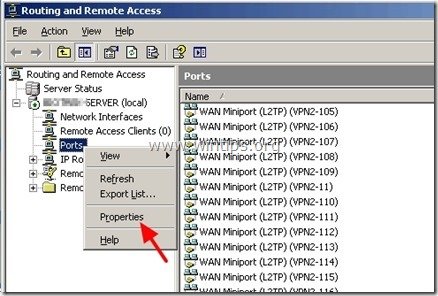
2. виділити " WAN Miniport (PPTP) " і натисніть " Налаштувати ”.
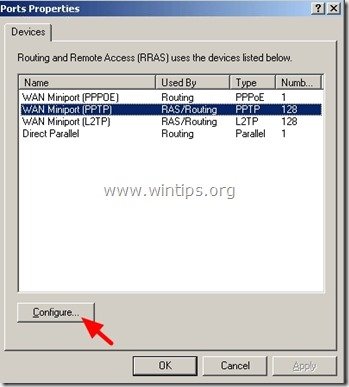
3. Встановіть " Максимальна кількість портів " значення до нуль (0) і натисніть " OK " двічі для виходу.
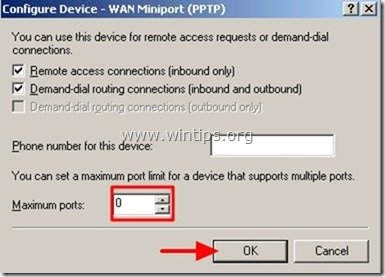
Ось так!

Енді Девіс
Блог системного адміністратора про Windows




