Cuprins
O rețea privată virtuală (Virtual Private Network - VPN) poate fi utilizată pentru a vă conecta rețeaua privată cu o altă rețea din rețeaua publică (internet). O rețea VPN poate permite utilizatorilor să acceseze în siguranță fișierele și computerele companiei lor atunci când se află în altă parte decât la locul de muncă. De fapt, VPN-urile extind rețelele private pe internet și conectează între ele site-uri diferite din punct de vedere geografic (rețele interne).într-un mod sigur.
Dacă aveți un server Windows 2003 dedicat cu o singură placă de rețea și doriți să configurați o conexiune VPN pentru a vă conecta și accesa serverul sau fișierele de rețea de oriunde, puteți urma acest ghid pentru a afla cum puteți face acest lucru.
Cum să activați serviciul VPN în Windows 2003 Server cu o singură cartelă de rețea.
Pasul 1. Activați rutarea și accesul la distanță
1 . De la Panoul de control, deschis Instrumente administrative .

2. Faceți dublu clic pentru a deschide Rutarea și accesul la distanță .
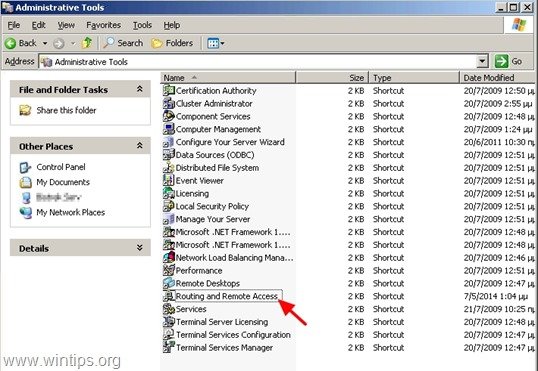
3. Faceți clic cu butonul drept al mouse-ului pe numele serverului dvs. (în panoul din stânga) și selectați " Configurați și activați rutarea și accesul la distanță ”.
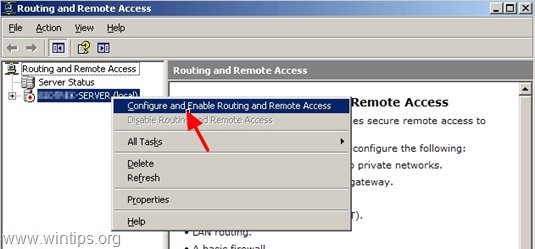
4. La " Expertul de configurare a serverului de rutare și acces la distanță ", apăsați " Următorul ”.
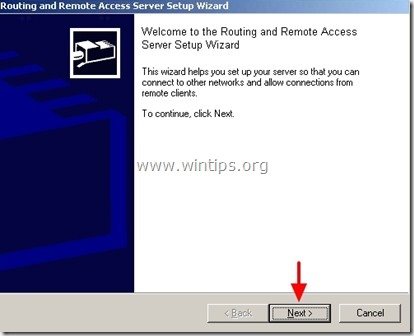
5. Selectați " Configurație personalizată " și apăsați " Următorul ”.
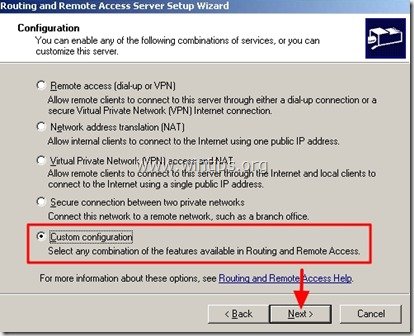
6. Selectați " Acces VPN " și faceți clic pe " Următorul ”.
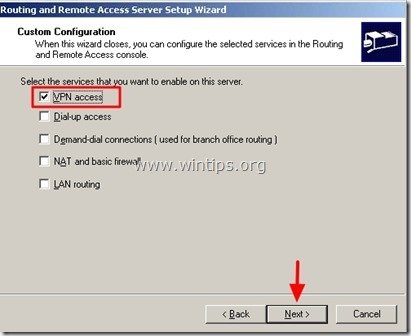
7. Click " Finisaj ”
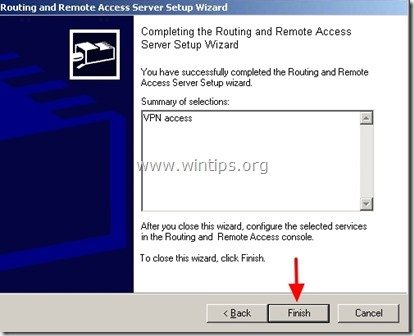
8. Click " Da " pentru a începe Rutarea și accesul la distanță serviciu.
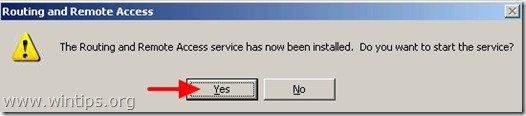
Pasul 2. Atribuiți adrese IP pentru utilizatorii VPN.
Acum trebuie să atribuiți adresele IP care vor fi oferite utilizatorilor VPN conectați.
1. Faceți clic cu butonul drept al mouse-ului pe numele serverului dvs. (în panoul din stânga) și selectați " Proprietăți ”
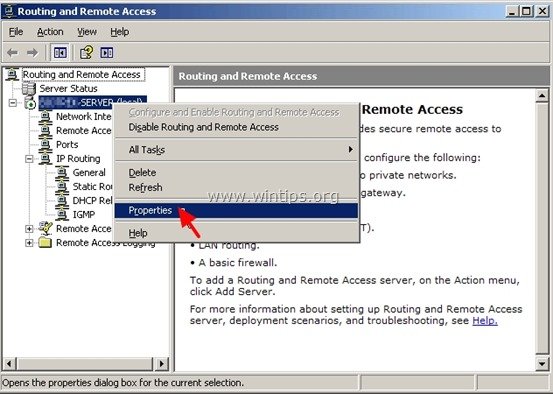
2. La " IP ", selectați " Grup de adrese statice " și faceți clic pe " Adăugați ”.
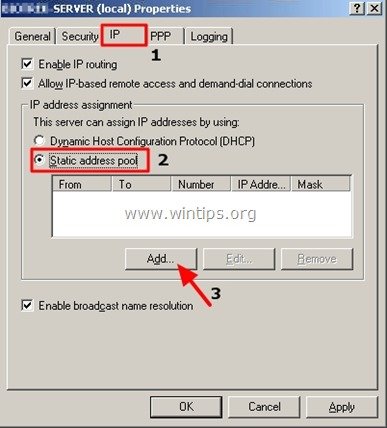
3. Introduceți ce adrese IP ( Adresa IP inițială și finală ) sunt disponibile pentru a fi oferite clienților VPN la conectare și faceți clic pe " OK ".*
* Notă: Adresele IP disponibile trebuie să se afle în același interval de rețea ca și rețeaua dumneavoastră.
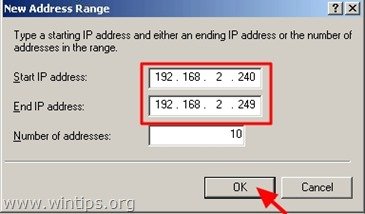
4. Click " OK " din nou.
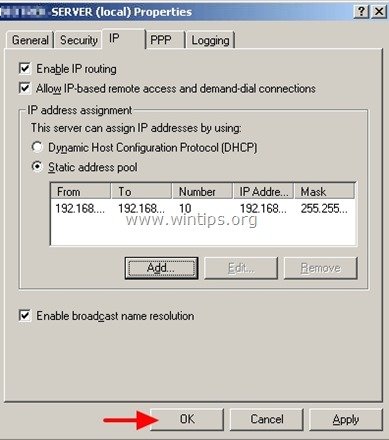
Pasul 3. Selectați utilizatorii VPN
Acum trebuie să specificați ce utilizatori pot avea acces la VPN. Pentru a face acest lucru:
1. De la Panoul de control, deschis Managementul calculatoarelor . *
* Notă: Dacă serverul dvs. face parte din Active Directory (domeniu), atunci trebuie să efectuați această sarcină din " Utilizatori și computere Active Directory ”.
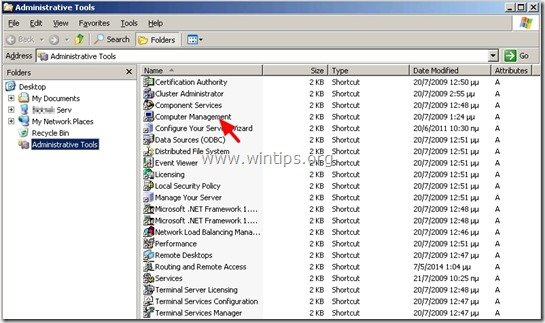
2. Din panoul din stânga, la rubrica " Instrumente de sistem " extinde " Utilizatori și grupuri locale " > " Utilizatori ”.
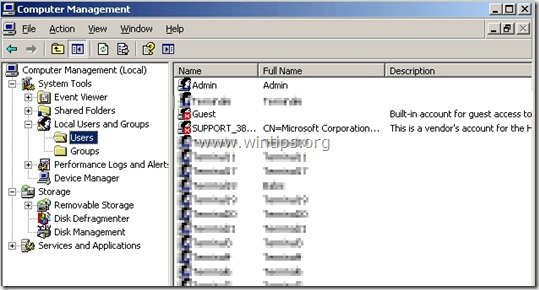
3. Selectați fiecare utilizator căruia doriți să îi acordați acces la VPN și faceți dublu clic pe pentru a deschide proprietățile acestuia.
4. La " Apelare ", bifați " Permiteți accesul " și faceți clic pe " OK ”.
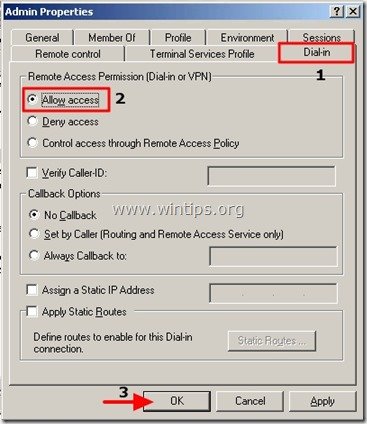
Pasul 4. Deschideți portul VPN în firewall-ul rețelei (router).
Un ultim pas: Dacă serverul dvs. se află în spatele unui firewall sau router, atunci trebuie să mapezi portul 1723 (PPTP) la adresa IP internă a serverului VPN.
Informații suplimentare.
În mod implicit, Windows 2003 Server utilizează următoarele două (2) protocoale de tunelare pentru a securiza datele VPN:
- Protocolul de tunelare punct-la-punct (PPTP): Oferă criptarea datelor utilizând Microsoft Point-to-Point Encryption. Layer Two Tunneling Protocol (L2TP): Oferă criptare, autentificare și integritate a datelor folosind IPSec.
Cel mai sigur dintre ele este protocolul L2TP, dar uneori este complicat de configurat de către clienții VPN.
În cazul în care doriți să dezactivați utilizarea protocolului PPTP și să utilizați doar protocolul L2TP pentru a avea o securitate mai puternică, atunci:
1. Deschideți Rutarea și accesul la distanță și la rubrica " Server " nume, faceți clic dreapta pe pe " Porturi " și faceți clic pe " Proprietăți ”.
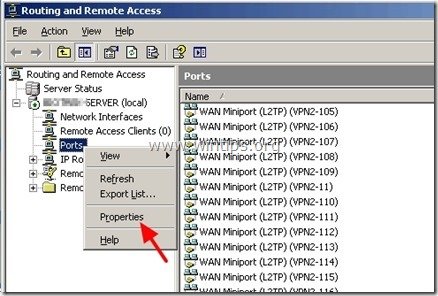
2. Evidențiați " Miniport WAN (PPTP) " și faceți clic pe " Configurați ”.
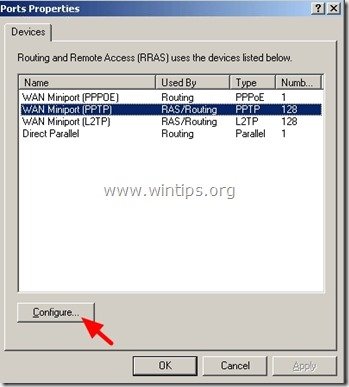
3. Setați " Porturi maxime " la valoarea zero (0) și faceți clic pe " OK " de două ori pentru a ieși.
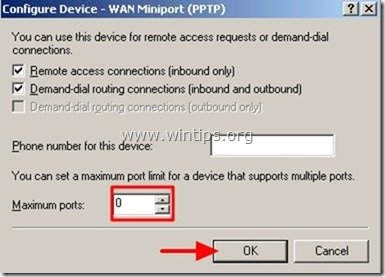
Asta e!

Andy Davis
Blogul unui administrator de sistem despre Windows





