Sommario
Una rete privata virtuale (VPN) può essere utilizzata per collegare la propria rete privata con una rete diversa attraverso la rete pubblica (Internet). Una VPN può consentire agli utenti di accedere in modo sicuro ai file e ai computer della propria azienda mentre si trovano in un luogo diverso da quello di lavoro. Infatti, le VPN estendono le reti private su Internet e collegano tra loro siti geograficamente diversi (reti interne).con un metodo sicuro.
Se disponete di un server Windows 2003 dedicato con una scheda di rete e desiderate impostare una connessione VPN per collegarvi e accedere al server o ai file di rete da qualsiasi luogo, potete seguire questa guida per scoprire come fare.
Come attivare il servizio VPN in Windows 2003 Server con una scheda di rete.
Passo 1. Abilitare l'instradamento e l'accesso remoto
1 . da Pannello di controllo, aperto Strumenti amministrativi .

2. Fare doppio clic per aprire Routing e accesso remoto .
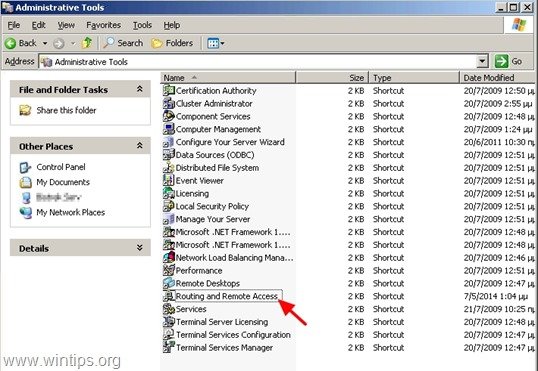
3. Fare clic con il tasto destro del mouse sul nome del server (nel riquadro a sinistra) e selezionare " Configurazione e abilitazione dell'instradamento e dell'accesso remoto ”.
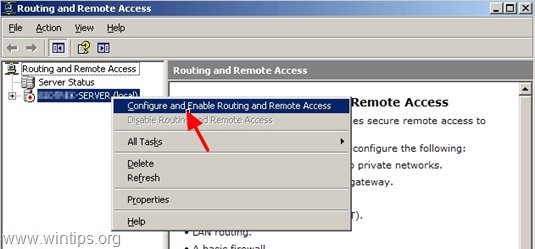
4. A " Installazione guidata del server di routing e accesso remoto ", premere " Avanti ”.
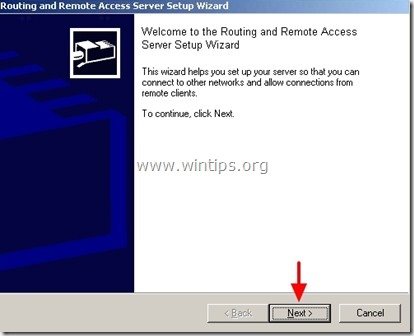
5. Selezionare " Configurazione personalizzata " e premere " Avanti ”.
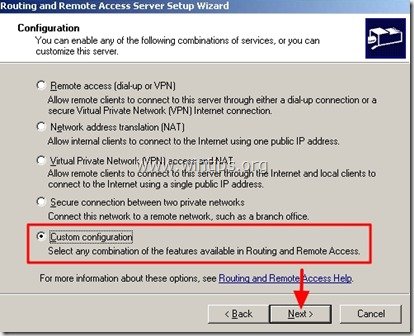
6. Selezionare " Accesso VPN " e fare clic su " Avanti ”.
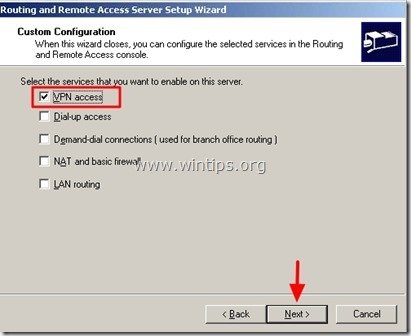
7. Clicca " Finitura ”
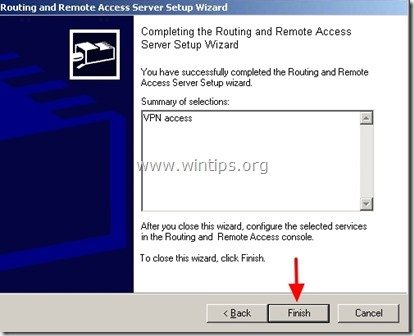
8. Clicca " Sì " per iniziare Routing e accesso remoto servizio.
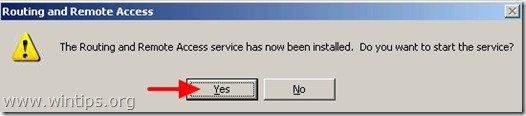
Passo 2. Assegnare gli indirizzi IP agli utenti VPN.
Ora è necessario assegnare quali indirizzi IP saranno assegnati agli utenti VPN connessi.
1. Fare clic con il tasto destro del mouse sul nome del server (nel riquadro a sinistra) e selezionare " Proprietà ”
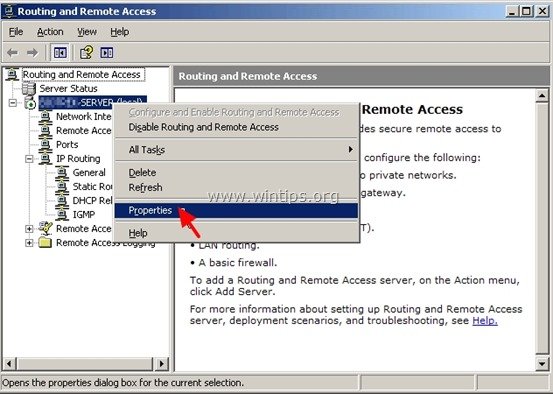
2. A " IP ", selezionare " Pool di indirizzi statici " e fare clic su " Aggiungi ”.
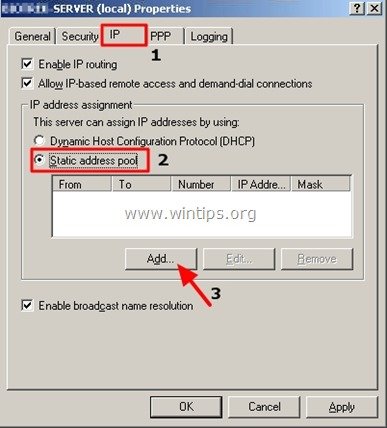
3. Digitare quali indirizzi IP ( Indirizzo IP iniziale e finale ) sono disponibili per essere dati ai client VPN al momento della connessione e cliccare su " OK ".*
* Nota: Gli indirizzi IP disponibili devono appartenere allo stesso intervallo di rete della vostra rete.
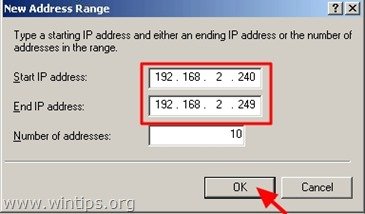
4. Clicca " OK " di nuovo.
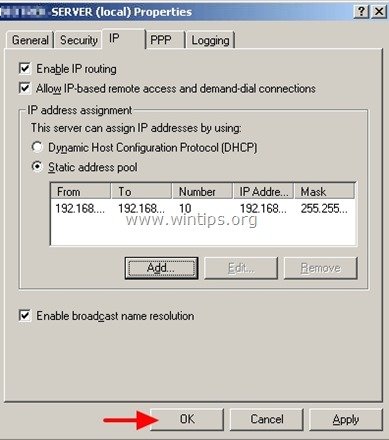
Passo 3. Selezionare gli utenti VPN
A questo punto è necessario specificare quali utenti possono avere accesso alla VPN. A tal fine, è necessario specificare il numero di utenti che possono avere accesso alla VPN:
1. Da Pannello di controllo, aperto Gestione del computer . *
* Nota: Se il vostro server fa parte di Active Directory (dominio), è necessario eseguire questo lavoro da " Utenti e computer di Active Directory ”.
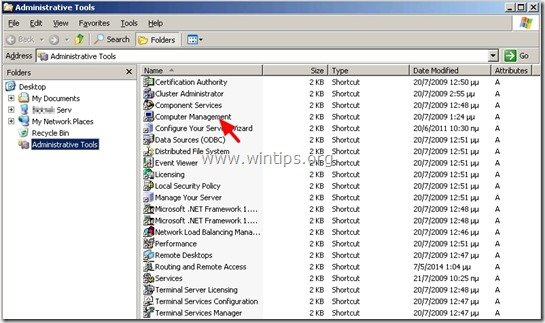
2. Dal riquadro di sinistra sotto " Strumenti di sistema " espandere " Utenti e gruppi locali " > " Utenti ”.
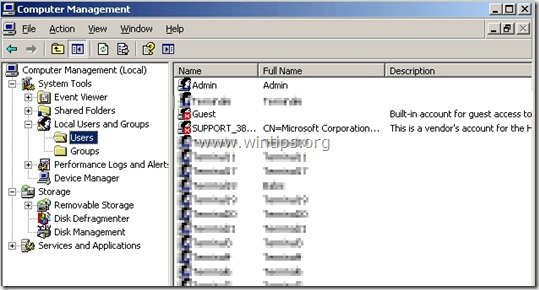
3. Selezionare ogni utente a cui si vuole concedere l'accesso VPN e doppio clic su di esso per aprire le sue proprietà.
4. Al punto " Comporre il numero ", selezionare " Consentire l'accesso " e fare clic su " OK ”.
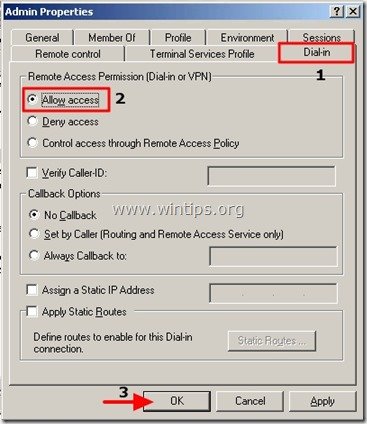
Passo 4. Aprire la porta VPN nel firewall di rete (router).
Un ultimo passo: se il server si trova dietro un firewall o un router, è necessario mappare la porta 1723 (PPTP) all'indirizzo IP interno del server VPN.
Informazioni aggiuntive.
Per impostazione predefinita, Windows 2003 Server utilizza i seguenti due (2) protocolli di tunneling per proteggere i dati VPN:
- Protocollo di tunneling punto-punto (PPTP): Fornisce la crittografia dei dati utilizzando la crittografia Microsoft Point-to-Point. Protocollo di tunneling a due livelli (L2TP): Fornisce crittografia, autenticazione e integrità dei dati utilizzando IPSec.
Il più sicuro è il protocollo L2TP, ma a volte è complicato da configurare per i client VPN.
Nel caso in cui si voglia disabilitare l'uso del protocollo PPTP e utilizzare solo il protocollo L2TP per avere una maggiore sicurezza, allora:
1. Aperto Routing e accesso remoto e sotto " Server " nome, fare clic con il tasto destro del mouse su " Porti " e fare clic su " Proprietà ”.
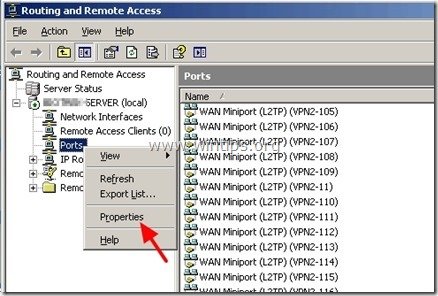
2. Evidenziare il " Miniporta WAN (PPTP) " e fare clic su " Configurare ”.
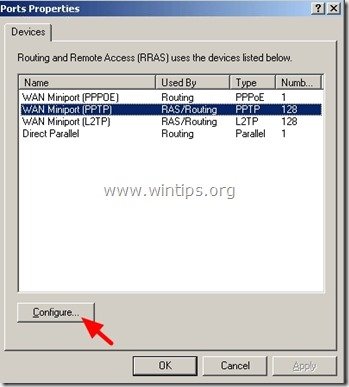
3. Impostare il valore " Porte massime " a zero (0) e fare clic su " OK " due volte per uscire.
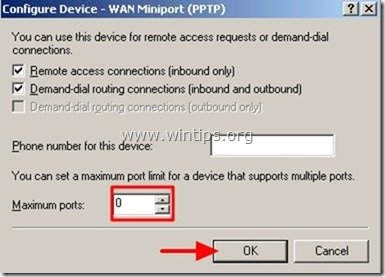
Ecco fatto!

Andy Davis
Il blog di un amministratore di sistema su Windows





