Table of contents
在Windows 10、8、8.1操作系统中,微软通过Windows Defender反病毒程序更新了安全保护。 Windows Defender(以前称为Microsoft Security Essentials)为您的Windows系统提供更多保护,使其免受病毒、木马、蠕虫和其他恶意程序的危害。
当你今天购买Windows 8电脑时,微软的Windows Defender已经被捆绑在新的操作系统内,但由于一些OEM制造商喜欢安装其他制造商的防病毒保护程序的试用版,如诺顿、麦凯菲等,Windows Defender被禁用。 如果你不喜欢制造商的防病毒程序,那么你可以从以下方面卸载它你的控制面板,然后你可以启用和使用Windows Defender来保护你的计算机。
(修正:Windows Defender已被关闭,没有监控你的电脑)。

在这篇文章中,我将解释如何启用默认的Windows防病毒保护(Windows 10中的 "Windows Defender "或 "Microsoft Security Essentials",如果你拥有Windows 7或Vista)。
如何在Windows 10、8、7和Vista操作系统中启用Windows Defender Antivirus(Microsoft Security Essentials)。
1. 你可以从你的控制面板中轻松地启用Windows Defender。 要做到这一点,请进入: *
* 注意。 在你继续下面的工作之前,请卸载任何其他第三方杀毒软件。
1a. Windows 7。 开始 > 控制面板 .
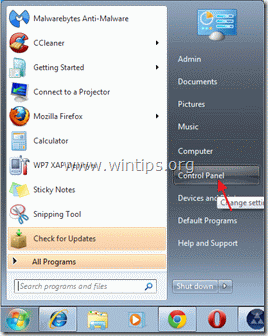
1b. Windows 8。 右击 关于 左下角 并选择 控制面板 }
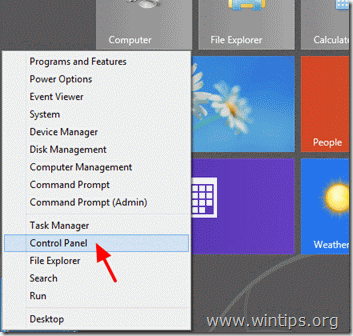
2. 来自" 控制面板 "菜单项。 双击 打开" 行动中心 "。(在Windows 10操作系统中,打开" 安全和维护 "项目)
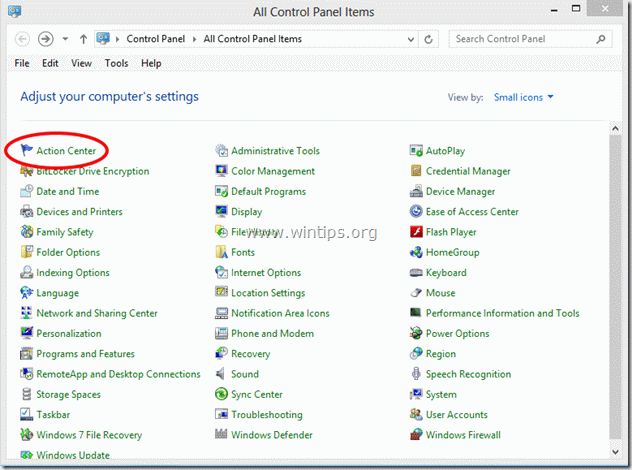
3. 在" 行动中心 "的设置,按" 现在打开 "按钮来启用" Windows Defender ". *
* 注意事项。
1.在Windows 7、Vista操作系统中,你必须按" 现在打开 "旁边的""按钮 病毒保护 "选项。
2.在Windows 10操作系统中,按 现在打开 旁边的按钮 间谍软件和不需要的软件保护。
3.如果在按下 "打开 "按钮后没有发生任何事情,那么请按照本指南的指示:如何解决:无法在Windows 10或Windows 8上启动Windows Defender。
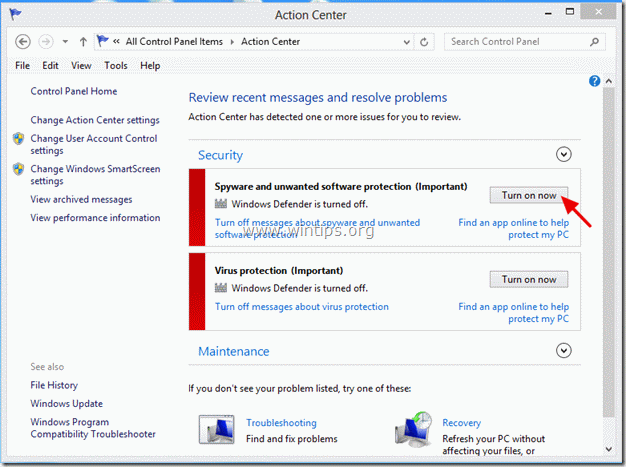
4. 在Windows Defender激活后,您应该在您的计算机上看到以下屏幕。
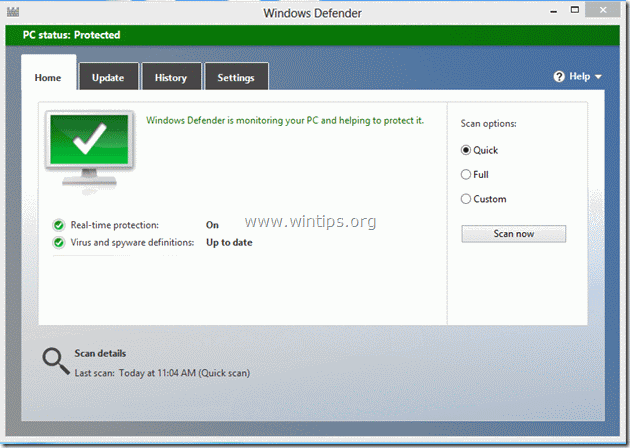
5. 启用Windows Defender后,按" 更新 "标签,并继续更新其病毒数据库。
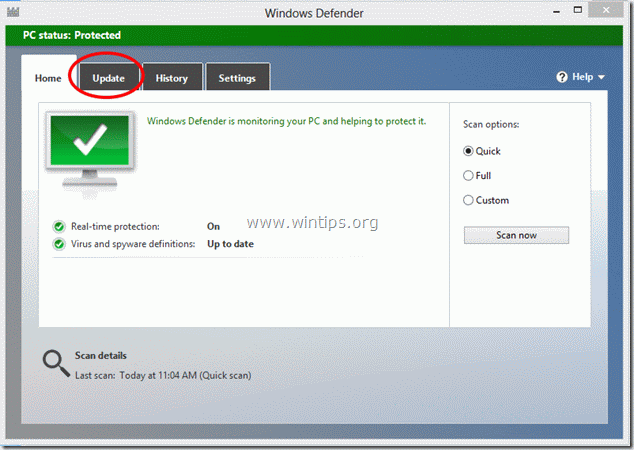
6. 在" 更新 "选项,按 "更新 "按钮,开始更新Windows病毒和间谍软件定义。
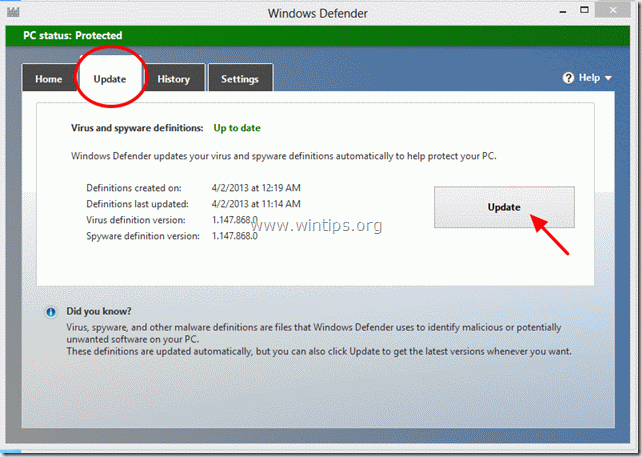
就是这样!我希望这篇文章对你有用。
请 留下评论 如果它对你有帮助,请在下面留言。 它真的对我们有很大帮助。 谢谢。

Andy Davis
A system administrator s blog about Windows





