Table of contents
如果出于任何原因,你不再想在Windows 10中使用你的微软账户,本指南将帮助你将微软账户切换到本地账户。 在最新的Windows操作系统中,Windows 8,10和11,可以用微软账户连接你的计算机,将你的设备、文件和服务(如Outlook、Teams、Skype等)与你使用的其他设备同步。同一个微软账户。
虽然在Windows 10中使用微软账户登录,使你能够轻松访问所有的微软服务,但有时使用本地账户可能会更好。 本地账户通常更安全、更私密,而且独立于互联网。 如果你想使用本地账户而不是微软账户,你就来对地方了。
本教程包含关于如何用本地账户而不是微软账户登录Windows 10的逐步说明。
如何在Windows 10中把微软账户转换为本地账户。
第1步:在Windows 10设置中切换到本地账户。
1. 新闻 窗户  + I 同时按动 "M "键来打开Windows设置。
+ I 同时按动 "M "键来打开Windows设置。
2. 在设置窗口,打开 账户。
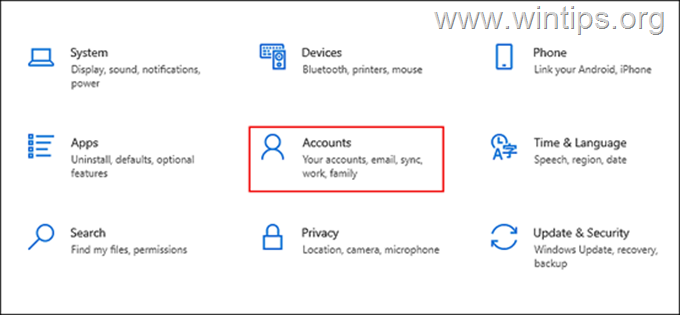
3. 选择 您的信息 从左边的面板点击 改用本地账户登录 在右边的窗格中。
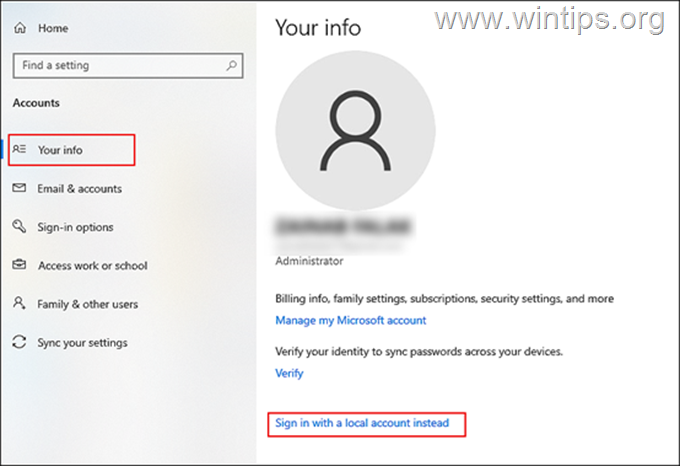
4. 在下一个窗口中,输入你的 密码 或你的 微软账户密码 并击中 下一页 .
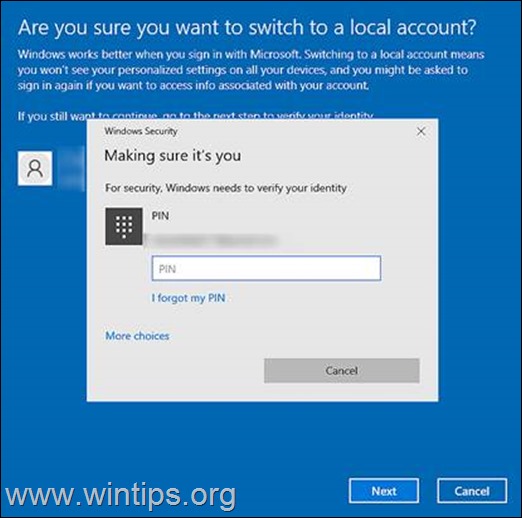
5. 在下一个屏幕上,键入本地账户的名称,并键入一个新的密码(两次)。 如果你记不住密码,键入一个密码提示,然后点击 下一页 来进行。
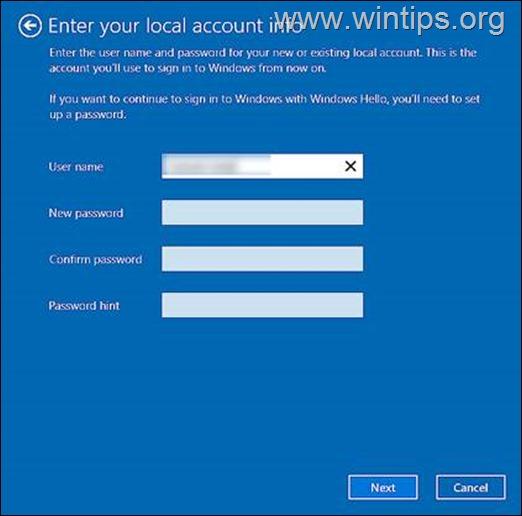
6. 然后打 签出并完成 按钮。
7. 最后,使用本地账户重新登录Windows。 一旦这样做,你的Windows 10账户将不再与你的微软账户相连,你将用本地账户登录Windows 10。
第2步:如何从Windows 10中彻底删除微软账户
如果你不在其他应用程序(如Outlook、Teams等)上使用微软账户,或者你想从电脑上完全删除你的微软账户信息和凭证,请按以下步骤操作。
1. 新闻 窗户  + I 同时按动 "M "键来打开Windows设置。
+ I 同时按动 "M "键来打开Windows设置。
2. 在设置窗口,打开 账户。
3. 现在选择 电子邮件和账户 在左边和下面 其他应用程序使用的账户 在右边的窗格中。 选择 的 微软账户 你想要删除的是什么?
4. 点击 移除 和 是 来从你的电脑上删除该账户。
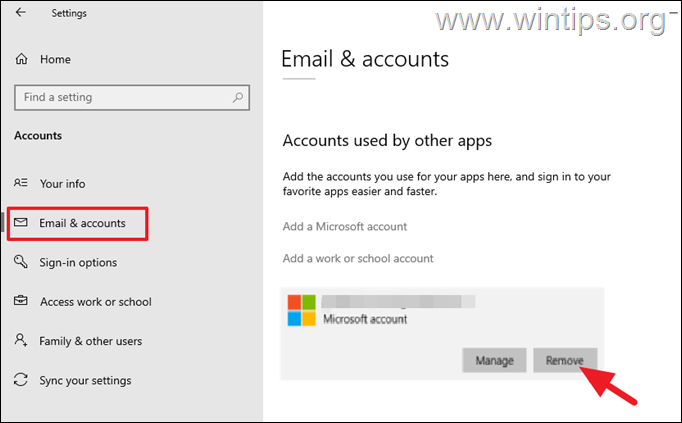
5. 最后。 重新启动 你的个人电脑,以保存更改。
就是这样!让我知道本指南是否对你有帮助,请留下你的经验评论。 请喜欢并分享本指南以帮助他人。

Andy Davis
A system administrator s blog about Windows





