Table of contents
本教程包含修复Windows 11 Snipping Tool错误 "此应用程序无法打开 "的说明。 Snipping Tool是一个用于拍摄屏幕截图的内置应用程序,在许多从Windows 10升级到Windows 11的计算机上停止工作。 更具体地说,许多用户报告说,当他们打开Snipping Tool并点击 新的 按钮来捕捉屏幕,他们收到了错误。
"这个应用程序无法打开。 Windows中的一个问题使Snipping Tool无法打开。 刷新你的电脑可能有助于解决这个问题。"

尽管安装Windows 11所支持的硬件有限,但设法升级设备的用户正在使用Windows论坛和所有可用的渠道报告剪贴工具的问题,以表达他们的不满。
微软关于Windows 11中的剪接工具问题的官方声明指出。
"从2021年11月1日开始,一些用户可能无法打开或使用某些内置的Windows应用程序或某些内置应用程序的一部分。 这是由微软数字证书的问题引起的,该证书于2021年10月31日到期。 以下内容可能受到影响。
- 剪切工具
帐户页和登陆页在 设置 应用程序(仅限S模式)
开始菜单(仅限S模式)
触摸键盘、语音打字和表情符号面板
输入法编辑器用户界面(IME UI)。
起步和提示
如何修复:剪贴工具和Windows 11中的 "此应用程序无法打开 "错误。
方法一:检查并安装所有可用的更新。
1. 点击进入 开始 菜单并打开 设置。
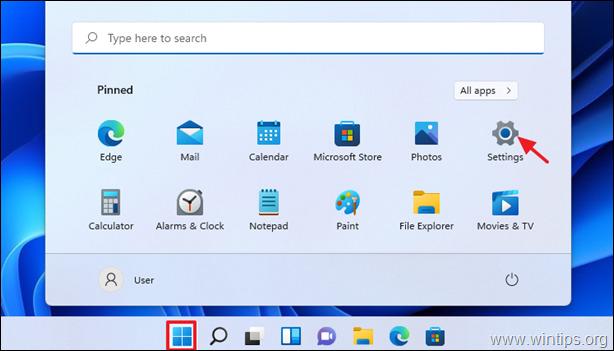
2. 选择 Windows更新 左边的 "我",然后点击 "我"。 检查更新 这可能需要几分钟的时间来完成)来检查你的电脑是否有可用的更新。
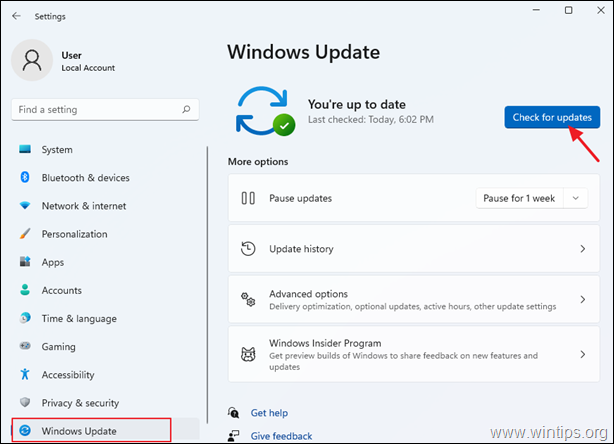
3. 一旦下载了更新,你会得到一个提示,即 重新启动 你的电脑安装更新。
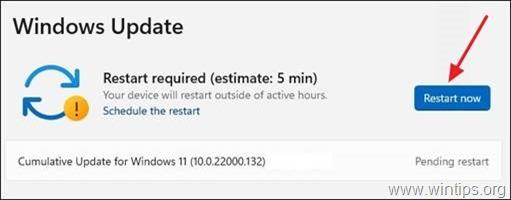
4. 一旦电脑重新启动,像往常一样使用Snipping Tool。 该应用程序现在应该在你的电脑上工作。
方法2.安装KB5008295独立更新。
解决Snipping Tool错误 "此应用程序无法打开 "的第二个方法,是安装独立的KB5008295更新。 因此...
1. 下载和 安装 从微软更新目录中下载KB5008295更新。
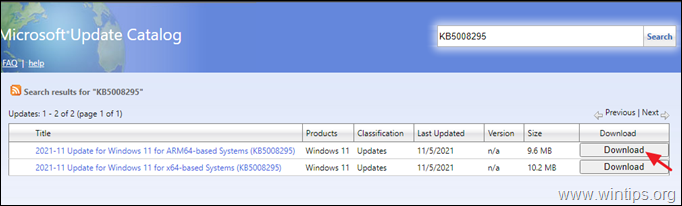
2.重新启动 系统,并在没有错误的情况下使用剪裁工具。
就是这样!哪种方法对你有效?
如果本指南对你有帮助,请留下你的经验评论,让我知道。 请喜欢并分享本指南以帮助他人。

Andy Davis
A system administrator s blog about Windows





