Table of contents
一台SONY VAIO笔记本电脑在安装了Windows 10 Falls Creators Update 1709后出现了以下问题:Windows 10的启动时间和启动速度非常慢。 事实上,在显示Windows标志后,系统长时间停留在带有加载动画点的黑屏上,然后在输入登录密码后,Windows 10的桌面和任务栏图标需要一段时间才能显示出来。
在Windows 10上安装更新后启动缓慢的问题,通常是由于过期或不兼容的程序或设备驱动程序引起的。 在其他情况下,这个问题是由于一些关键的更新可能包含微软还没有修复的错误。
在本教程中,你会发现解决Windows 10操作系统在安装关键更新后启动缓慢问题的说明。
如何修复Windows慢速启动问题。
步骤1.执行清洁启动
1. 同时按 窗户  + R 键来打开''。 运转 '命令框。
+ R 键来打开''。 运转 '命令框。
2 在运行命令框中,输入 鼠标 按键 进入 以打开 系统配置 公用事业。
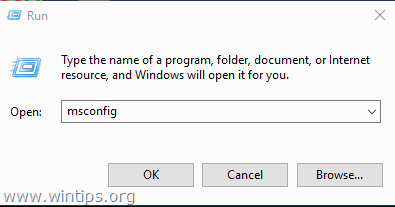
3. 在 服务 标签。 检查 的 隐藏所有的微软服务 复选框。
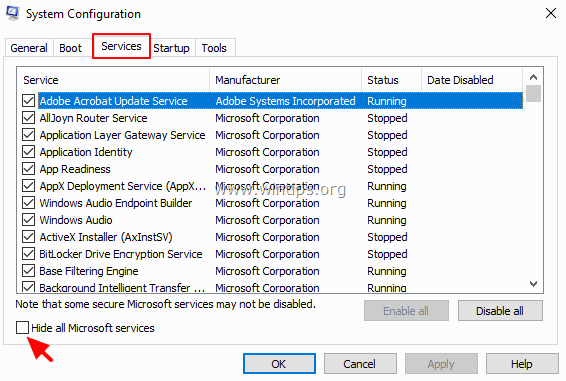
4. 然后按 禁用所有 按钮,以停用所有与Windows一起启动的非Windows服务。

5. 然后选择 创业公司 选项卡,并点击 打开任务管理器 .
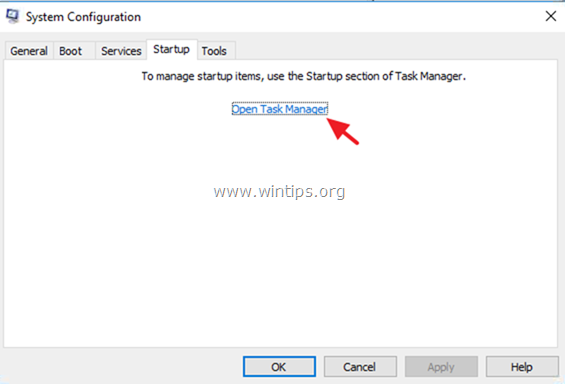
6. 逐一选择所有启动项目,并点击 禁用 .
7. 最后点击 OK 和 重新启动 你的电脑。
8. 检查开机时间是否加快。 如果没有问题,那么再次打开系统配置(msconfig)工具,逐一启用被禁用的服务和程序,并重新启动系统,直到找出导致Windows 10启动缓慢的原因。
第2步,禁用快速启动。
1. 在搜索框中输入 控制面板 并按 进入 .
2. 改变 查看B y (在右上角)到 小图标 然后点击 电源选项 .
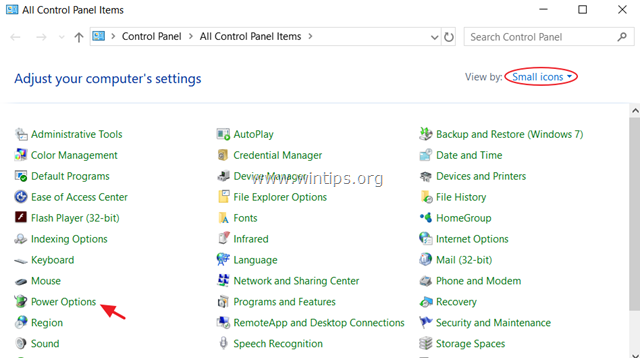
3. 在左边的窗格,选择 选择电源按钮的作用 .
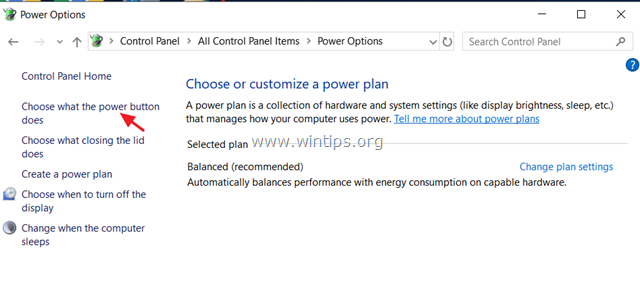
4. 点击 改变当前不可用的设置 .
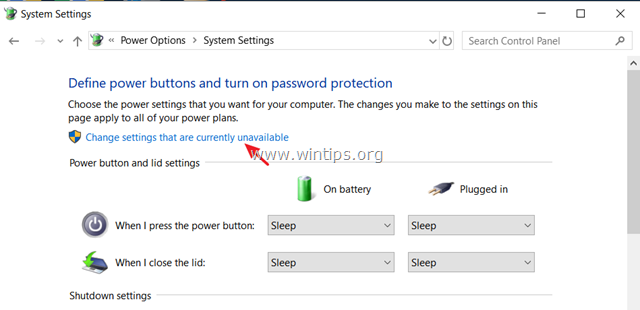
5. 向下滚动并 取消检查 的 开启快速启动(建议)。 选项,并点击 保存更改。 *
注意:如果" 开启快速启动(建议)。 如果这个窗口中缺少""选项,那么你必须在你的电脑上启用休眠。
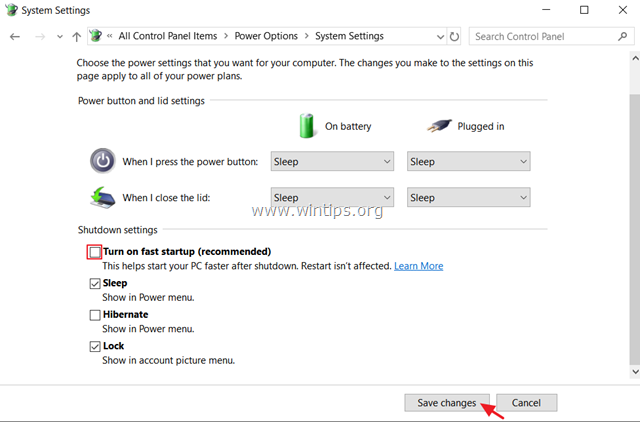
第3步:更新GRAPHICS适配器的驱动程序。
解决Windows 10缓慢启动问题的下一步,是更新图形适配器的驱动程序。 要做到这一点。
1. 新闻 窗户  + " R "键来加载 运行 对话框。
+ " R "键来加载 运行 对话框。
2. 类型 devmgmt.msc 并按 进入 来打开设备管理器。
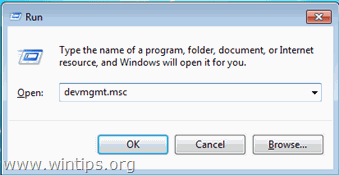
3. 在设备管理器中。 展开显示控制器。
4. 在已安装的显示适配器上点击右键,选择 卸载设备 .

5. 在警告窗口。 检查 首先是''。 删除该设备的驱动软件 '复选框,并点击 卸载 .
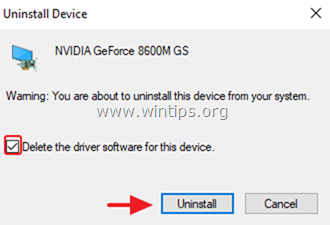
6.重新启动 你的电脑。
7. 重新启动后,继续从制造商的支持网站上为你的VGA设备重新安装最新的驱动软件。
- NVidia 驱动程序下载AMD (ATI) 驱动程序下载
注意:在某些情况下,安装最新版本的VGA驱动程序,可以解决Windows 10开机慢的问题。
第4步:禁用AMD图形适配器的超低功率状态(ULPS)
ULPS是一种睡眠状态,它降低了非主卡的频率和电压,以试图节省电力,但ULPS的缺点是,如果你使用AMD图形适配器,它可能导致你的系统启动缓慢。 要禁用ULPS。
1. 同时按 窗户  + R 键来打开''。 运行 '命令框。
+ R 键来打开''。 运行 '命令框。
2 在运行命令框中,输入 注册 按键 进入 以打开 注册表编辑器。
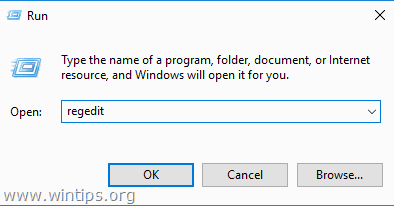
3. 从编辑菜单中点击查找。
4. 在搜索框中输入 启用ULPS 并按 查找下一个 .
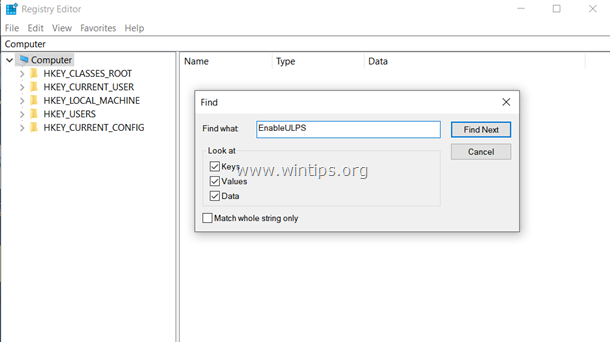
5. 在""处双击。 启用ULPS "的高亮值,并修改来自 1 至 0 .点击 OK 完成后。
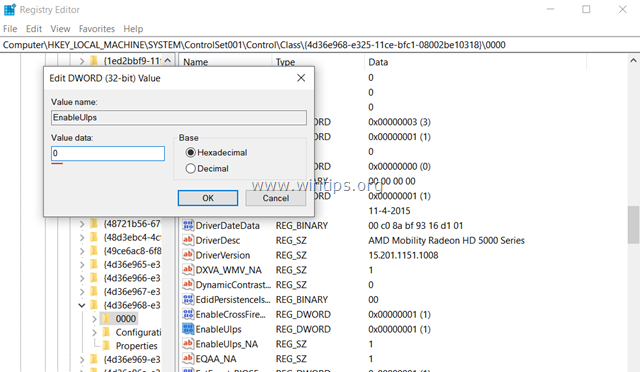
6. 通过按 F3 键,找到其他" 启用ULPS "的数值,并将数值数据从 1 至 0 .
7. 完成后。 关闭 注册表编辑器和 重新启动 你的电脑。
额外的帮助。 如果重新启动后,你仍然遇到启动缓慢的问题,而且你的笔记本电脑有两个图形适配器(如英特尔和AMD),那么打开设备管理器并禁用第二个适配器。 [右击第二个适配器(如AMD)并选择 禁用设备 .然后 重新启动 .]
修复Windows 10开机慢问题的其他解决方案。
1.卸载并重新安装最新版本的防病毒/安全程序。
2.执行Windows 10修复与就地升级。
3.重置Windows 10从 设置 -> 更新和安全 -> 恢复。 在恢复过程中,你会被要求保留或不保留你的个人文件。
4.将你的文件备份到另一个存储介质,然后通过使用最新的Windows 10安装程序,执行一个干净的Windows 10安装。
就是这样!让我知道本指南是否对你有帮助,请留下你的经验评论。 请喜欢并分享本指南以帮助他人。

Andy Davis
A system administrator s blog about Windows





