Sisällysluettelo
Tämä opetusohjelma sisältää ohjeet Windows 11:n Snipping Tool -virheen "Tätä sovellusta ei voi avata" korjaamiseen. Snipping Tool, sisäänrakennettu sovellus kuvakaappausten ottamiseen, on lakannut toimimasta monissa tietokoneissa, jotka ovat päivittäneet Windows 10:stä Windows 11:een. Tarkemmin sanottuna monet käyttäjät raportoivat, että kun he avaavat Snipping Toolin ja napsauttavat painiketta Snipping Tool. Uusi painiketta näytön kaappaamiseksi, he saavat virheilmoituksen:
"Tämä sovellus ei avaudu. Windowsissa oleva ongelma estää Snipping Toolin avautumisen. Tietokoneen päivittäminen saattaa auttaa korjaamaan ongelman."

Huolimatta Windows 11:n asennuksessa tuettujen laitteistojen rajoituksista käyttäjät, jotka onnistuivat päivittämään laitteensa, raportoivat ongelmasta Snipping Toolin kanssa Windows-foorumeilla ja kaikilla käytettävissä olevilla kanavilla ilmaistakseen tyytymättömyytensä.
Microsoftin virallisessa lausunnossa Windows 11:n leikkaustyökalun ongelmasta todetaan seuraavaa:
"1. marraskuuta 2021 alkaen jotkut käyttäjät eivät ehkä pysty avaamaan tai käyttämään tiettyjä sisäänrakennettuja Windows-sovelluksia tai joidenkin sisäänrakennettujen sovellusten osia. Tämä johtuu ongelmasta, joka liittyy Microsoftin digitaaliseen varmenteeseen, jonka voimassaolo päättyi 31. lokakuuta 2021. Seuraavat sovellukset saattavat vaikuttaa:
- Leikkaustyökalu
Tilit-sivu ja laskeutumissivu Asetukset sovellus (vain S-tilassa)
Käynnistä-valikko (vain S-tilassa)
Kosketusnäppäimistö, äänikirjoitus ja emojipaneeli
Syöttömenetelmäeditorin käyttöliittymä (IME UI)
Aloittaminen ja vinkkejä
Kuinka korjata: "Tätä sovellusta ei voi avata" -virhe Snipping Toolissa ja Windows 11:ssä.
Menetelmä 1. Tarkista ja asenna kaikki saatavilla olevat päivitykset.
1. Klikkaa osoitteessa Aloita valikko ja avaa Asetukset.
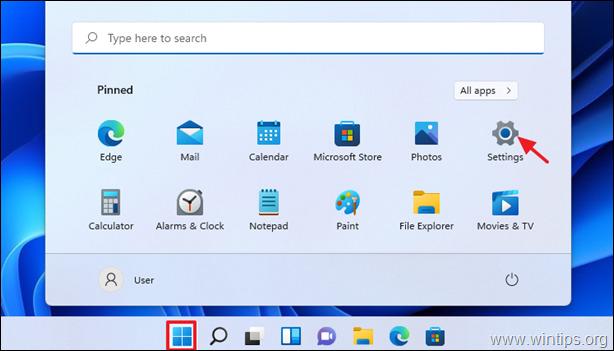
2. Valitse Windows Update vasemmalla ja napsauta Tarkista päivitykset painiketta oikealla (tämä voi kestää muutaman minuutin), jotta voit tarkistaa, onko tietokoneellesi saatavilla päivityksiä.
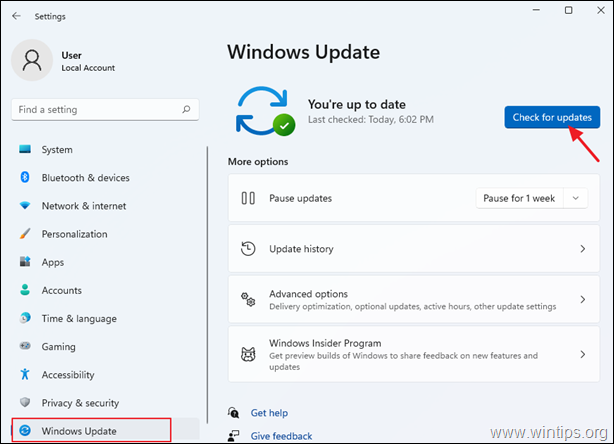
3. Kun päivitys on ladattu, saat kehotuksen, jossa pyydetään Käynnistä uudelleen tietokoneeseen päivityksen asentamiseksi.
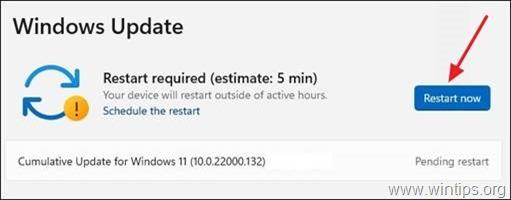
4. Kun tietokone käynnistyy uudelleen, käytä Snipping Toolia tavalliseen tapaan. Sovelluksen pitäisi nyt toimia tietokoneellasi.
Menetelmä 2. Asenna KB5008295 erillispäivitys.
Toinen tapa ratkaista Snipping Tool -virhe "Tätä sovellusta ei voi avata", on asentaa itsenäinen päivitys KB5008295. Joten...
1. Lataa ja asenna KB5008295-päivitys Microsoft Update Catalogista.
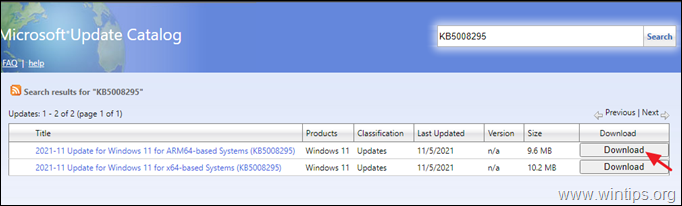
2. Käynnistä uudelleen järjestelmän ja käyttää Snipping Tool -työkalua ilman virheitä.
Siinä se! Mikä menetelmä toimi teillä?
Kerro minulle, jos tämä opas on auttanut sinua jättämällä kommentti kokemuksestasi. Tykkää ja jaa tätä opasta auttaaksesi muita.

Andy Davis
Järjestelmänvalvojan blogi Windowsista





