Tabla de contenido
Una red privada virtual (VPN) puede utilizarse para conectar su red privada con una red diferente a través de la red pública (Internet). Una VPN puede permitir a los usuarios acceder de forma segura a los archivos y ordenadores de su empresa mientras se encuentran en otro lugar que no sea su lugar de trabajo. De hecho, las VPN extienden las redes privadas a través de Internet y conectan sitios geográficamente diferentes (redes internas) entre sícon una forma segura.
Si tienes un servidor Windows 2003 dedicado con una tarjeta de red y quieres configurar una conexión VPN para conectarte y acceder a los archivos del servidor o de la red desde cualquier lugar, entonces puedes seguir esta guía para saber cómo puedes hacerlo.
Cómo habilitar el servicio VPN en Windows 2003 Server con una tarjeta de red.
Paso 1. Habilitar el enrutamiento y el acceso remoto
1 . de Panel de control, Abrir Herramientas administrativas .

2. Haga doble clic para abrir Enrutamiento y acceso remoto .
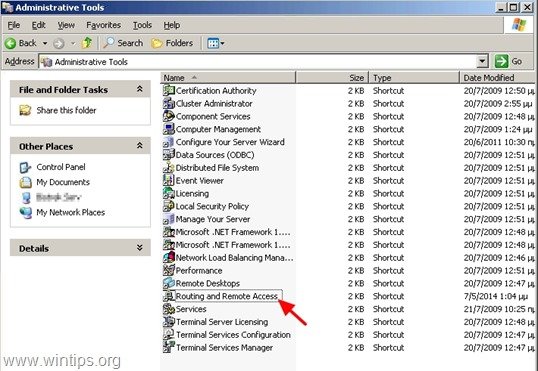
3. Haga clic con el botón derecho del ratón en el nombre de su servidor (en el panel izquierdo) y seleccione " Configurar y habilitar el enrutamiento y el acceso remoto ”.
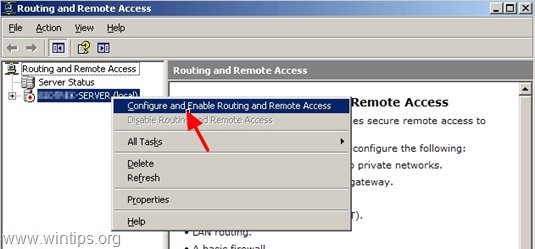
4. En " Asistente de configuración del servidor de enrutamiento y acceso remoto " de bienvenida, pulse " Siguiente ”.
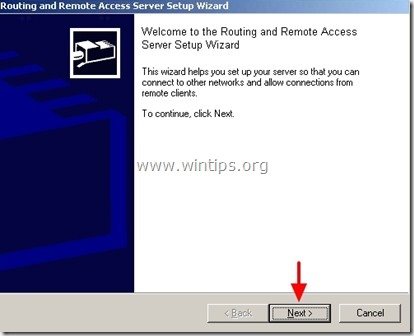
5. Seleccione " Configuración personalizada " y pulse " Siguiente ”.
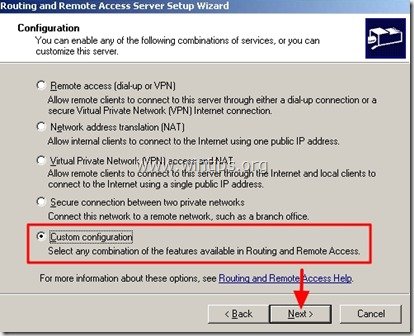
6. Seleccione " Acceso VPN " y haga clic en " Siguiente ”.
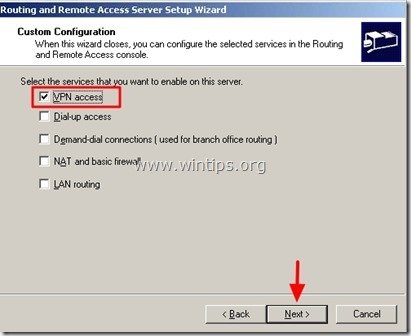
7. Haga clic " Acabado ”
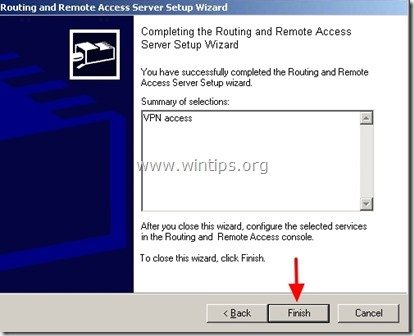
8. Haga clic " Sí " para empezar Enrutamiento y acceso remoto servicio.
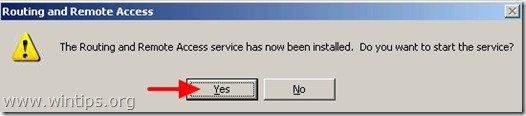
Paso 2. Asignar direcciones IP para los usuarios de la VPN.
Ahora tiene que asignar las direcciones IP que se darán a los usuarios de la VPN conectados.
1. Haga clic con el botón derecho del ratón en el nombre de su servidor (en el panel izquierdo) y seleccione " Propiedades ”
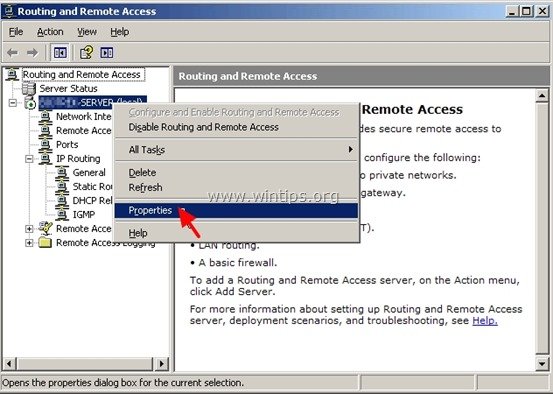
2. En " IP ", seleccione " Grupo de direcciones estáticas " y haga clic en " Añadir ”.
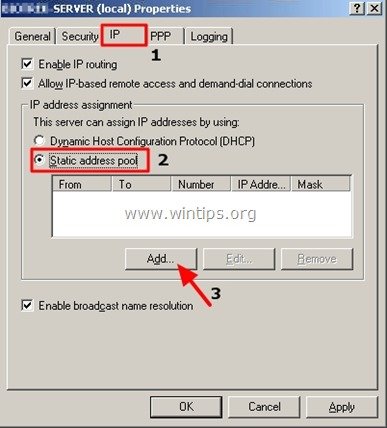
3. Escriba qué direcciones IP ( Dirección IP inicial y final ) están disponibles para ser entregados a los clientes de la VPN en el momento de la conexión y haga clic en " OK ".*
* Nota: Las direcciones IP disponibles deben estar en el mismo rango de red que su red.
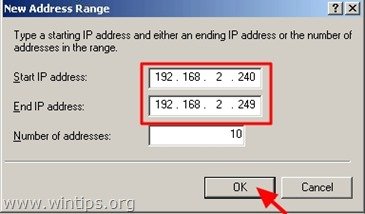
4. Haga clic " OK " de nuevo.
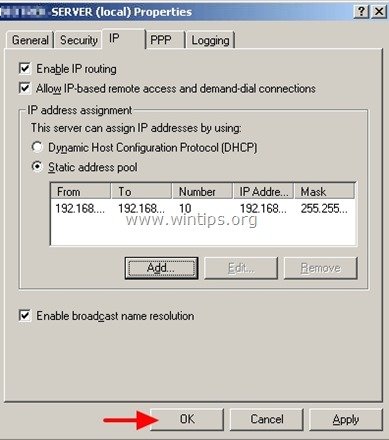
Paso 3. Seleccionar los usuarios de la VPN
Ahora debe especificar qué usuario(s) puede(n) tener acceso a la VPN. Para ello:
1. Desde Panel de control, Abrir Gestión informática . *
* Nota: Si su servidor forma parte de Directorio activo (dominio), entonces tienes que realizar este trabajo desde " Usuarios y equipos de Active Directory ”.
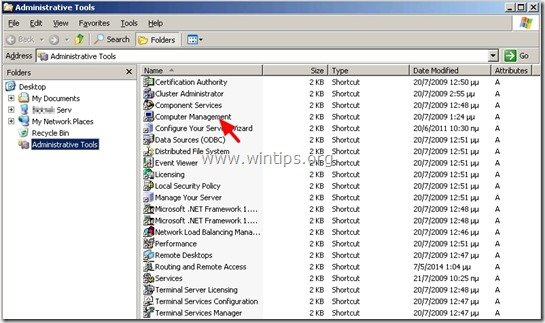
2. En el panel izquierdo, bajo " Herramientas del sistema " ampliar " Usuarios y grupos locales " > " Usuarios ”.
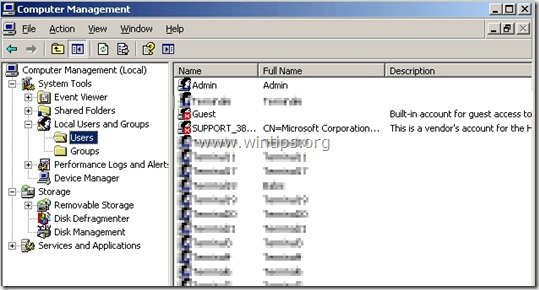
3. Seleccione cada uno de los usuarios a los que quiera dar acceso a la VPN y Haga doble clic en para abrir sus propiedades.
4. En el " Marcar ", marque " Permitir el acceso " y haga clic en " OK ”.
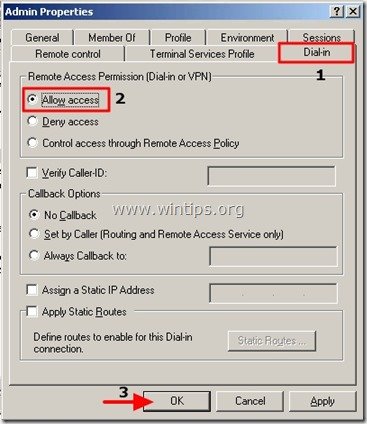
Paso 4. Abra el puerto VPN en el firewall de su red (router).
Un último paso: Si su servidor está detrás de un Firewall o Router, entonces debe asignar el puerto 1723 (PPTP) a la dirección IP interna de su servidor VPN.
Información adicional.
Por defecto, Windows 2003 Server utiliza los siguientes dos (2) protocolos de túnel para asegurar los datos de la VPN:
- Protocolo de túnel punto a punto (PPTP): Proporciona encriptación de datos utilizando Microsoft Point-to-Point Encryption. Protocolo de túnel de capa dos (L2TP): Proporciona encriptación, autenticación e integridad de datos mediante IPSec.
El más seguro de ellos es el protocolo L2TP, pero a veces es complicado en la configuración en el lado de los clientes VPN.
En el caso de que quieras desactivar el uso del protocolo PPTP y utilizar sólo el protocolo L2TP para tener una mayor seguridad, entonces:
1. Abrir Enrutamiento y acceso remoto y en " Servidor " nombre, Haga clic con el botón derecho del ratón en en " Puertos " y haga clic en " Propiedades ”.
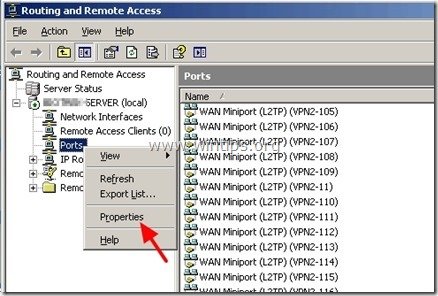
2. Destacar el " Minipuerto WAN (PPTP) " y haga clic en " Configurar ”.
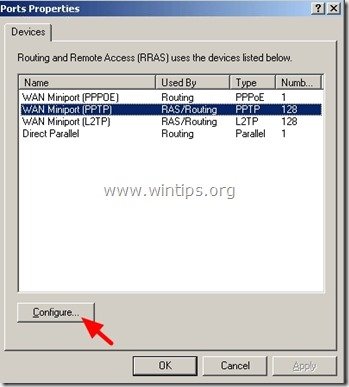
3. Establece el " Puertos máximos a cero (0) y haga clic en " OK " dos veces para salir.
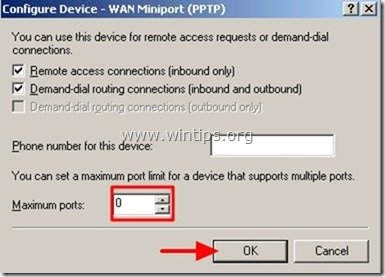
¡Eso es!

andy dawis
El blog de un administrador de sistemas sobre Windows





