Съдържание
Днес един от моите клиенти ме уведоми, че не може да печата на мрежовия принтер поради следната грешка: " Windows не може да се свърже с принтера. Операцията е неуспешна с грешка 0x00000006". Първоначално се опитах да рестартирам Windows и да рестартирам услугата Spooler без успех. След това се опитах да премахна и да инсталирам отново драйверите за принтера. При този опит компютърът вижда и се свързва нормално със споделения принтер (инсталира драйверите без проблеми), но когато потребителят се опита да печата от някое приложение, получава същата грешка от Windows: Print o се провали с грешка 0x00000006.
Накрая намерих следното решение за отстраняване на проблема с принтера "0x00000006":

Как да поправите грешката Print Operation Failed Error 0x00000006 при отпечатване.
Стъпка 1. Деинсталирайте текущия драйвер на принтера.
Тази стъпка не е задължителна. Деинсталирайте драйверите на мрежовия принтер, към който не можете да се свържете, ако преди това сте ги инсталирали.
1. За да направите това, отидете в:
- Windows 7 и Vista: Старт > Контролен панел . Windows XP: Начало > Настройки > Контролен панел
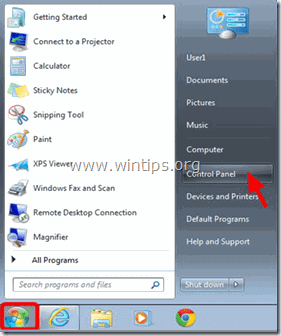
- Windows 8 и 8.1:
- Преса " Windows ”
 + " R ", за да заредите Изпълнявайте диалогов прозорец. Въведете " контролен панел" и натиснете Въведете .
+ " R ", за да заредите Изпълнявайте диалогов прозорец. Въведете " контролен панел" и натиснете Въведете .
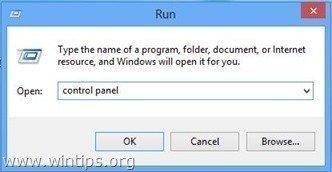
2. Кликнете два пъти, за да отворите Устройства и принтери.
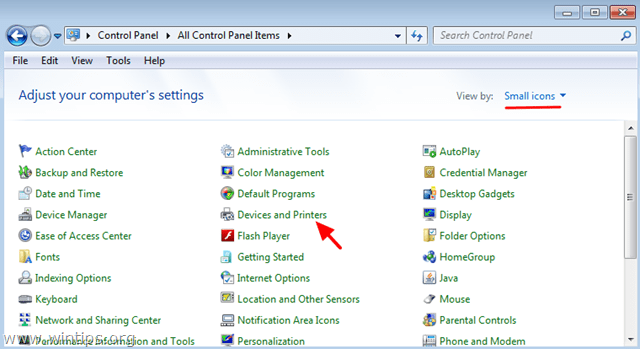
3. Щракнете с десния бутон на мишката върху (проблемния) мрежов принтер и изберете Премахване на устройството .
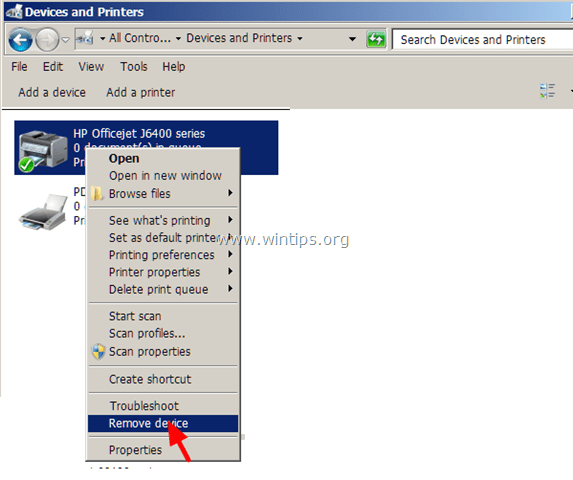
Стъпка 2. Добавете мрежовия принтер като локален.
1. В прозореца Device and Printers (Устройства и принтери) изберете Добавяне на принтер .
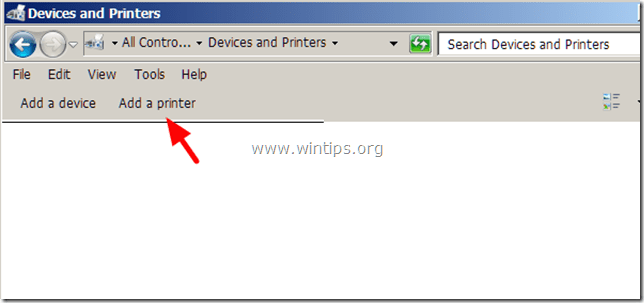
2. В Добавяне на принтер изберете Добавяне на местен принтер .
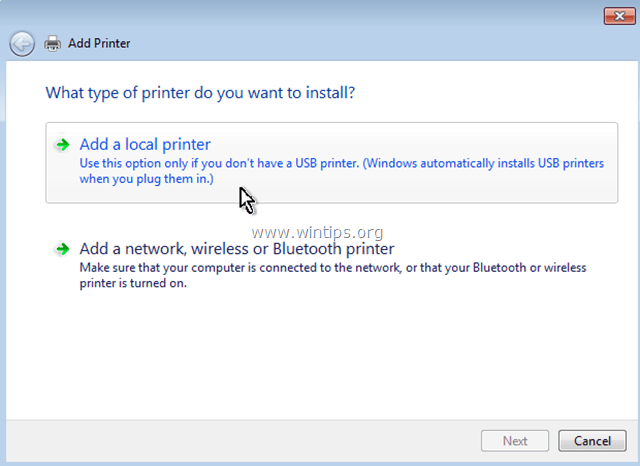
3. В следващия прозорец изберете Създаване на нов порт и се уверете, че типът на порта е Местно пристанище . След това изберете Следваща .
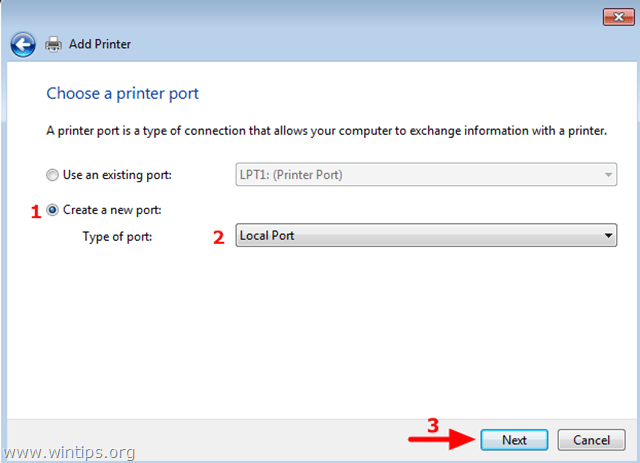
4. В изскачащия прозорец, като име на порт, въведете мрежовия път и името на мрежовия принтер в следния формат и след това натиснете OK :
\\Име на компютъра\Име на принтера
Къде: Име на компютъра , е името на работната станция, към която е свързан принтерът, и PrinterName е споделеното име на принтера.
Например, ако името на компютъра е " Station1" а споделеното име на принтера е " HPJ6400" след това трябва да въведете " \\Station1\HPJ6400 ".
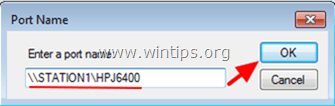
5. Продължете да инсталирате драйверите на принтера. *
* Известие: Ако все още получавате грешката " Windows не може да се свърже с принтера. Операцията е неуспешна с грешка 0x00000006 ", когато се опитате да добавите мрежовия принтер, след което следвайте инструкциите в Стъпка 3, преди да добавите принтера.
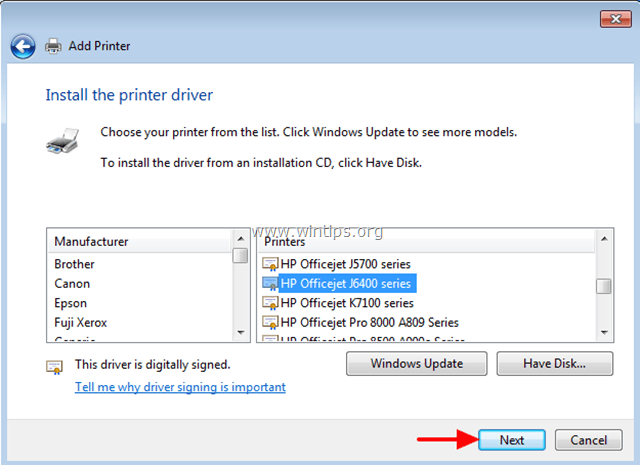
6. След като приключите, опитайте се да отпечатате на принтера си.
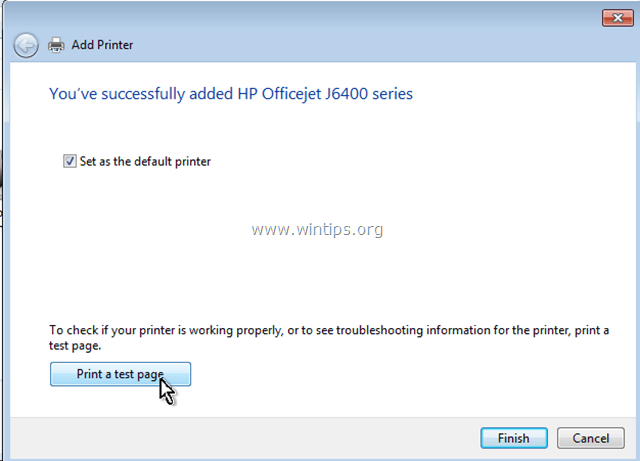
Сега би трябвало да печатате без проблеми, но ако все още се сблъсквате със същия проблем с принтера (грешка 0x00000006), следвайте инструкциите в стъпка 3 по-долу.
Стъпка 3. Изтрийте невалидния(те) ключ(и) на системния регистър.
Тази стъпка не е задължителна. Просто следвайте инструкциите в нея, само ако все още се сблъсквате с грешки при опит за печат.
Отворете редактора на регистъра. За да направите това:
1. Едновременно натиснете бутона " Спечелете ”  + " R ", за да заредите Изпълнявайте диалогов прозорец.
+ " R ", за да заредите Изпълнявайте диалогов прозорец.
2. Тип regedit и натиснете Въведете за да отворите редактора на регистъра.
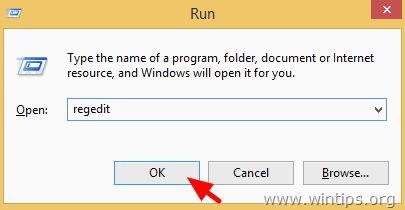
ВАЖНО: Преди да продължите, първо направете резервно копие на регистъра си. За да направите това:
- От главното меню отидете в Файл & изберете Експорт .
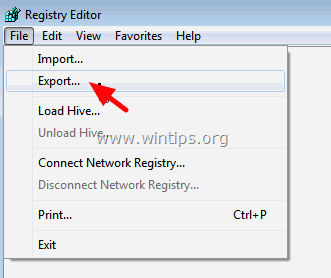
- Посочете местоположение на дестинацията (напр. вашия Настолен компютър ), дайте име на експортирания файл на регистъра (напр. " RegistryUntouched "), изберете в Обхват на износа: Всички и натиснете Запазете.
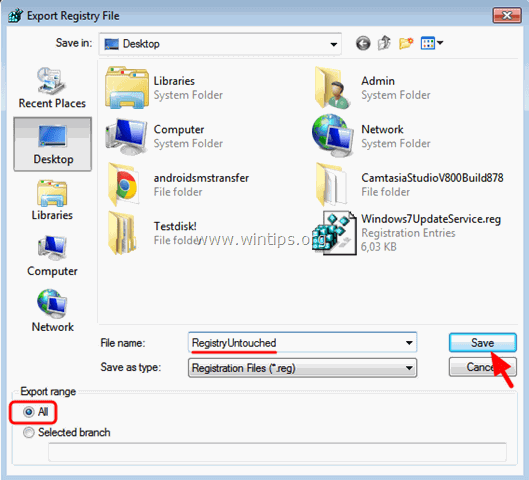
3. След като сте създали резервно копие на регистъра, отидете (от левия прозорец) до този ключ:
- HKEY_LOCAL_MACHINE\SOFTWARE\Microsoft\Windows NT\CurrentVersion\Print\Providers

4. Под ключа Providers щракнете с десния бутон на мишката и изтрийте символа " Доставчици на печат за визуализация от страна на клиента " ключ.
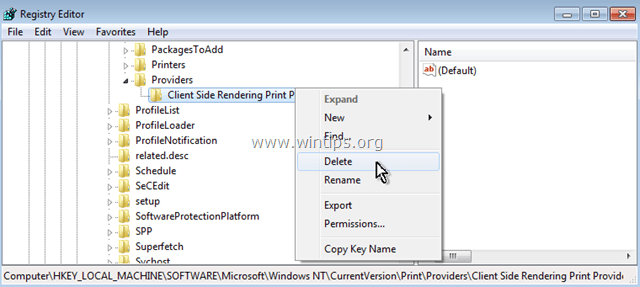
5. Рестартирайте компютъра си и опитайте отново да отпечатате на принтера.
Готови сте!

Анди Дейвис
Блог на системен администратор за Windows





