Inhaltsverzeichnis
Heute teilte mir einer meiner Kunden mit, dass er aufgrund der folgenden Fehlermeldung nicht über den Netzwerkdrucker drucken konnte: " Windows kann keine Verbindung zum Drucker herstellen. Der Vorgang ist mit Fehler 0x00000006 fehlgeschlagen". Zuerst habe ich versucht, Windows neu zu starten und den Spooler-Dienst neu zu starten, ohne Erfolg. Dann habe ich versucht, die Druckertreiber zu entfernen und neu zu installieren. Bei diesem Versuch sieht der Computer den freigegebenen Drucker und stellt eine normale Verbindung zu ihm her (die Treiber werden problemlos installiert), aber wenn der Benutzer versucht, aus einer beliebigen Anwendung zu drucken, erhält er von Windows die gleiche Fehlermeldung: Print o Der Vorgang ist mit Fehler 0x00000006 fehlgeschlagen.
Schließlich fand ich die folgende Lösung, um das "0x00000006" Druckerproblem zu beheben:

So beheben Sie den Fehler 0x00000006 (Druckvorgang fehlgeschlagen) beim Drucken.
Schritt 1: Deinstallieren Sie den aktuellen Druckertreiber.
Dieser Schritt ist optional. Deinstallieren Sie die Treiber für den Netzwerkdrucker, mit dem Sie keine Verbindung herstellen können, falls Sie sie zuvor installiert haben.
1. Gehen Sie dazu zu:
- Windows 7 und Vista: Start > Systemsteuerung Windows XP: Start > Einstellungen > Bedienfeld
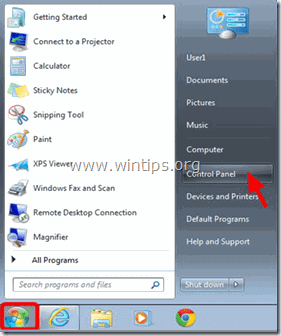
- Windows 8 und 8.1:
- Presse " Windows ”
 + " R "Tasten zum Laden der ausführen. Geben Sie " " ein. Bedienfeld" und drücken Sie Eingabe .
+ " R "Tasten zum Laden der ausführen. Geben Sie " " ein. Bedienfeld" und drücken Sie Eingabe .
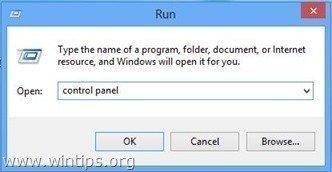
2. Doppelklick zum Öffnen Geräte und Drucker.
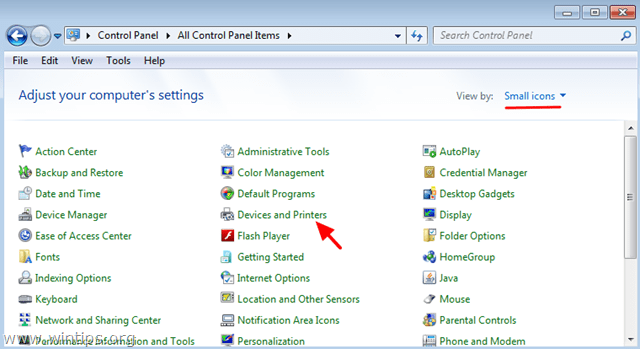
3. Klicken Sie mit der rechten Maustaste auf den (problematischen) Netzwerkdrucker und wählen Sie Gerät entfernen .
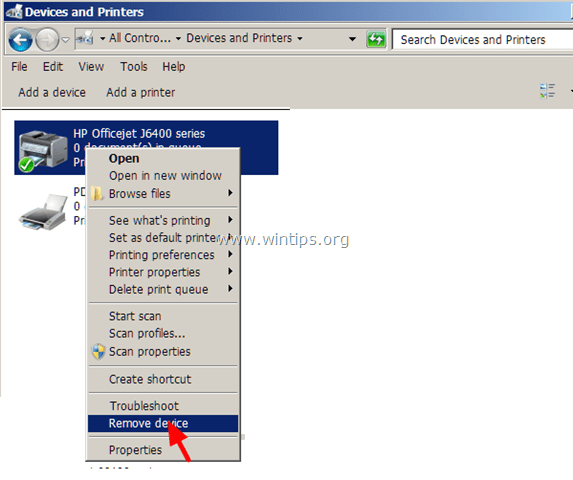
Schritt 2: Fügen Sie den Netzwerkdrucker als lokalen Drucker hinzu.
1. Wählen Sie im Fenster Geräte und Drucker Einen Drucker hinzufügen .
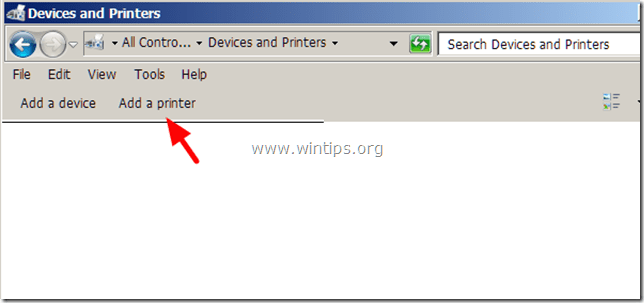
2. In der Drucker hinzufügen Fenster, wählen Sie Einen lokalen Drucker hinzufügen .
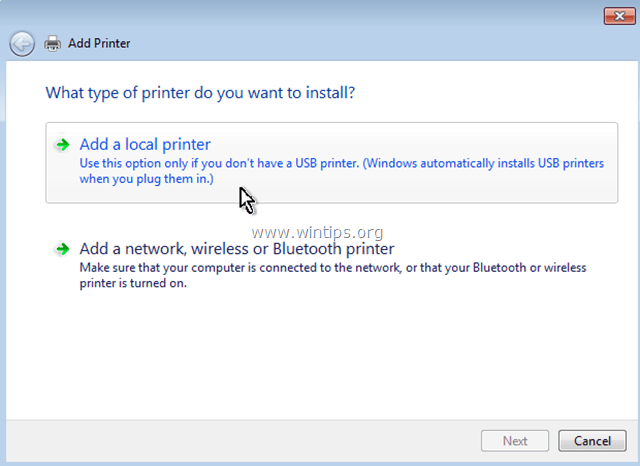
3. Wählen Sie im nächsten Fenster Einen neuen Anschluss erstellen und vergewissern Sie sich, dass der Typ des Anschlusses Lokaler Hafen Dann wählen Sie Weiter .
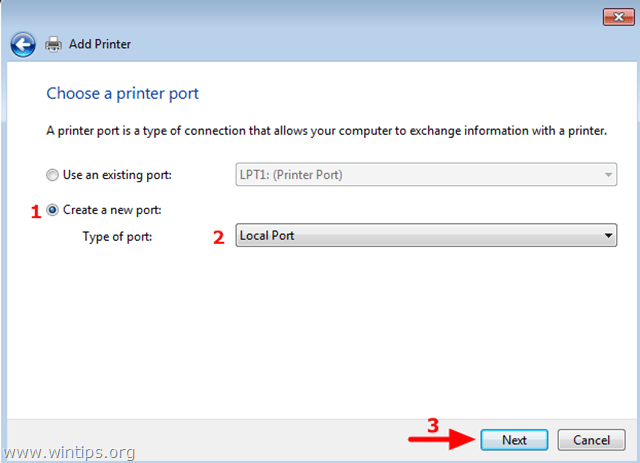
4. Geben Sie im Pop-up-Fenster als Anschlussnamen den Netzwerkpfad und den Namen des Netzwerkdruckers in folgendem Format ein und drücken Sie dann OK :
\\Computername\Druckername
Wo: ComputerName ist der Name des Arbeitsplatzes, an den der Drucker angeschlossen ist, und der Druckername ist der gemeinsame Name des Druckers.
Wenn z. B. der Computername " Station1" und der gemeinsame Name des Druckers lautet " HPJ6400" dann müssen Sie " \\Station1\HPJ6400 ".
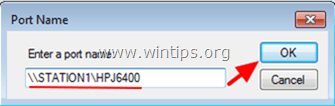
5. Fahren Sie mit der Installation der Druckertreiber fort. *
* Hinweis: Wenn Sie immer noch die Fehlermeldung " Windows kann keine Verbindung zum Drucker herstellen. Der Vorgang ist mit Fehler 0x00000006 fehlgeschlagen. "Wenn Sie versuchen, den Netzwerkdrucker hinzuzufügen, folgen Sie den Anweisungen in Schritt 3, bevor Sie den Drucker hinzufügen.
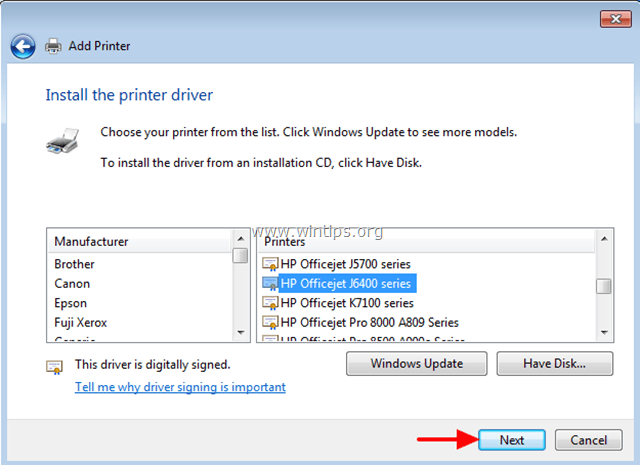
6. Wenn Sie fertig sind, versuchen Sie, auf Ihrem Drucker zu drucken.
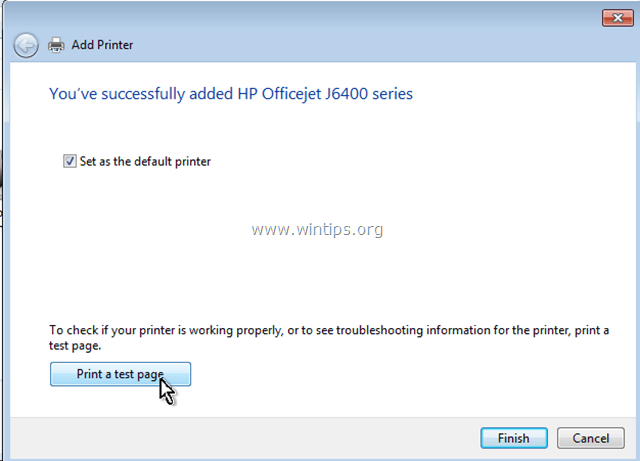
Jetzt sollten Sie ohne Probleme drucken können. Wenn Sie aber immer noch das gleiche Druckerproblem (Fehler 0x00000006) haben, folgen Sie den Anweisungen in Schritt 3 unten.
Schritt 3: Löschen Sie den/die ungültigen Registrierungsschlüssel.
Dieser Schritt ist optional. Befolgen Sie die Anweisungen nur dann, wenn Sie beim Druckversuch immer noch Fehler feststellen.
Öffnen Sie dazu den Registrierungs-Editor:
1. Drücken Sie gleichzeitig die " Gewinnen Sie ”  + " R "Tasten zum Laden der ausführen. Dialogfeld.
+ " R "Tasten zum Laden der ausführen. Dialogfeld.
2. Typ regedit und drücken Sie Eingabe um den Registry Editor zu öffnen.
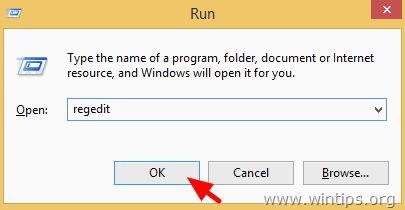
WICHTIG! Bevor Sie fortfahren, sollten Sie zunächst eine Sicherungskopie Ihrer Registrierung erstellen, um dies zu tun:
- Gehen Sie im Hauptmenü auf Datei & auswählen Exportieren .
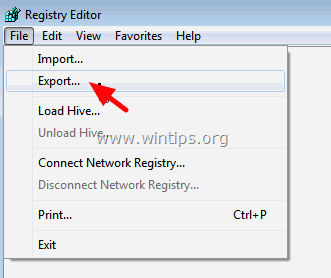
- Geben Sie einen Zielort an (z. B. Ihr Schreibtisch ), geben Sie einen Dateinamen für die exportierte Registrierungsdatei an (z. B. " RegistryUntouched "), wählen Sie unter Exportbereich: Alle und drücken Sie Sparen.
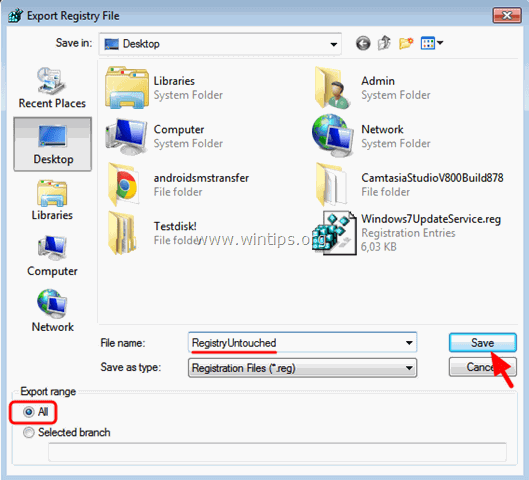
3. Nachdem Sie eine Sicherungskopie Ihrer Registrierung erstellt haben, navigieren Sie (im linken Fensterbereich) zu diesem Schlüssel:
- HKEY_LOCAL_MACHINE\SOFTWARE\Microsoft\Windows NT\CurrentVersion\Print\Provider

4. Klicken Sie unter dem Schlüssel Providers mit der rechten Maustaste und löschen Sie das Feld " Client-seitiges Rendering Druckdienstleister Schlüssel".
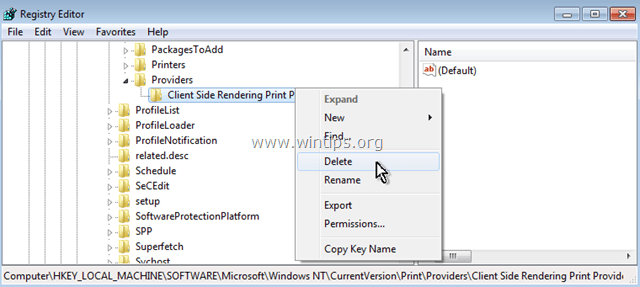
5. Starten Sie Ihren Computer neu und versuchen Sie erneut, auf Ihrem Drucker zu drucken.
Sie sind fertig!

Andy Davis
Der Blog eines Systemadministrators über Windows





