Cuprins
Astăzi, unul dintre clienții mei m-a informat că nu a putut imprima în imprimanta de rețea din cauza următoarei erori: " Windows nu se poate conecta la imprimantă. Operațiunea a eșuat cu eroarea 0x00000006". La început am încercat să repornesc Windows și să repornesc serviciul spooler, fără succes. Apoi am încercat să elimin și să reinstalez driverele de imprimantă. La această încercare, calculatorul vede și se conectează la imprimanta partajată în mod normal (instalează driverele fără probleme), dar când utilizatorul încearcă să tipărească din orice aplicație, primește aceeași eroare din Windows: Print o perarea a eșuat cu eroarea 0x00000006.
În cele din urmă am găsit următoarea soluție pentru a rezolva problema imprimantei "0x00000006":

Cum să remediați eroarea Print Operation Failed Error 0x00000006 în timpul imprimării.
Pasul 1. Dezinstalați driverul actual al imprimantei.
Acest pas este opțional. Dezinstalați driverele imprimantei de rețea la care nu vă puteți conecta, dacă le-ați instalat anterior.
1. Pentru a face acest lucru, mergeți la:
- Windows 7 și Vista: Start > Panou de control Windows XP: Start > Setări > Panoul de control
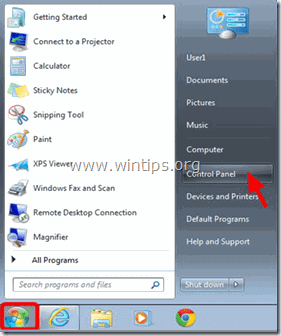
- Windows 8 și 8.1:
- Presa " Windows ”
 + " R " pentru a încărca aplicația Rulați Tastați " panou de control" și apăsați Introduceți .
+ " R " pentru a încărca aplicația Rulați Tastați " panou de control" și apăsați Introduceți .
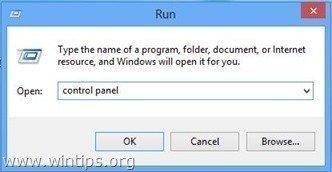
2. Faceți dublu clic pentru a deschide Dispozitive și imprimante.
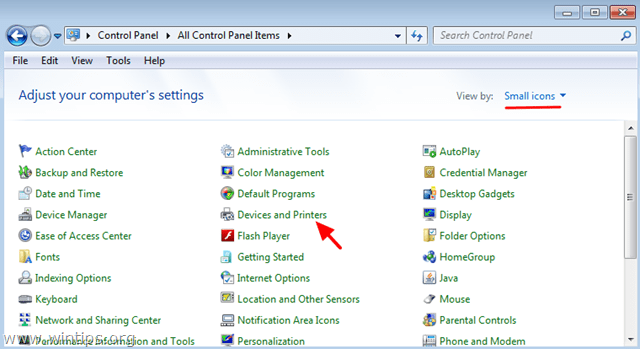
3. Faceți clic dreapta pe imprimanta de rețea (problematică) și selectați Scoateți dispozitivul .
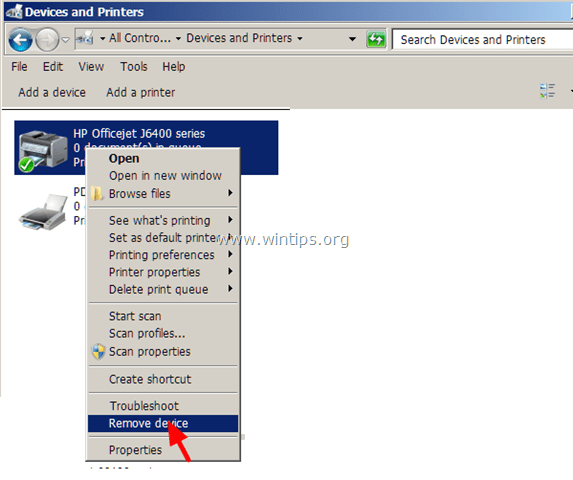
Pasul 2. Adăugați imprimanta de rețea ca fiind locală.
1. În fereastra Device and Printers (Dispozitiv și imprimante), alegeți Adăugați o imprimantă .
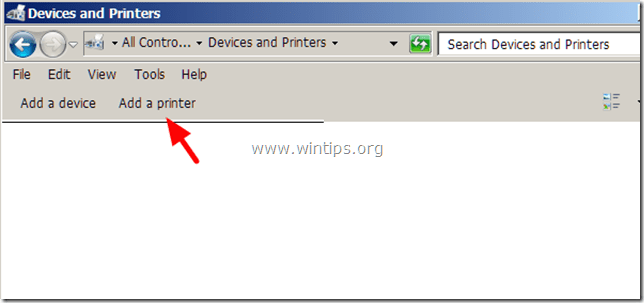
2. În Adăugați o imprimantă alegeți Adăugați o imprimantă locală .
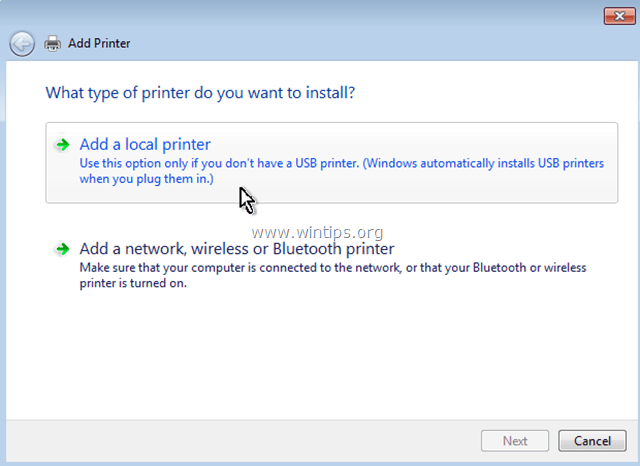
3. În fereastra următoare, alegeți Creați un port nou și asigurați-vă că tipul de port este Port local . apoi alegeți Următorul .
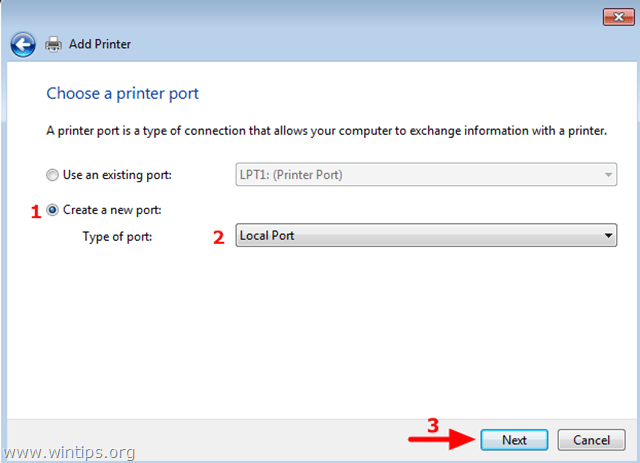
4. În fereastra pop-up, ca nume de port, introduceți calea de rețea și numele imprimantei de rețea în următorul format și apoi apăsați OK :
\\ComputerName\PrinterName
Unde: ComputerName , este numele stației de lucru la care este conectată imprimanta și numele PrinterName este numele partajat al imprimantei.
De exemplu, dacă numele computerului este " Stația1" iar numele partajat al imprimantei este " HPJ6400" atunci trebuie să tastați " \\Station1\HPJ6400 ".
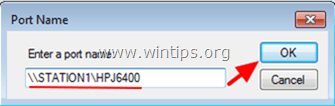
5. Continuați să instalați driverele imprimantei. *
* Aviz: Dacă primiți în continuare eroarea " Windows nu se poate conecta la imprimantă. Operațiunea a eșuat cu eroarea 0x00000006 " atunci când încercați să adăugați imprimanta de rețea, apoi urmați instrucțiunile de la Pasul 3 înainte de a adăuga imprimanta.
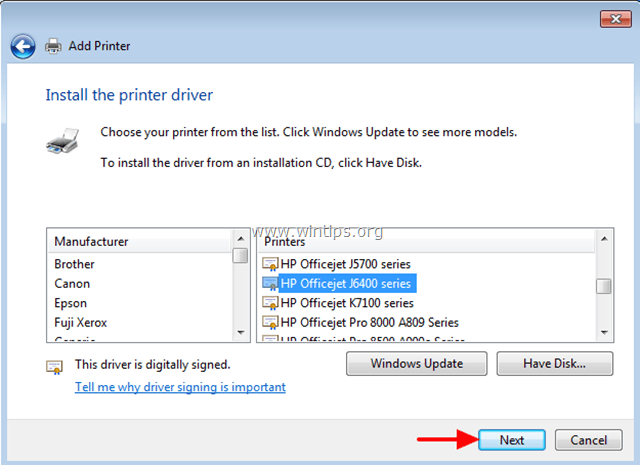
6. După ce ați terminat, încercați să imprimați la imprimantă.
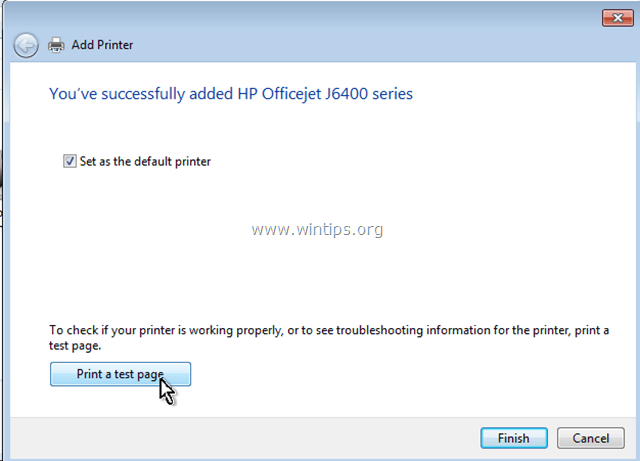
Acum, ar trebui să imprimați fără probleme, dar dacă vă confruntați în continuare cu aceeași problemă a imprimantei (eroarea 0x00000006), urmați instrucțiunile de la Pasul 3 de mai jos.
Pasul 3. Ștergeți cheia (cheile) de registru invalidă (invalide).
Acest pas este opțional. Urmați doar instrucțiunile de pe el, numai dacă vă confruntați în continuare cu erori atunci când încercați să imprimați.
Deschideți editorul de registru. Pentru a face acest lucru:
1. Apăsați simultan butonul " Câștigă ”  + " R " pentru a încărca aplicația Rulați caseta de dialog.
+ " R " pentru a încărca aplicația Rulați caseta de dialog.
2. Tip regedit și apăsați Introduceți pentru a deschide Registry Editor.
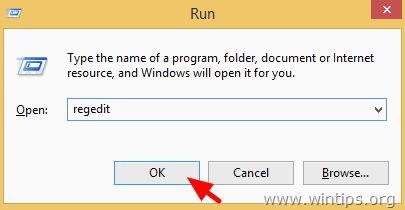
IMPORTANT: Înainte de a continua, faceți mai întâi o copie de rezervă a registrului. Pentru a face acest lucru:
- Din meniul principal, mergeți la Fișier & selectați Export .
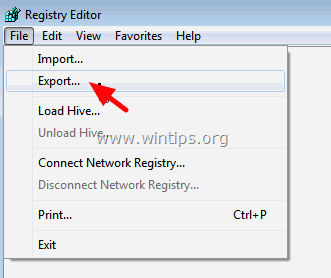
- Specificați o locație de destinație (de exemplu, locația dvs. Desktop ), dați un nume de fișier pentru fișierul de registru exportat (de exemplu, " RegistryUntouched "), selectați la Gama de export: Toate și apăsați Economisiți.
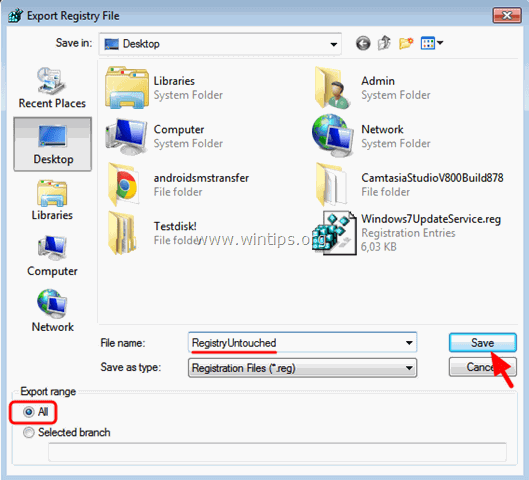
3. După ce ați făcut o copie de rezervă a registrului, navigați (din panoul din stânga) până la această cheie:
- HKEY_LOCAL_MACHINE\SOFTWARE\Microsoft\Windows NT\CurrentVersion\Print\Providers

4. Sub Cheia Providers, faceți clic dreapta și ștergeți " Furnizori de imprimare de randare din partea clientului ".
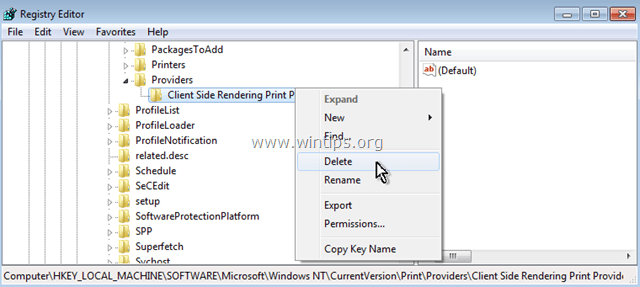
5. Reporniți computerul și încercați să imprimați din nou la imprimantă.
Ai terminat!

Andy Davis
Blogul unui administrator de sistem despre Windows





