Съдържание
Браузърът Вирус за пренасочване ( известен също като " Вирус за пренасочване на Google ") е приложение за рекламен софтуер и похитител на браузъра, което пренасочва резултатите от търсенето ви към фалшиви заразени уебстраници, които могат да навредят на компютъра ви. Вирус за пренасочване модифицира настройките за търсене, а също така деактивира Windows и антивирусните актуализации, като модифицира настройките на интернет връзката и браузъра ви. Пренасочване е, че скоростта на компютъра ви се забавя, тъй като във фонов режим се изпълняват злонамерени процеси.
Можете лесно да премахнете всеки вирус Redirect от браузъра, като следвате стъпките по-долу:

Стъпка 1: Премахване на злонамерени текущи процеси.
1. Изтегляне TDSSKiller Анти-руткит помощна програма от уебсайта на Kaspersky на вашия работен плот.
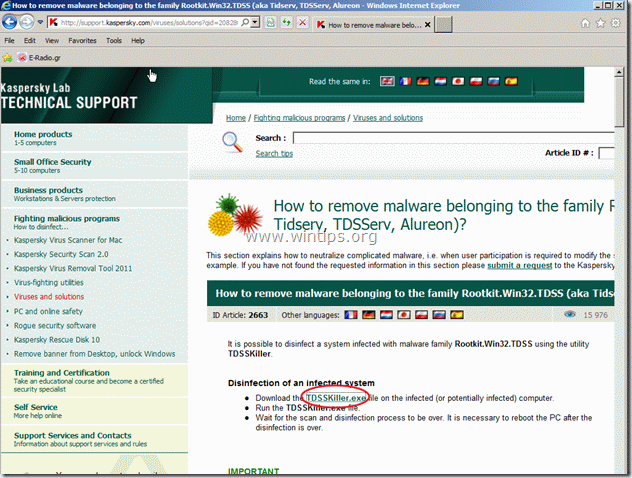

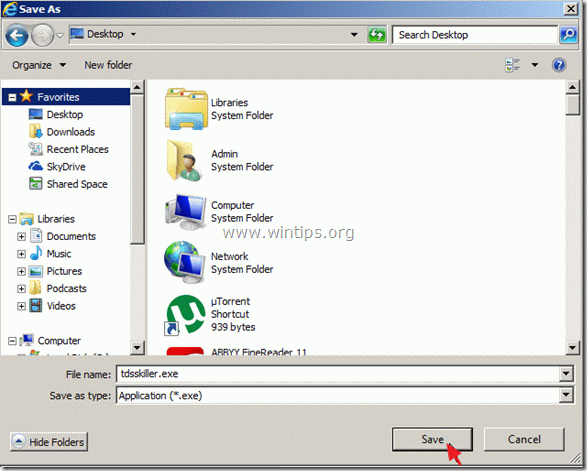
2. Когато процесът на изтегляне приключи, отидете на работния плот и щракнете два пъти върху "tdsskiller.exe", за да го стартирате.

3. В помощната програма Anti-rootkit на Kaspersky натиснете " Стартиране на сканирането ".
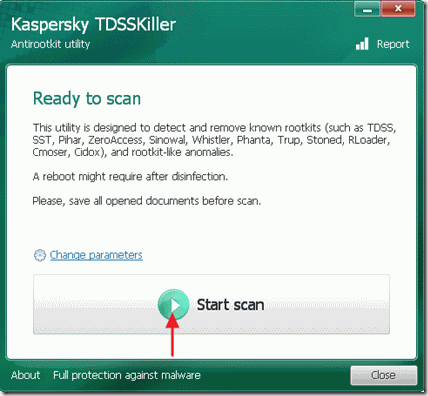
Когато процесът на сканиране приключи, се отваря нов прозорец с резултатите от сканирането.
4. Изберете " Излекуване " и оставете програмата да завърши операцията по излекуване на заразените файлове.
5. Когато операцията "втвърдяване" приключи, рестартиране вашия компютър.
6. След рестартиране, стартирайте отново TDSSKiller за още едно сканиране за Rootkits. Ако предишната задача за лекуване е завършила успешно, програмата ще ви информира, че "Не са открити заплахи ".

Стъпка 2: Премахнете и спрете останалите злонамерени процеси с помощта на "RogueKiller".
1. Изтеглете и запазете програмата "RogueKiller" на работния си плот.
Известие*: Изтегляне версия x86 или X64 За да намерите версията на операционната си система, " Кликнете с десния бутон на мишката " на иконата на компютъра си и погледнете към " Тип на системата " раздел.

2. Намерете "RogueKiller" на работния плот и двойно кликване за да го стартирате. Когато предварителното сканиране приключи, натиснете "Scan". за да извършите пълно сканиране.
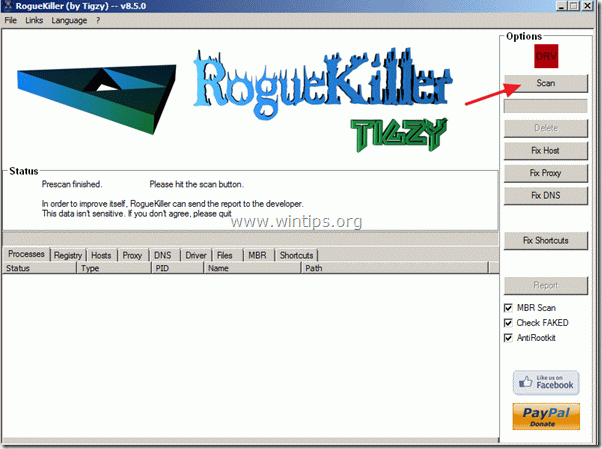
3. Когато пълното сканиране приключи, натиснете "Delete", за да премахнете всички злонамерени елементи.

Стъпка 3. Възстановете настройките на интернет връзката по подразбиране.
Докато изпълнявате програмата RogueKiller, пристъпете към коригиране на настройките на интернет връзката.
1. Поправете файла си "hosts "*.
Когато процесът на отстраняване приключи, натиснете бутона " Fix Host " бутон.
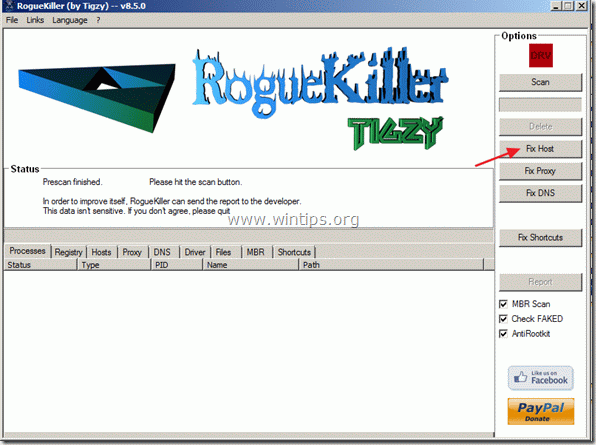
2. Поправете настройките на "Proxy".
За да възстановите настройките на прокси сървъра, натиснете " Поправка на прокси " бутон.

3. Поправете настройките на "DNS".
За да възстановите настройките на DNS, натиснете " Поправка на прокси " бутон.
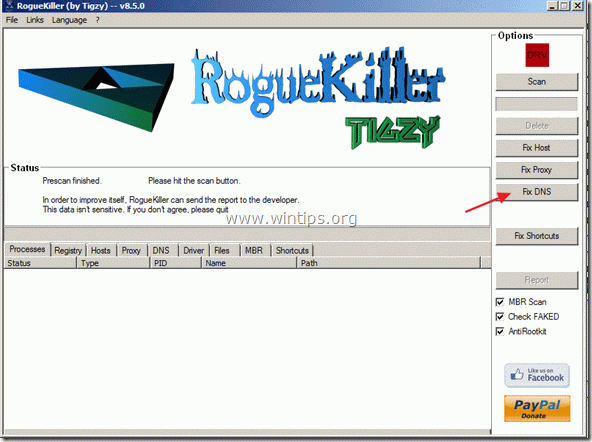
4. Затворете помощната програма Rogue Killer и рестартирайте компютъра си.
Когато компютърът се рестартира, проверете интернет връзката и преминете към следващата стъпка.
Стъпка 4. Почистете нежеланите файлове и записи.
Използвайте " CCleaner " програма и преминете към чист вашата система от временни интернет файлове и невалидни записи в регистъра.*
* Ако не знаете как да инсталирате и използвате "CCleaner", прочетете тези инструкции .
Стъпка 5 Почистване компютъра си от злонамерени заплахи.
Използвайте програмата "MalwareBytes Antimalware", за да почистите компютъра си от злонамерени заплахи, останали на компютъра ви.*
Защитата на MalwarebytesTM премахва шпионски, рекламен и злонамерен софтуер. Започнете безплатното си изтегляне сега!
*Ако не знаете как да инсталирате и използвате " MalwareBytes Anti-Malware ", прочетете тези инструкции.
Съвети: За да сте сигурни, че компютърът ви е чист и безопасен, извършете пълно сканиране на Malwarebytes' Anti-Malware в "безопасен режим" на Windows .*
*За да влезете в безопасен режим на Windows, натиснете бутона " F8 ", докато компютърът ви се зарежда, преди да се появи логото на Windows. Когато клавишът " Меню за разширени опции на Windows " се появява на екрана, използвайте клавишите със стрелки на клавиатурата, за да преминете към Безопасен режим и след това натиснете "ENTER “.
Стъпка 6. Извършете пълно сканиране с антивирусната си програма
Стартирайте антивирусната си програма и извършване на пълно сканиране към всички файлове и папки.

Анди Дейвис
Блог на системен администратор за Windows




