Съдържание
Код за грешка 9C59 може да се появи, когато се опитате да инсталирате Internet Explorer 11 (или IE10) чрез Windows Update. Когато този проблем се случи, Windows Update се проваля със следното съобщение за грешка: " Някои актуализации не бяха инсталирани - Открити грешки: Код 9C59 - Windows Update се сблъска с неизвестна грешка ".
Грешката с код 9C59 при инсталирането на Internet Explorer може да възникне по няколко причини, например поради повреда на папката Windows Update (SoftwareDistribution), повреда на елементите на Windows Update, липса на важни актуализации, необходими за инсталирането на Internet Explorer, и т.н.
Това ръководство за отстраняване на неизправности съдържа подробни инструкции как да разрешите проблема с код 9C59, получен по време на Windows Update.

Как да поправите грешка 9C59 - Инсталацията на Internet Explorer е неуспешна.
- Решение 1: Инсталирайте всички незадължителни актуализации на Windows и актуализирайте основните драйвери на устройства.Решение 2. Изтрийте папката за разпространение на софтуер (папката за магазин за актуализации на Windows)Решение 3: Използвайте офлайн инсталатора на Internet Explorer.Решение 4. Отстранете грешката Windows Corruption, като използвате инструмента за готовност за актуализация на системата (DISM)Други решения за заобикаляне на грешка 9C59
Решение 1: Инсталирайте всички незадължителни актуализации на Windows и актуализирайте основните драйвери на устройства
Стъпка 1. Инсталирайте всички важни и незадължителни актуализации с изключение на Internet Explorer 11.
1. Натиснете Windows + R да заредите Изпълнявайте диалогов прозорец.
2. Въведете следната команда, за да отворите Windows Update, и натиснете Enter.
- wuapp.exe
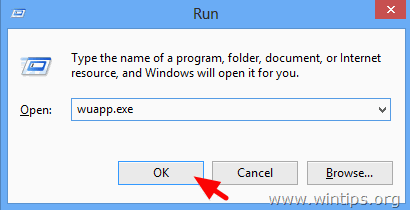
3. Натиснете Проверете за актуализации.
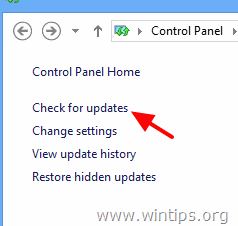
4. Изберете Важни актуализации връзка.
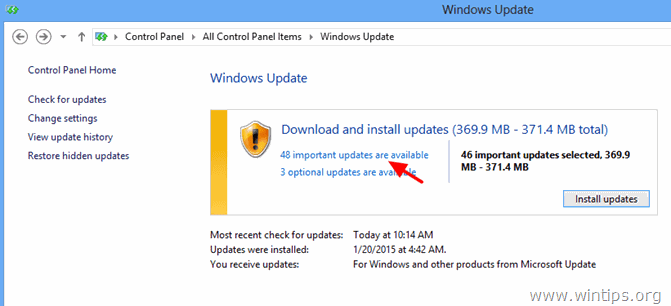
5. Първо Махнете отметката от и повторна проверка на на Име за да изберете всички важни актуализации.
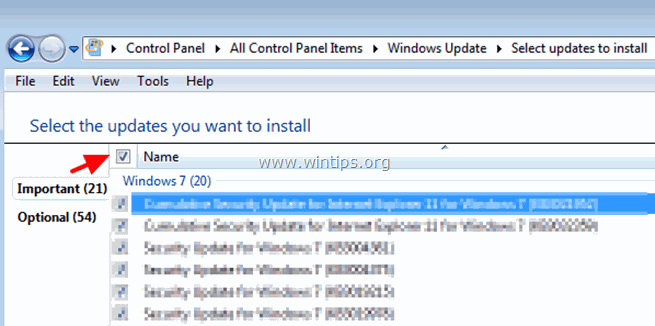
5. След това Махнете отметката от на Microsoft Internet Explorer 11 актуализация .
6. Кликнете върху По избор вляво.
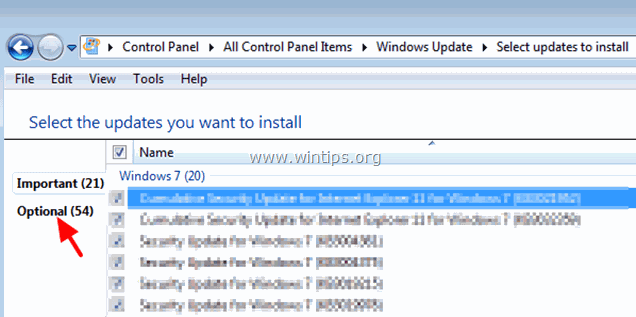
7. Свалете отметката и повторна проверка на на Име квадратчето за отметка, за да изберете всички Незадължителни Актуализации и щракнете върху OK.
8. Накрая изберете да Инсталиране на актуализации .
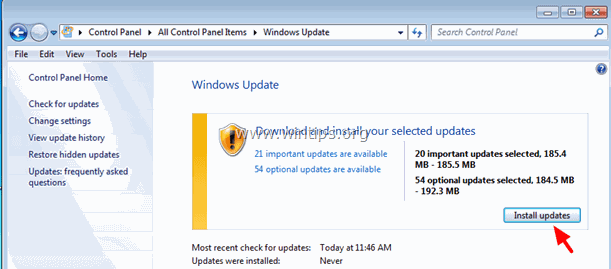
-- Бъдете търпеливи, докато Windows инсталира актуализациите --
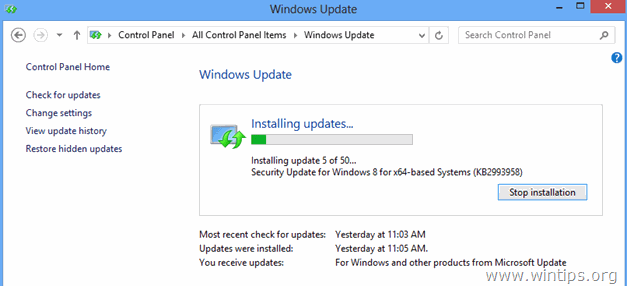
9. След инсталирането на актуализациите на Windows изпълнете същата процедура, докато инсталирайте всички налични актуализации С ИЗКЛЮЧЕНИЕ на IE11.
Стъпка 2. Актуализирайте основните драйвери на устройства.
1. Изтеглете и инсталирайте от уебсайта на производителя най-новите драйвери за следните устройства:
- Адаптер за дисплей Безжичен адаптер Адаптер за Ethernet
Стъпка 3. Инсталиране на Internet Explorer 11
1. Когато изпълните горните стъпки, опитайте се да инсталирате Internet Explorer отново. Ако все още срещате проблеми, опитайте решение 2 по-долу.
Решение 2. Изтриване на папката SoftwareDistribution (папка Windows Updates Store)
Сайтът Разпространение на софтуер Папката е мястото, където Windows съхранява изтеглените актуализации. Ако тази папка е повредена, ще се сблъскате с проблеми по време на обновяването на Windows. Затова друго решение за заобикаляне на грешка 9C59 по време на обновяването на Windows е да изтриете (или преименувате) тази папка* и да рестартирате компютъра си. Разпространение на софтуер папка:
* Забележка: При рестартиране следващият път, когато Windows Update провери за налични актуализации, ще се появи нова празна Разпространение на софтуер ще бъде създадена автоматично папка за съхранение на актуализации.
1. Едновременно натиснете Ключ Windows + R за да отворите командното поле за изпълнение.
2 . В командното поле за изпълнение въведете: services.msc и натиснете Въведете.
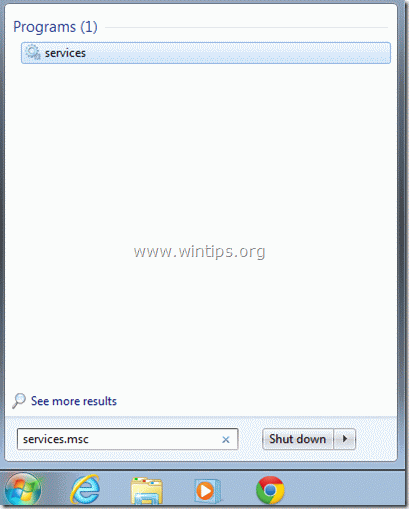
3. Търсене за Услуга за обновяване на Windows , след което щракнете с десния бутон върху него и изберете Спрете .
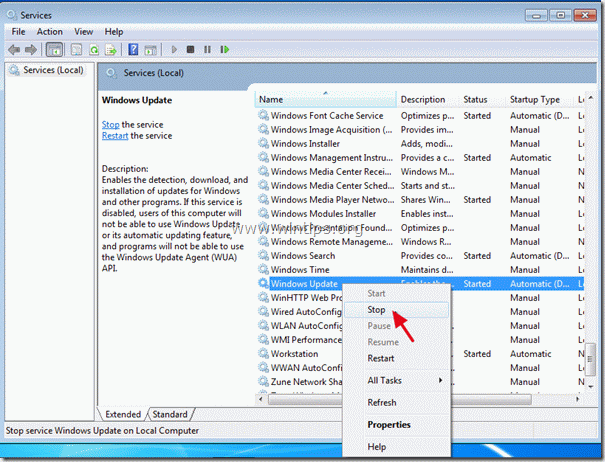
3. Навигирайте до " C: Windows "папка .
4. Изтрийте (или преименувайте, например на "SoftwareDistributionOLD") " Разпространение на софтуер " папка.
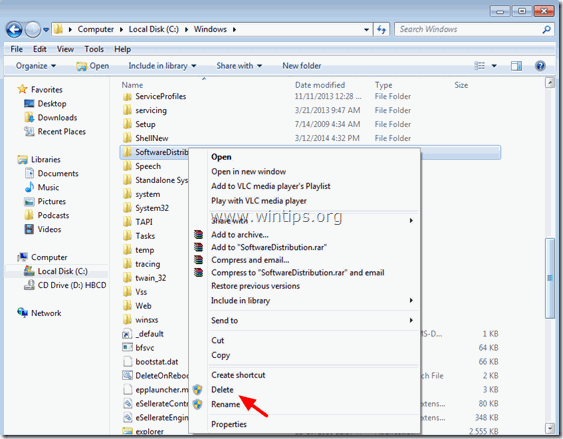
5. Рестартирайте компютъра си и опитайте да инсталирате Internet Explorer.
Решение 3: Използвайте офлайн инсталатора на Internet Explorer 11.
Стъпка 1: Деинсталиране на предишната версия на Internet Explorer от контролния панел
Навигирайте до Windows Контролен панел & open Програми и функции > Преглед на инсталираните актуализации и деинсталирайте всички предишни версии на Internet Explorer.
1. Преса " Windows ”  + " R ", за да заредите Изпълнявайте диалогов прозорец.
+ " R ", за да заредите Изпълнявайте диалогов прозорец.
2. Тип " appwiz.cpl" и натиснете Въведете .
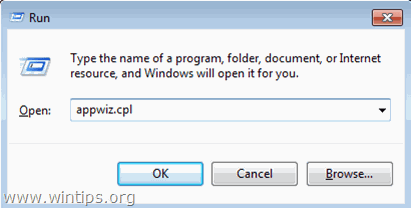
3. В " Програми и функции ", щракнете върху " Преглед на инсталираните актуализации " в левия прозорец.
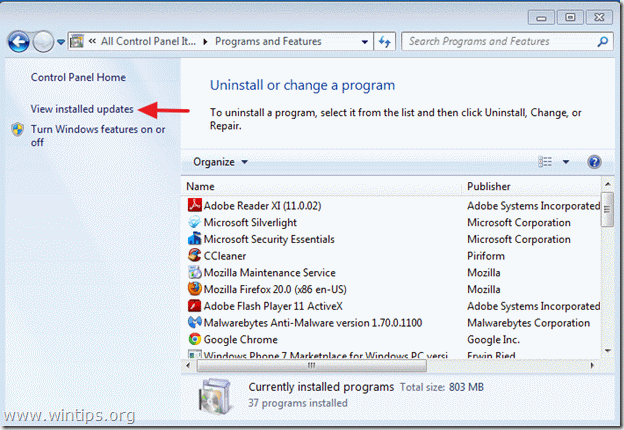
4. В списъка с инсталираните програми намерете Internet Explorer и щракнете върху " Деинсталиране на ”.
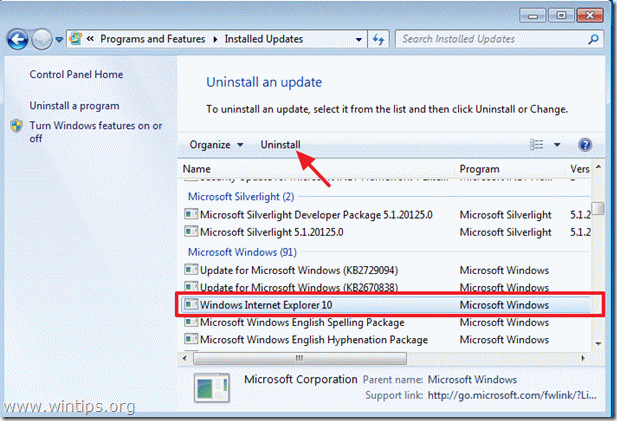
5. Когато деинсталирането приключи, рестартирайте компютъра си за да влязат в сила промените и да се върнете към Internet Explorer 9.
Допълнителна помощ:
- Ако компютърът ви не се върне автоматично към IE 9, можете да изтеглите и инсталирате Internet Explorer 9 ръчно.
Изтегляне на Internet Explorer 9 за Windows 7 (32-битов)
Изтегляне на Internet Explorer 9 за Windows 7 (64-битов)
Изтегляне на Internet Explorer 9 за Windows Vista (32-битов)
Изтегляне на Internet Explorer 9 за Windows Vista (64-битова версия)
Стъпка 2: Изтеглете Internet Explorer Offline Installer.
Използвайте пакета за офлайн инсталация на Internet Explorer 11, за да инсталирате IE11.
1. Отидете на сайта за изтегляне на IE на Microsoft и изтеглете Internet Explorer 11 Offline Installer в съответствие с езика на вашата система и версията на Windows 7:
- http://windows.microsoft.com/en-us/internet-explorer/ie-11-worldwide-languages
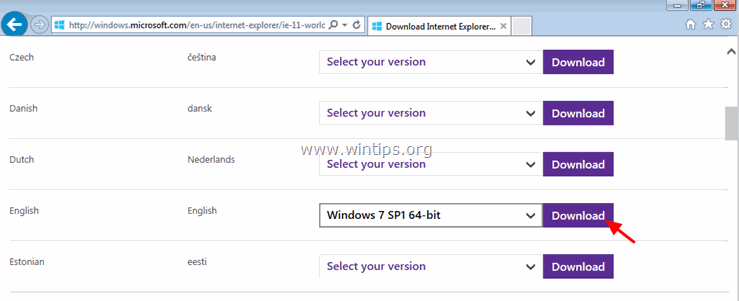
2. Когато изтеглянето приключи, щракнете два пъти върху изтегления файл (напр. "IE11-Windows6.1-x64-en-us.exe "), за да инсталирате IE11.
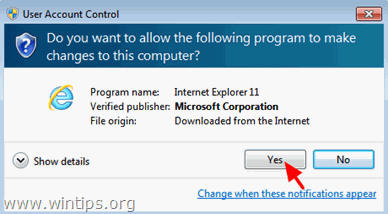
3. Когато инсталацията приключи, рестартирайте компютъра.
Решение 4. Отстраняване на грешката Windows Corruption с помощта на инструмента за готовност за актуализация на системата (DISM)
1. Изтеглете и запазете на работния плот инструмента за готовност за актуализация на системата в зависимост от версията на Windows.
2. Кликнете два пъти, за да инсталирате изтегления файл (например Windows6.1-KB947821-v34-x86.msu).
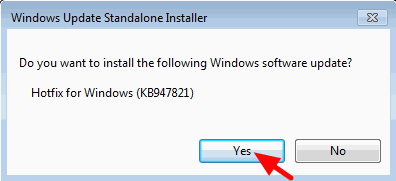
3. Когато инсталацията приключи, рестартирайте компютъра и опитайте да инсталирате Internet Explorer отново.
Други решения, които да опитате, ако горните решения не работят:
1. Нулирайте компонентите на Windows Updates, като стартирате FixIt инструмент от тази връзка.
2. Уверете се, че сте инсталирали следните предварителни актуализации за Internet Explorer:
- Предварителни актуализации за Internet Explorer 11Предварителни актуализации за Internet Explorer 10
3. Освободете място на диска, като стартирате програмата Disk Cleanup.
3. Променете настройките по подразбиране на DPI.
1. Щракнете с десния бутон на мишката върху празно място на работния плот и щракнете върху Personalize (Персонализиране).
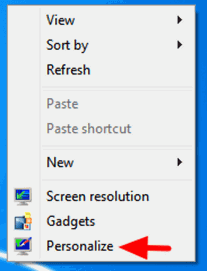
2. Щракнете върху Дисплей вляво.
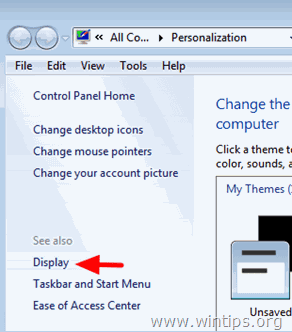
3. Изберете По-малък - 100% (по подразбиране)
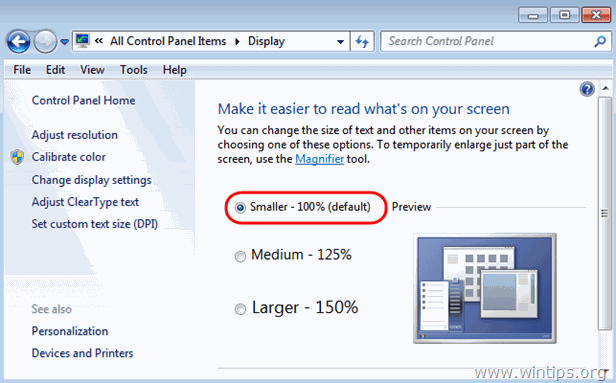
Късмет!

Анди Дейвис
Блог на системен администратор за Windows





