Съдържание
Ако искате да деактивирате функцията AutoPlay във вашия компютър с Windows, продължете да четете този урок. AutoPlay е функция на Windows, въведена за първи път в Windows 98, която разглежда съдържанието на всяко свързано устройство за съхранение или на всеки поставен носител (напр. CDROM, DVD) и в зависимост от вида на съдържанието (музика, видеоклипове, софтуер) ви подканва да изберете подходящото приложение за показване наили ако устройството за съхранение съдържа софтуер, може да започне да го инсталира (Autorun).

Въпреки че функциите AutoPay и Autorun могат да бъдат полезни, от друга страна, те могат да помогнат за заразяване на компютъра, ако е свързано устройство за съхранение, съдържащо зловреден софтуер. Ако искате да избегнете този риск за сигурността или ако намирате функцията AutoPlay за досадна, продължете и я деактивирайте, като следвате инструкциите по-долу.
Как да изключите функциите AutoPlay и Autorun в Windows (всички версии).
Съществуват няколко метода за деактивиране на функциите Autorun и AutoPlay в Windows и можете да използвате всеки от тях за изпълнение на тази задача.
- Метод 1. Деактивиране на AutoPlay в настройките на Windows.Метод 2. Деактивиране на AutoPlay от регистъра на Windows.Метод 3. Деактивиране на AutoPlay с помощта на редактора на груповата политика.
Метод 1. как да изключите функцията AutoPlay в настройките на Windows.
- Windows 10 и Server 2016. Windows 8/8.1 Windows 7
Деактивиране на функцията AutoPlay в Windows 10 и Server 2016
Изключване на функциите AutoPlay и Autorun във всички дискове в Windows 10 и Server 2016:
1. Натиснете бутона Windows  + I ключове за отваряне Настройки (или отидете в Начало меню
+ I ключове за отваряне Настройки (или отидете в Начало меню  и щракнете върху Настройки
и щракнете върху Настройки  )
)
2. В опциите за настройки щракнете върху Устройства.
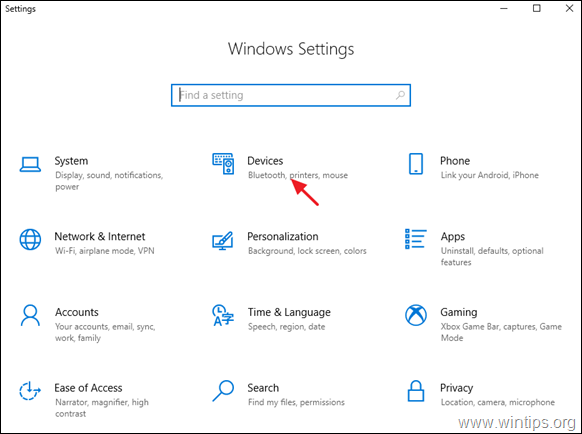
2. Изберете AutoPay в левия прозорец и задайте " Използвайте функцията AutoPlay за всички медии и устройства " преминете към Off.*
Забележка: Настройте превключвателя AutoPlay на ON, за да Активиране на функцията AutoPlay ако е необходимо.
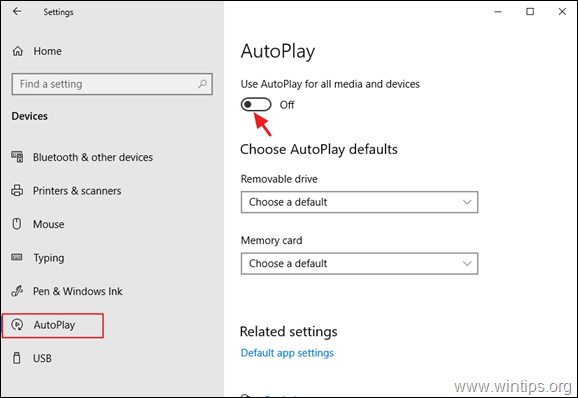
Деактивиране на функцията AutoPlay в Windows 8/8.1
Изключване на функциите AutoPlay/Autorun в Windows 8.1/8:
1. Натиснете бутона Windows  + I ключове за отваряне Настройки.
+ I ключове за отваряне Настройки.
2. Кликнете върху Промяна на настройките на компютъра и след това щракнете върху Компютър и устройства.
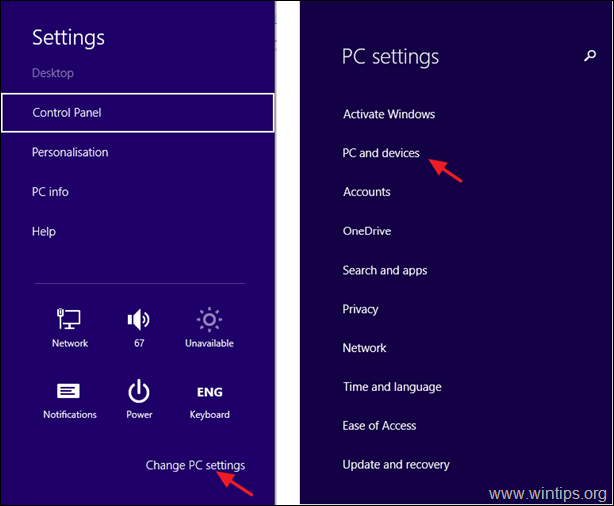
3. Изберете AutoPay в левия прозорец и задайте " Използвайте функцията AutoPlay за всички медии и устройства " преминете към Изключено.
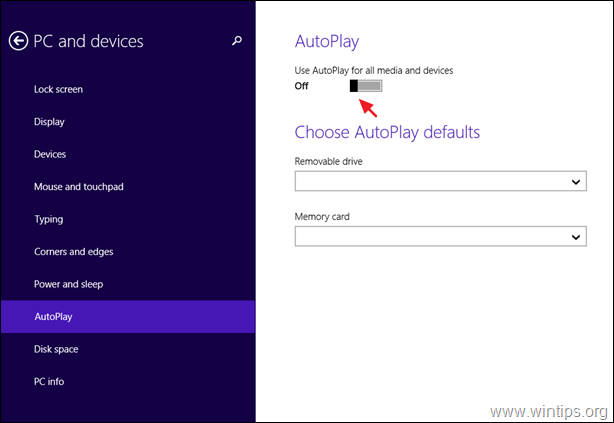
Деактивиране на функцията AutoPlay в Windows 7
Изключване на функциите AutoPlay/Autorun в Windows 7:
1. Навигирайте до Контролен панел и отворете "Сигурност и AutoPlay '. *
Забележка: Ако не виждате елемента "AutoPlay", задайте Преглед от към Всички артикули .
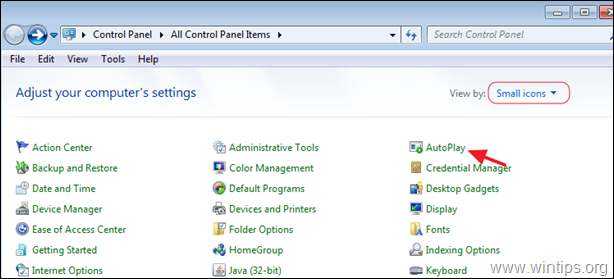
2. Махнете отметката на Използвайте функцията AutoPlay за всички медии и устройства и щракнете върху Запазете.

Метод 2. как да изключите AutoPlay от регистъра на Windows.
За да деактивирате функциите AutoPlay и Autorun за всички дискове, използвайте регистъра: *
Забележка: Инструкциите се отнасят за всички версии на Windows (Windows 10,8,7 Home или Pro и Windows Server 2016/2012).
1. Отворете редактора на регистъра. За да направите това:
а. Едновременно натиснете Windows  + R да отворите командното поле за изпълнение.
+ R да отворите командното поле за изпълнение.
b. Вид regedit и натиснете Въведете .
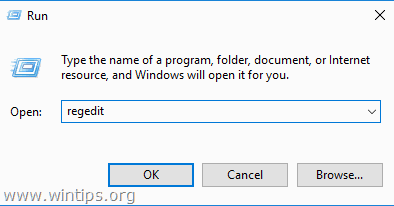
2. В левия прозорец отидете до едно от следните места в регистъра в зависимост от действието, което искате да извършите:
Действие 1. За да деактивирате функцията AutoPlay за всички дискове само за текущия потребител, преминете към:
- HKEY_CURRENT_USER\SOFTWARE\Microsoft\Windows\CurrentVersion\policies\Explorer
Действие2: За да деактивирате функцията AutoPlay за всички дискове за всички потребители, преминете към:
- HKEY_LOCAL_MACHINE\SOFTWARE\Microsoft\Windows\CurrentVersion\Policies\Explorer
3. Кликнете с десния бутон на мишката на празно място в десния прозорец и щракнете върху Нов -> DWORD (32-битова) Стойност.
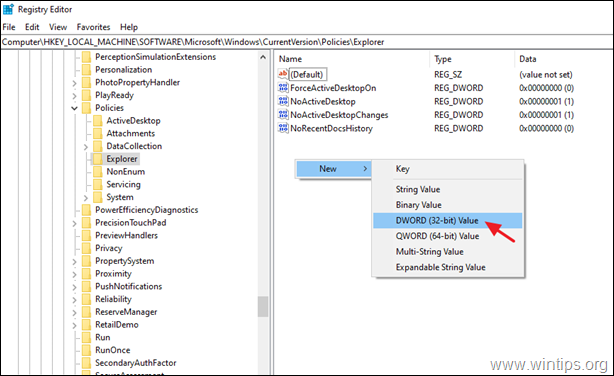
4. Като стойност тип име NoDriveTypeAutoRun и натиснете Въведете.
5. Кликнете два пъти върху новосъздадената стойност, изберете Десетична система и въведете 255 в полето за стойност. Когато приключите, щракнете върху ДОБРЕ.
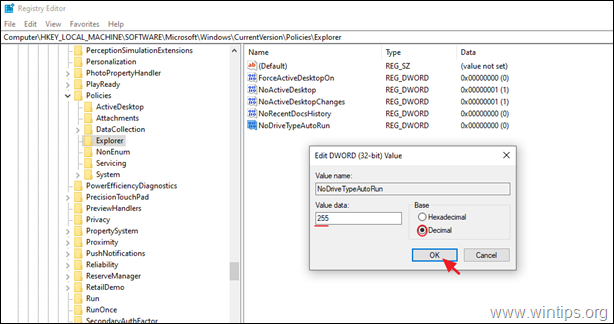
6. Затворете редактора на регистъра и рестартиране на вашия компютър.
Метод 3. как да изключите AutoPlay с редактора на груповата политика. *
Забележка: Инструкциите се отнасят само за версиите Windows 10, 8 или 7 Professional и за версиите Windows Server 2008, 2012 и 2016.
2. Отворете Редактор на местната групова политика. За да направите това:
а. Едновременно натиснете Windows  + R да отворите командното поле за изпълнение.
+ R да отворите командното поле за изпълнение.
b. Вид gpedit.msc и натиснете Въведете .
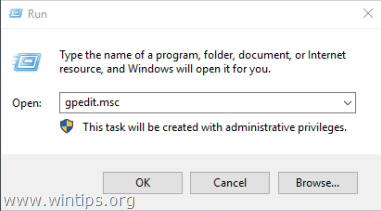
2. В редактора на групови политики отидете до:
- Конфигурация на компютъра -> Административни шаблони -> Компоненти на Windows -> Политики на AutoPlay
3. В десния прозорец отворете Изключване на функцията за автоматично възпроизвеждане политика.

4. Изберете Enabled (Разрешено) и се уверете, че Изключване на функцията AutoPlay е изключен за Всички дискове и щракнете върху ДОБРЕ.
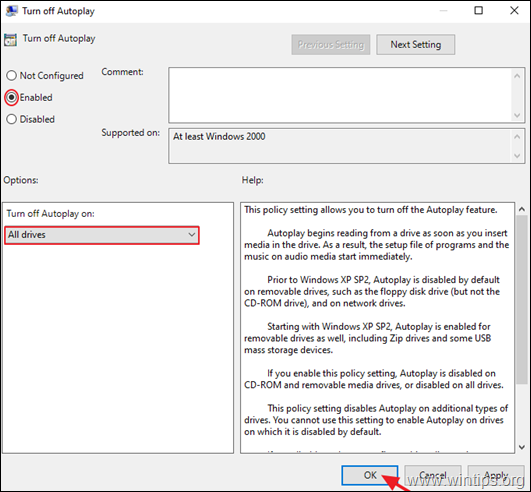
5. Затворете редактора на груповата политика и рестартиране на компютъра.
Това е! Уведомете ме дали това ръководство ви е помогнало, като оставите коментар за опита си. Моля, харесайте и споделете това ръководство, за да помогнете на другите.

Анди Дейвис
Блог на системен администратор за Windows





