Inhoudsopgave
De browser Redirect virus ( ook bekend als " Google Redirect virus ") is een browser adware en hijacker toepassing die uw zoekresultaten omleidt naar valse geïnfecteerde webpagina's die uw computer kunnen beschadigen. De Redirect virus wijzigt uw zoekinstellingen en schakelt ook Windows en antivirus updates uit door uw internetverbinding en browserinstellingen te wijzigen. Een ander symptoom wanneer geïnfecteerd met het Redirect virus, is dat uw computersnelheid wordt vertraagd omdat kwaadaardige processen op de achtergrond draaien.
U kunt gemakkelijk een browser Redirect virus verwijderen door de onderstaande stappen te volgen:

Stap 1: Verwijder kwaadaardige lopende processen.
1. Download TDSSKiller Anti-rootkit hulpprogramma van Kaspersky's website op je bureaublad.
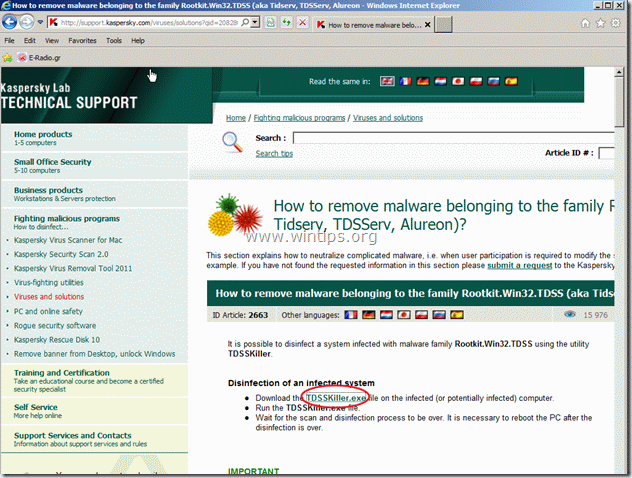

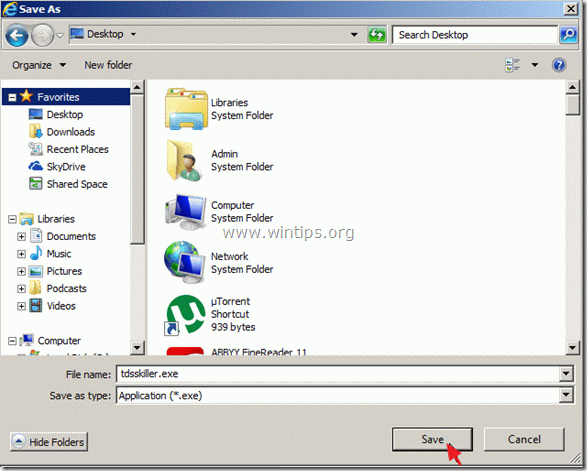
2. Wanneer het downloadproces is voltooid, gaat u naar uw bureaublad en dubbelklikt u op "tdsskiller.exe" om het uit te voeren.

3. Druk bij Kaspersky's Anti-rootkit hulpprogramma op " Start scan ".
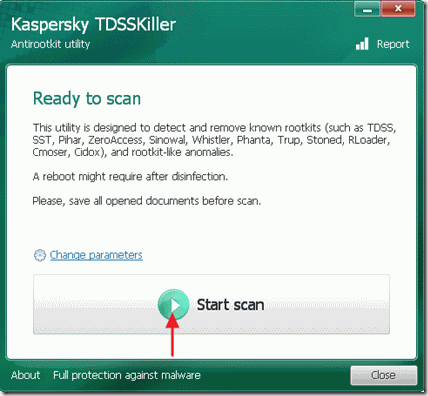
Wanneer het scanproces is voltooid, wordt een nieuw venster geopend met de scanresultaten.
4. Kies " Cure " en laat het programma de behandeling van de geïnfecteerde bestanden afmaken.
5. Wanneer de "uitharding" voltooid is, herstart uw computer.
6. Na het herstarten, voer TDSSKiller opnieuw uit om nog één keer te scannen op Rootkits. Als de vorige curing job succesvol is afgerond, zal het programma nu melden dat "Geen bedreigingen gevonden ".

Stap 2: Verwijder en stop de resterende kwaadaardige processen met behulp van "RogueKiller".
1. Download het hulpprogramma "RogueKiller" en sla het op uw bureaublad op.
Bericht*: Download versie x86 of X64 volgens de versie van uw besturingssysteem. Om de versie van uw besturingssysteem te vinden, " Klik rechts " op uw computerpictogram en kijk naar " Type systeem " sectie.

2. Zoek "RogueKiller" op uw bureaublad en dubbelklik om het uit te voeren. Als de prescan klaar is, druk op "Scan" om een volledige scan uit te voeren.
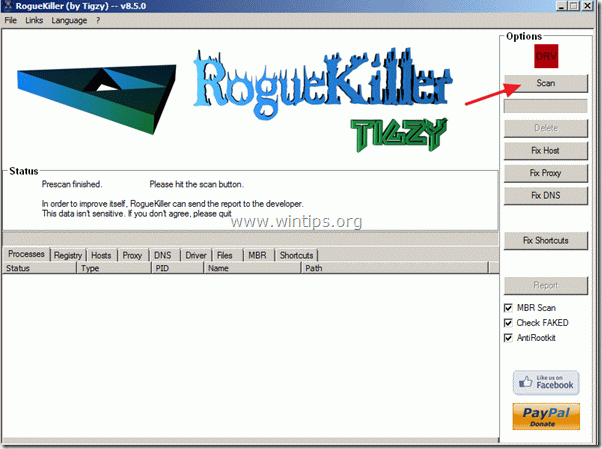
3. Wanneer de volledige scan is voltooid, drukt u op "Delete" om alle schadelijke items te verwijderen.

Stap 3. Herstel de standaardinstellingen van uw internetverbinding.
Terwijl u RogueKiller uitvoert, moet u de instellingen van uw internetverbinding herstellen.
1. Herstel uw "hosts"* bestand.
Wanneer het verwijderingsproces is voltooid, drukt u op de " Fix Host " knop.
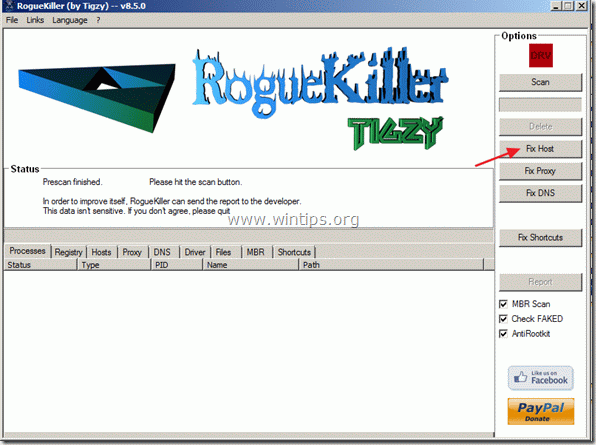
2. Herstel uw "Proxy" instellingen.
Om uw proxy-instellingen te herstellen, drukt u op de " Proxy herstellen " knop.

3. Herstel uw "DNS" instellingen.
Om uw DNS-instellingen te herstellen, drukt u op de " Proxy herstellen " knop.
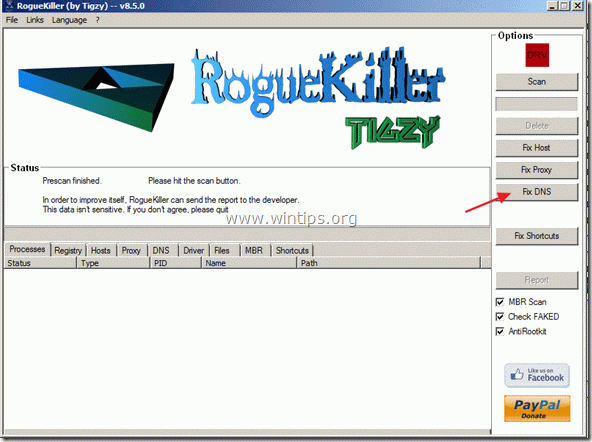
4. Sluit Rogue Killer en start uw computer opnieuw op.
Wanneer uw computer opnieuw opstart, controleert u uw internetverbinding en gaat u verder met de volgende stap.
Stap 4. Maak ongewenste bestanden en vermeldingen schoon.
Gebruik " CCleaner " programma en ga verder met schoon uw systeem van tijdelijke internetbestanden en ongeldige registervermeldingen.*
* Als u niet weet hoe u moet installeren en gebruiken "CCleaner", lees deze instructies .
Stap 5 Schoonmaken uw computer van kwaadaardige bedreigingen.
Gebruik "MalwareBytes Antimalware" programma om uw computer te reinigen van kwaadaardige bedreigingen die op uw computer achterblijven.*
MalwarebytesTM Bescherming verwijdert Spyware, Adware & Malware. Start nu uw gratis download!
*Als je niet weet hoe je " MalwareBytes Anti-Malware ", lees deze instructies.
Advies: Om ervoor te zorgen dat uw computer schoon en veilig is, voer een Malwarebytes' Anti-Malware volledige scan uit in Windows "Veilige modus". .*
*Om in de veilige modus van Windows te komen, druk op de " F8 " toets terwijl uw computer opstart, voordat het Windows logo verschijnt. Wanneer de " Menu Geavanceerde Opties van Windows " verschijnt op uw scherm, gebruik de pijltjestoetsen van uw toetsenbord om naar het Veilige modus optie en druk dan op "ENTER “.
Stap 6. Voer een volledige scan uit met uw antivirusprogramma
Start uw antivirusprogramma en voer een volledige scan uit naar alle bestanden en mappen.

Andy Davis
De blog van een systeembeheerder over Windows





