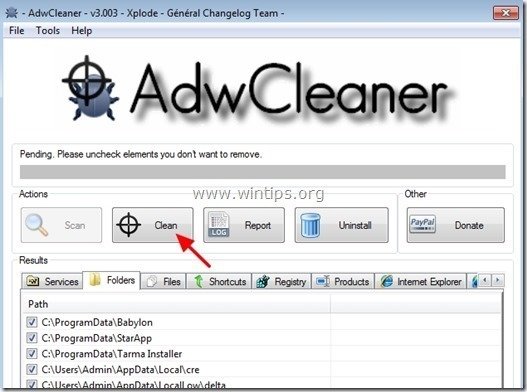Съдържание
Изскачащи реклами (реклами) се генерират от Adware или поддържан от рекламодатели софтуер, който автоматично визуализира реклами на компютъра на жертвата, за да печели от рекламодателите. Въпреки че рекламите са легитимен метод за рекламодателите да популяризират своите продукти (напр. в интернет сайтове), софтуерът, предназначен за тази задача, известен като "Adware софтуер", в повечето случаи еЗлонамереният софтуер и рекламите, създадени от него, се показват на заразения компютър под формата на изскачащи прозорци (изскачащи реклами).
От техническа гледна точка програмите за рекламен софтуер са категоризирани като "PUP" (потенциално нежелани програми), тъй като могат да съдържат и да инсталират зловредни програми на вашия компютър, като руткитове, троянски коне или вируси. Ако компютърът е заразен с рекламен софтуер, на екрана на компютъра на жертвата или в интернет браузъра се показват повече изскачащи реклами, банери и спонсорирани връзки, а в някои случаи скоростта на компютъра може дада бъде забавено поради злонамерени програми, работещи във фонов режим. Програмите за рекламен софтуер могат също така да похитят настройките на интернет браузъра и началната страница, за да показват повече реклами, докато използвате браузъра си.
Рекламните програми вероятно се инсталират без знанието на потребителя, тъй като обикновено са включени в друг безплатен софтуер, който се изтегля - и инсталира - от известни интернет сайтове като " download.com (CNET)" , "Softonic.com" , и т.н. Поради тази причина винаги трябва да обръщате внимание на опциите за инсталиране на всяка програма, която инсталирате на компютъра си, защото повечето инсталатори на софтуер съдържат допълнителен софтуер, който никога не сте искали да инсталирате. С прости думи, НЕ ИНСТАЛИРАЙТЕ НИКАКЪВ НЕОБХОДИМ СОФТУЕР, който идва с инсталатора на програмата, която искате да инсталирате. По-конкретно, когато инсталиратепрограма на вашия компютър:
- НЕ НАТИСКАЙТЕ бутона " Следваща " бутон твърде бързо на екраните за инсталиране. ПРОЧЕТЕТЕ МНОГО внимателно условията и споразуменията, преди да щракнете върху "Приемам"... винаги избирайте: " Потребителски " инсталация. ОТКАЗВАТЕ се от инсталирането на всеки предложен допълнителен софтуер, който не искате да инсталирате. ОТБЕЛЯЗВАТЕ всяка опция, в която се казва, че настройките на началната ви страница и търсенето ще бъдат променени.
Как да премахнете рекламите (изскачащите реклами) и софтуера Adware от компютъра си.
Стъпка 1. Деинсталирайте приложенията Adware от контролния панел.
1. За да направите това, отидете в:
- Windows 8/7/Vista: Старт > Контролен панел . Windows XP: Начало > Настройки > Контролен панел

2. Кликнете два пъти, за да отворите
- Добавяне или премахване на програми ако имате Windows XP Програми и функции ако използвате Windows 8, 7 или Vista.

3. Когато списъкът с програми се покаже на екрана, подредете показаните програми по дата на инсталиране (Installed on) и след това намерете и Премахване (деинсталиране) всяко непознато приложение, което е било инсталирано напоследък в системата ви. Също така премахнете някое от тези приложения за рекламен софтуер, изброени по-долу*:
- Медиен плейър SaveSense SavingsBull или SavingsBullFilter Спасител за скорпиони TheBlocker VideoPlayer YouTubeAdBlocker
* Също така премахване на от компютъра ви всяко друго непознато или нежелано приложение.

Стъпка 2: Почистване на рекламен софтуер и нежелани ленти с инструменти за браузъра.
AdwCleaner е безплатен инструмент за премахване, който може лесно да премахва Adware софтуер (рекламен софтуер), PUP (потенциално нежелани програми), ленти с инструменти, отвличащи програми.
1. Изтеглете и запазете програмата "AdwCleaner" на работния плот.

2. Затворете всички отворени програми и Двойно кликване да отворите "AdwCleaner" от работния плот.
3. След като приемете " Споразумение за лиценз " натиснете бутона " Сканиране " бутон.
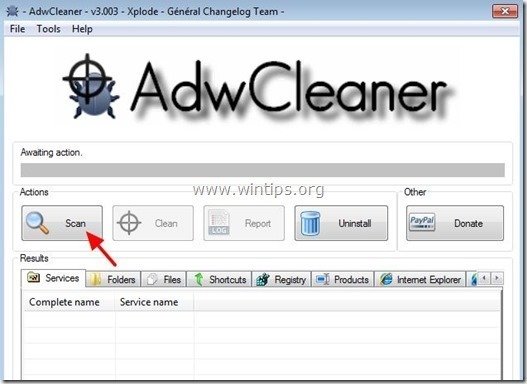
4. Когато сканирането приключи, натиснете "Clean ", за да премахнете всички нежелани злонамерени записи.
4. Преса " OK " в " AdwCleaner - Информация" и натиснете " OK " отново да рестартирате компютъра си .
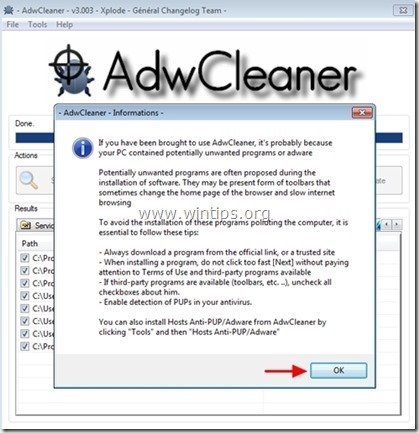
5. Когато компютърът ви се рестартира, затворете " Информация за AdwCleaner" (readme) и продължете към следващата стъпка.
Стъпка 3. Премахване на потенциално нежелани програми (PUP) с инструмента за премахване на нежелани програми.
1. Изтеглете и стартирайте JRT - инструмент за премахване на нежелани програми.

2. Натиснете който и да е клавиш, за да започнете да сканирате компютъра си с " JRT - Инструмент за премахване на ненужен софтуер ”.
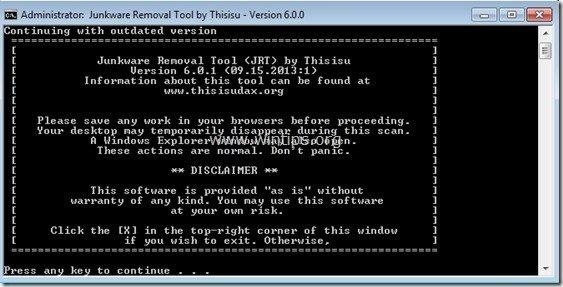
3. Бъдете търпеливи, докато JRT сканира и почисти системата ви.
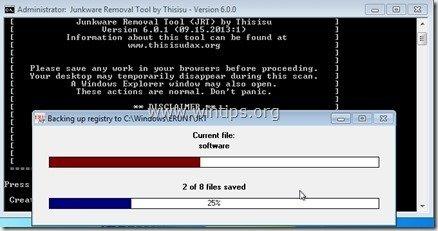
4. Затворете дневника на JRT и след това рестартиране вашия компютър.
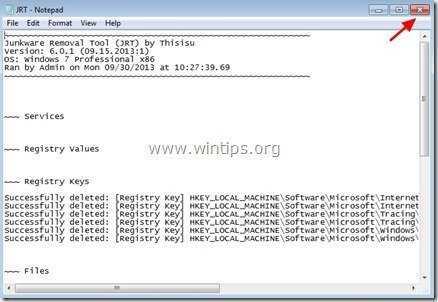
Стъпка 4. Премахване на разширенията Ads & Adware от Internet Explorer, Google Chrome и MOzilla Firefox.
В тази стъпка ще научите как да премахнете всички реклами и рекламни разширения от вашия интернет браузър.
Internet Explorer, Google Chrome, Mozilla Firefox
Internet Explorer
Как да премахнете рекламите от Internet Explorer
1. От главното меню на Internet Explorer щракнете върху: " Инструменти "  и изберете " Опции за интернет ".
и изберете " Опции за интернет ".

2. Кликнете върху " Разширен " раздел.
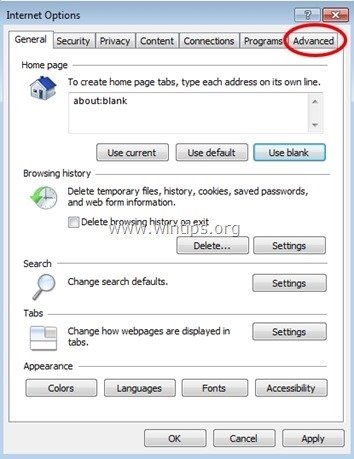
3. Изберете " Нулиране на ”.
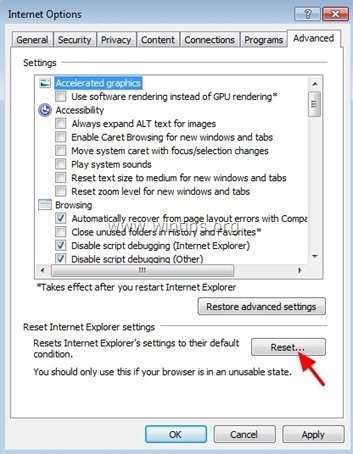
4. Поставете отметка (за да разрешите) на " Изтриване на лични настройки " и изберете " Нулиране на ”.
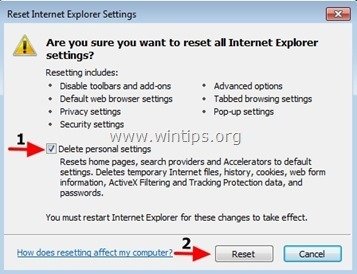
5. След като действието за нулиране приключи, натиснете " Затвори " и след това изберете " OK ", за да излезете от опциите на Internet Explorer.
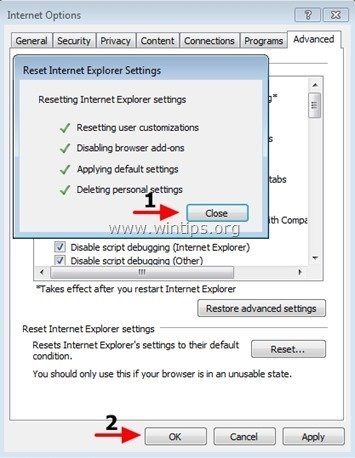
6. Затвори всички прозорци и рестартиране на Internet Explorer.
Google Chrome
Как да премахнете рекламите от Chrome
1. Отворете Google Chrome и отидете в менюто на Chrome  и изберете " Настройки ".
и изберете " Настройки ".

2. Погледнете в края на опциите "Settings" и натиснете бутона "Показване на разширени настройки " връзка.
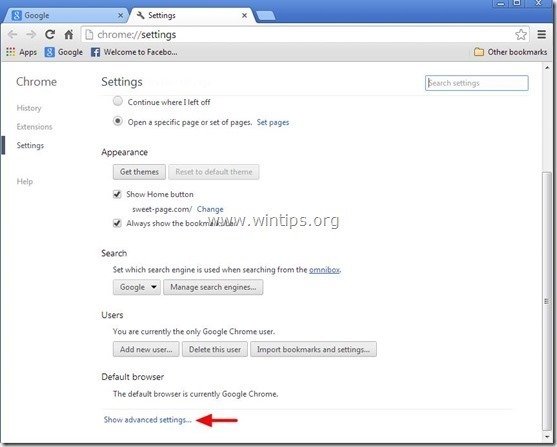
3. Превъртете цялата страница надолу и натиснете бутона " Нулиране на настройките на браузъра " бутон.
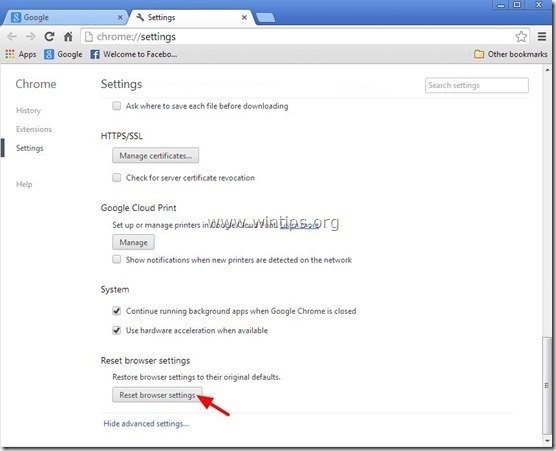
4. Натиснете бутона " Нулиране на " отново.
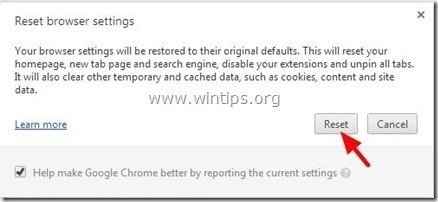
5. Рестартиране Google Chrome.
Mozilla Firefox
Как да премахнете рекламите от Firefox
1. От менюто на Firefox отидете на " Помощ " > " Информация за отстраняване на неизправности ”.
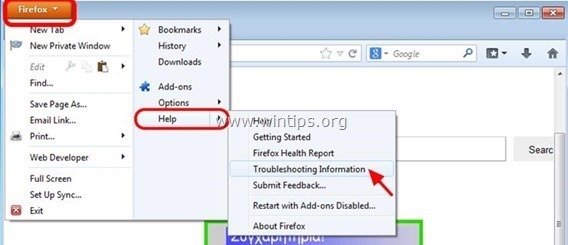
2. В " Информация за отстраняване на неизправности " прозорец, натиснете " Нулиране на Firefox ", за да възстановяване на състоянието по подразбиране на Firefox .
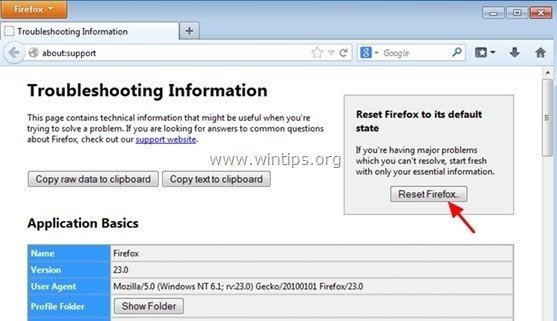
3. Преса " Нулиране на Firefox" отново.
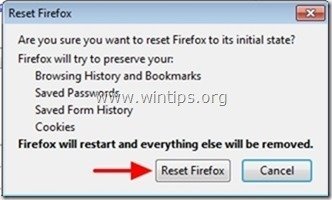
4. След като работата по нулирането приключи, Firefox се рестартира.
Стъпка 5. Почистване компютърът ви да не остане злонамерени заплахи.
Изтегляне и инсталиране на една от най-надеждните БЕЗПЛАТНИ програми за борба със злонамерен софтуер днес, за да почистите компютъра си от останалите злонамерени заплахи. Ако искате да сте постоянно защитени от заплахи от злонамерен софтуер, съществуващи и бъдещи, ви препоръчваме да инсталирате Malwarebytes Anti-Malware Premium:
Защита от MalwarebytesTM
Премахва шпионски, рекламен и злонамерен софтуер.
Започнете безплатното си изтегляне сега!
Бързо изтегляне и инструкции за инсталиране:
- След като кликнете върху горната връзка, натиснете бутона " Започнете моя безплатен 14-пробен период ", за да започнете изтеглянето.
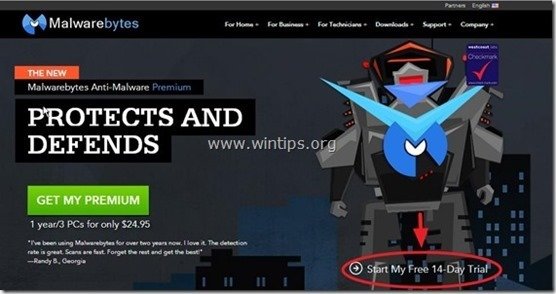
- За да инсталирате БЕЗПЛАТНА версия на този невероятен продукт, махнете отметката от " Активиране на безплатна пробна версия на Malwarebytes Anti-Malware Premium " в последния екран за инсталиране.
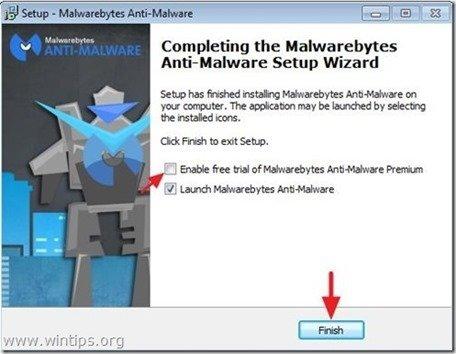
Сканирайте и почистете компютъра си с Malwarebytes Anti-Malware.
1. Работете " Malwarebytes Anti-Malware" и позволете на програмата да се актуализира до най-новата си версия и злонамерена база данни, ако е необходимо.
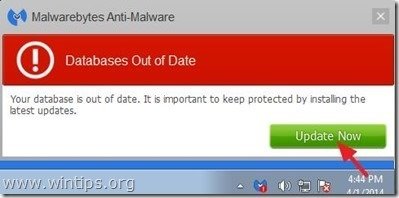
2. Когато процесът на актуализация приключи, натиснете " Сканиране сега ", за да започнете да сканирате системата си за зловреден софтуер и нежелани програми.
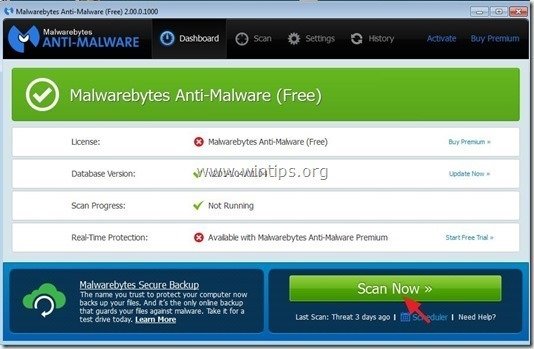
3. Сега изчакайте, докато Malwarebytes Anti-Malware завърши сканирането на компютъра ви за зловреден софтуер.
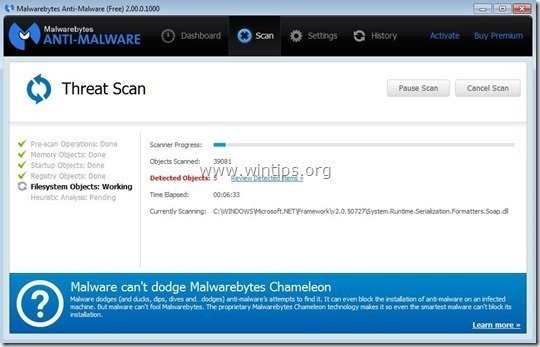
4. Когато сканирането приключи, първо натиснете " Карантина на всички " бутон, за да премахнете всички заплахи, и след това щракнете върху " Прилагане на действия ”.

5. Изчакайте, докато Malwarebytes Anti-Malware премахне всички инфекции от вашата система, и след това рестартирайте компютъра (ако това се изисква от програмата), за да премахнете напълно всички активни заплахи.
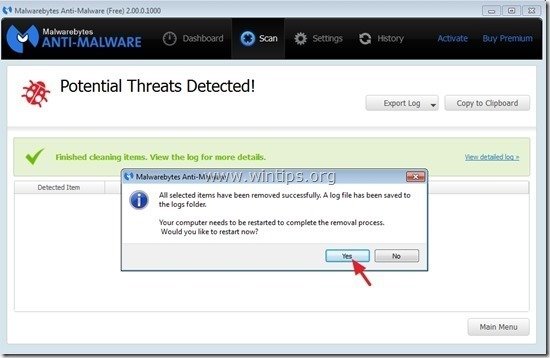
6. След рестартиране на системата, стартирайте отново Malwarebytes' Anti-Malware за да проверите дали в системата ви няма други заплахи.
Съвети: За да сте сигурни, че компютърът ви е чист и безопасен, Извършване на пълно сканиране с Malwarebytes' Anti-Malware в Windows " Безопасен режим ". Подробни инструкции как да направите това можете да намерите тук.
Стъпка 6. Почистете нежеланите файлове и записи.
Използвайте " CCleaner " програма и преминете към чист вашата система от временни интернет файлове и невалидни записи в регистъра.*
* Ако не знаете как да инсталирате и използвате "CCleaner", прочетете тези инструкции .

Анди Дейвис
Блог на системен администратор за Windows