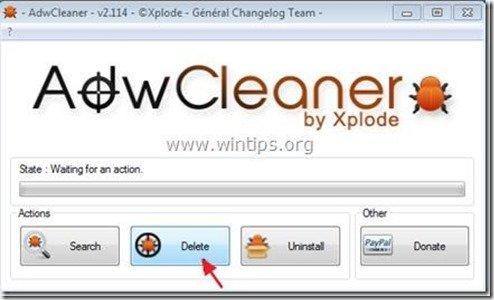Съдържание
"Mysearchresults" от "Search Results LLC" е зловреден рекламен софтуер и програма за отвличане на браузъра, която променя настройките за търсене в интернет, променя началната ви страница в интернет на " mysearchresults.com ", извършва пренасочвания при сърфиране и показва реклами от непознати доставчици.
" SearchResults " инсталационната програма също така инсталира друг злонамерен софтуер и плъгини на похитители във вашия браузър като " Търсене тук" (Mysearchresults) лента с инструменти, “ Таб по подразбиране ", " Връзки за избор ", " Лентата с инструменти на MixiDJ" и " Защита на браузъра ". В " SearchResults " инсталационната програма е включена в други програми за инсталиране на свободен софтуер и по тази причина винаги трябва да внимавате, когато инсталирате свободен софтуер на компютъра си.
За да премахнете "MySearchResults" настройки за търсене & "MySearchResults" злонамерен софтуер от компютъра си, използвайте следните стъпки:

Как да премахнете "Search Results LLC" софтуер - "mysearchresults.com" начална страница - "Търсене тук" лента с инструменти и "Default Tab" лента с инструменти от вашия компютър:
Стъпка 1. Деинсталиране на приложения, инсталирани от "Резултати от търсенето ", като използвате контролния панел.
1. За да направите това, отидете в Старт > Контролен панел .
{ Начало > Настройки > Контролен панел . (Windows XP) }
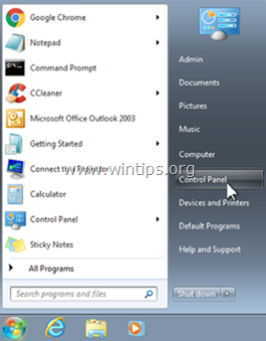
2. Кликнете два пъти, за да отворите " Добавяне или премахване на програми ", ако използвате Windows XP или
“ Програми и функции ", ако използвате Windows 8, 7 или Vista.
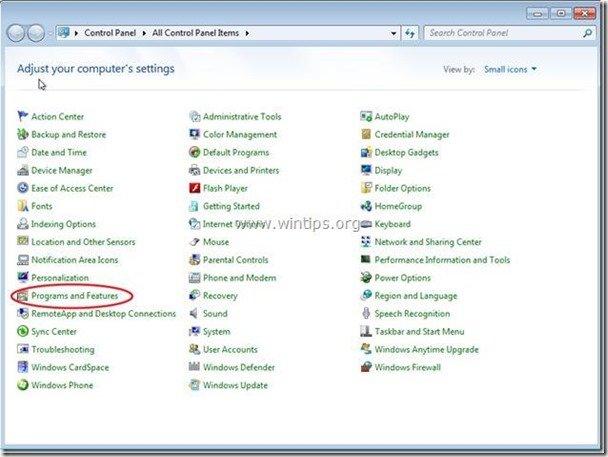
3. В списъка с програми намерете и Премахване/деинсталиране на тези приложения: *
a. Таб по подразбиране (От Search Results, LLC)
b. SelectionsLinks (По SelectionLinks)
в. Защита на браузъра (Ако съществува)
г. "MixiDJ Toolbar" и "MixiDJ Toolbar за Chrome" (ако има такива).
Известие*: Не рестартирайте компютъра, когато бъдете подканени, а преминете към следващата стъпка, без да го рестартирате.
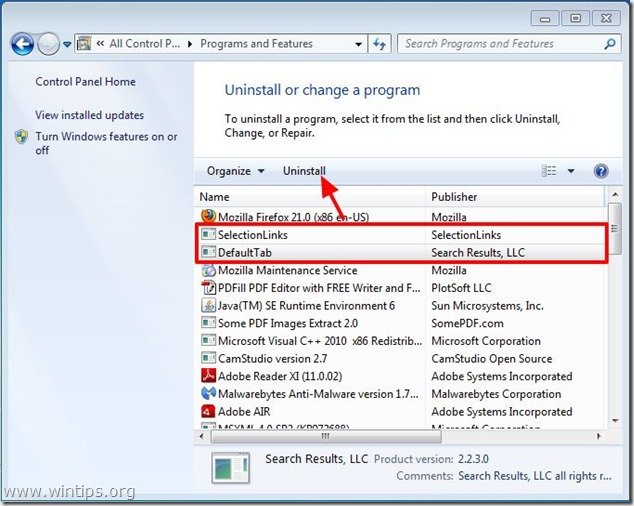
Стъпка 2: Почистете компютъра си с помощта на "RogueKiller".
1. Изтеглете и запазете програмата "RogueKiller" на работния си плот.
Известие*: Изтегляне версия x86 или X64 За да намерите версията на операционната си система, " Кликнете с десния бутон на мишката " на иконата на вашия компютър, изберете " Имоти " и погледнете към " Тип на системата " раздел.
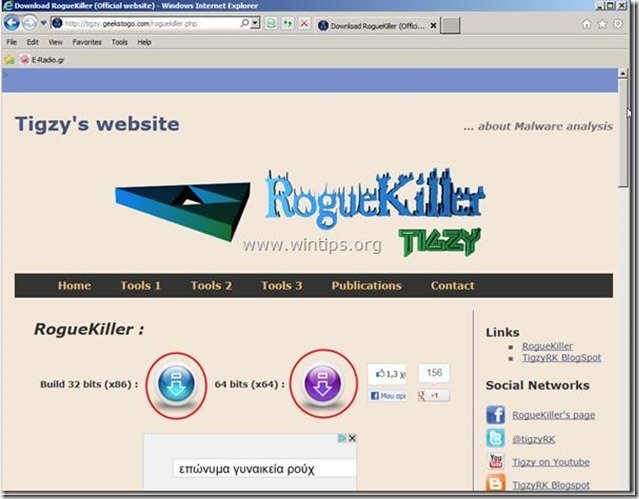
2. Намерете "RogueKiller" на работния плот и двойно кликване за да го стартирате. Когато предварителното сканиране приключи, натиснете "Scan". за да извършите пълно сканиране.
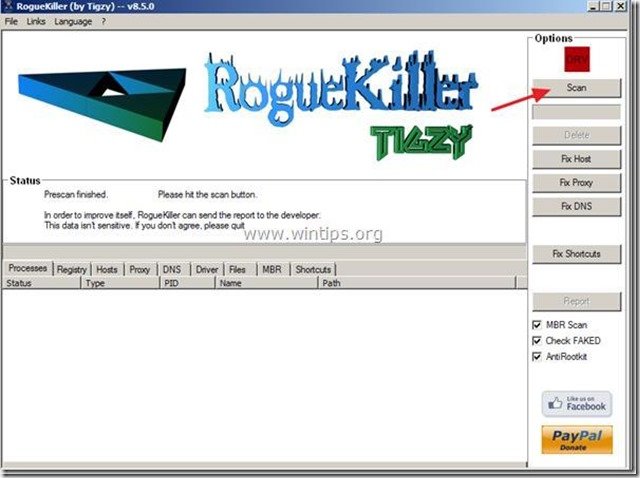
3. Когато пълното сканиране приключи, натиснете "Delete", за да премахнете всички намерени злонамерени елементи.
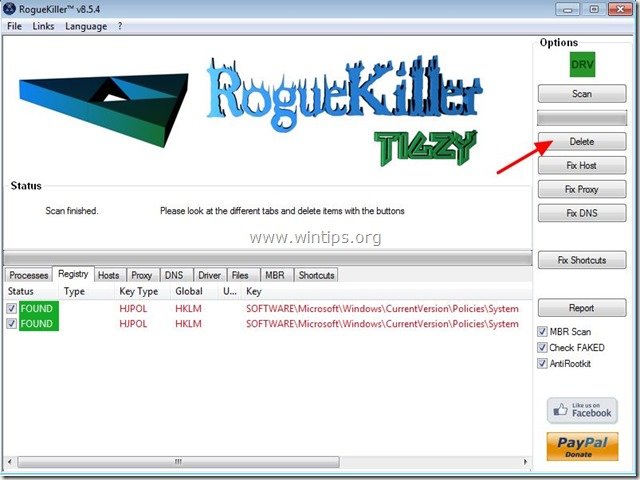
5. Рестартирайте компютъра си.
Стъпка 3. Премахнете софтуера "MySearchResults" (резултати от търсенето) от вашия интернет браузър.
Internet Explorer, Google Chrome, Mozilla Firefox
Internet Explorer
Как да премахнете софтуера "MySearchResults" от Internet Explorer и да възстановите настройките за търсене в IE.
1. Отворете Internet Explorer и след това отворете " Опции за интернет ”.
За да направите това, от менюто за файлове на IE изберете " Инструменти " > " Опции за интернет ”.
Известие*: В най-новите версии на IE натиснете бутона " Предавка " икона  в горния десен ъгъл.
в горния десен ъгъл.
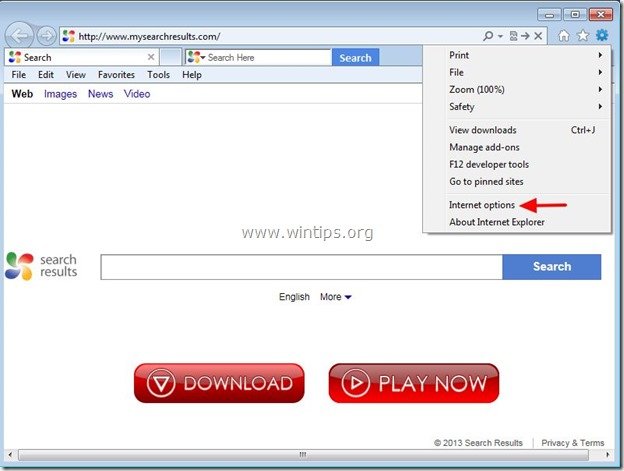
2. Кликнете върху " Разширен " раздел.

3. Изберете " Нулиране на ”.

4. Поставете отметка (за да разрешите) на " Изтриване на лични настройки " и изберете " Нулиране на ”.

5. След като действието за нулиране приключи, натиснете " Затвори " и след това изберете " OK ", за да излезете от опциите на Internet Explorer.

6. Затворете всички прозорци на Internet Explorer и преминете към стъпка 4 .
Google Chrome
Как да премахнете софтуера "MySearchResults" от Google Chrome и да възстановите настройките за търсене в Chrome.
1. Отворете Google Chrome и отидете в менюто на Chrome  и изберете " Настройки ".
и изберете " Настройки ".
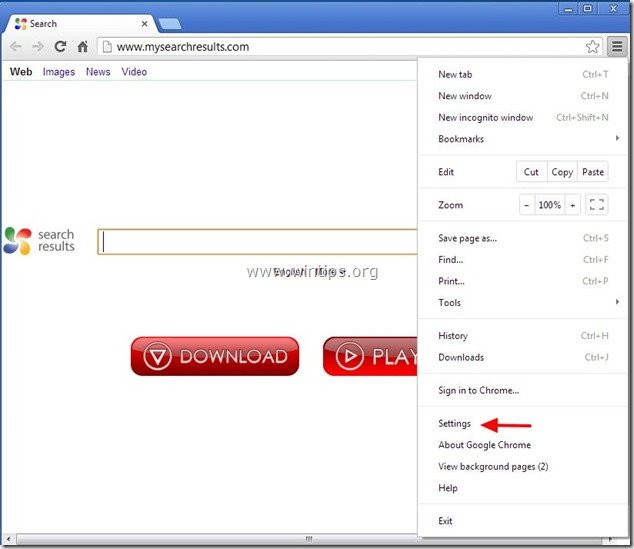
2. Намерете " При стартиране " и изберете " Задаване на страници ".
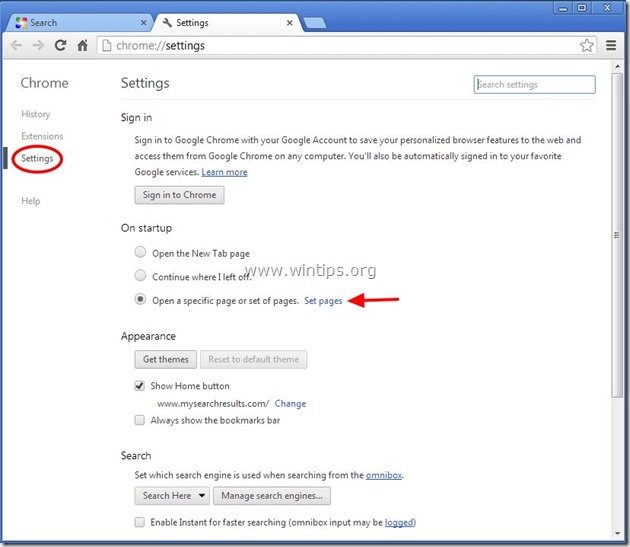
3. Изтрийте " mysearchresults.com " от страниците за стартиране, като натиснете " X " вдясно.
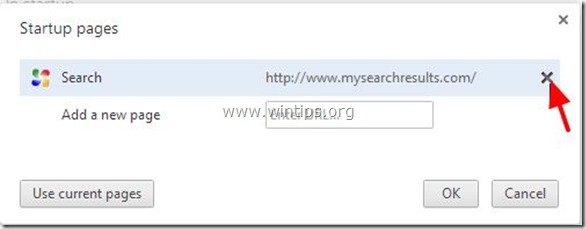
4. Задайте предпочитаната страница за стартиране (напр. http://www.google.com) и натиснете " OK ".
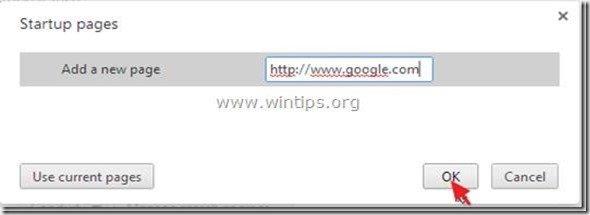
5. Под " Външен вид ", проверете дали е разрешено използването на " Показване на бутона Home " и изберете " Промяна ”.
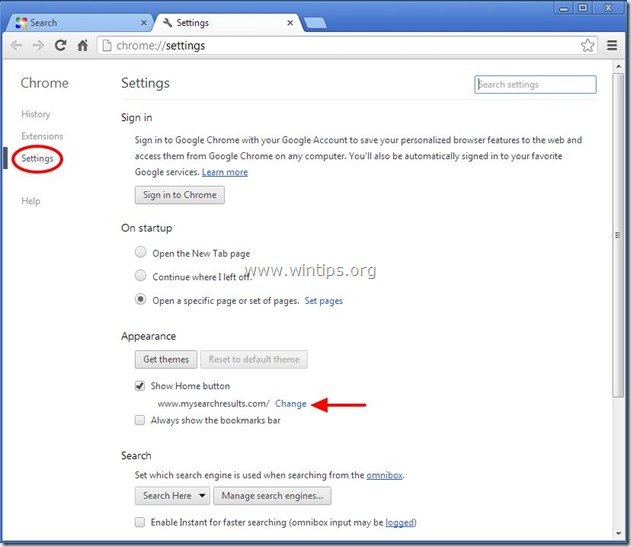
6. Изтрийте " mysearchresults.com " запис от " Отворете тази страница " поле.
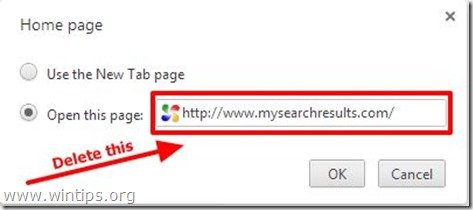
7. (ако желаете) предпочитаната от вас уебстраница да се отвори, когато натиснете " Начална страница " (напр. www.google.com) или оставете това поле празно и натиснете " OK ”.
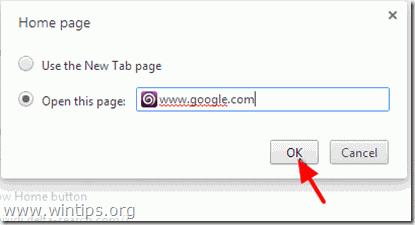
5. Отидете на " Търсене " и изберете " Управление на търсачките ".
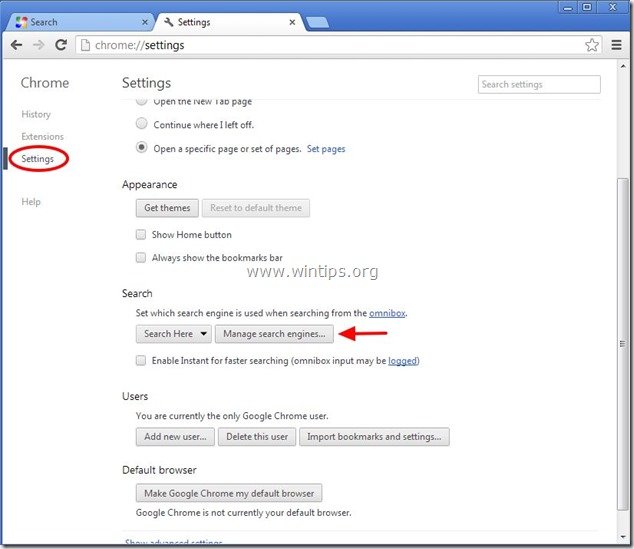
6. Изберете предпочитаната от вас търсачка по подразбиране (напр. търсене в Google) и натиснете " Направете настройките по подразбиране ".
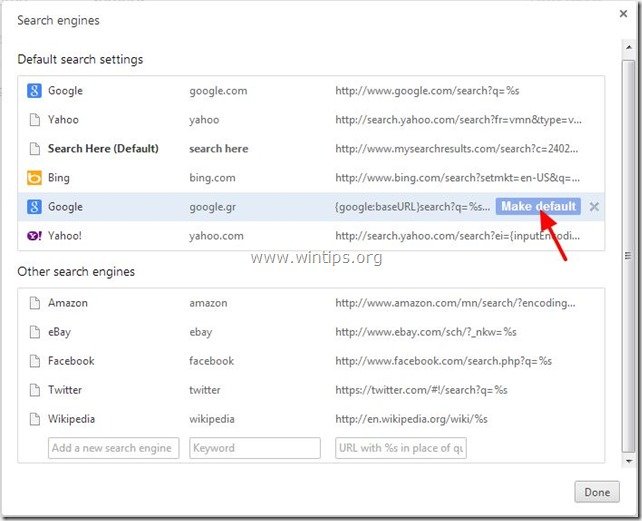
7. След това изберете " Търсене тук - mysearchresults.com " търсачка и да го премахнете като натиснете бутона " X " вдясно. Изберете " OK ", за да затворите " Търсачки " прозорец.
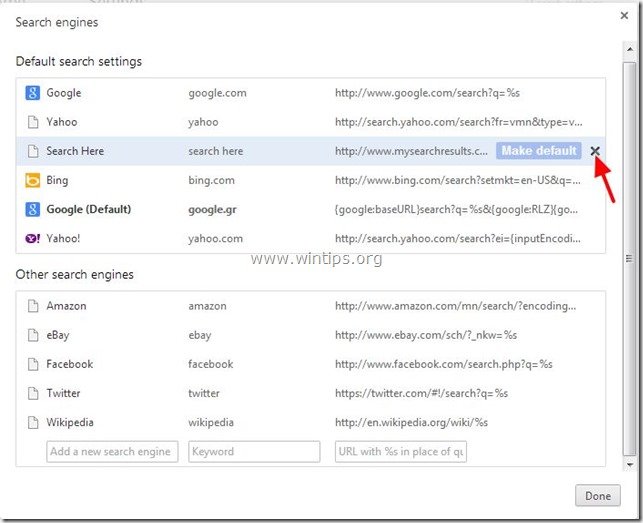
8. Изберете " Удължения " вляво.
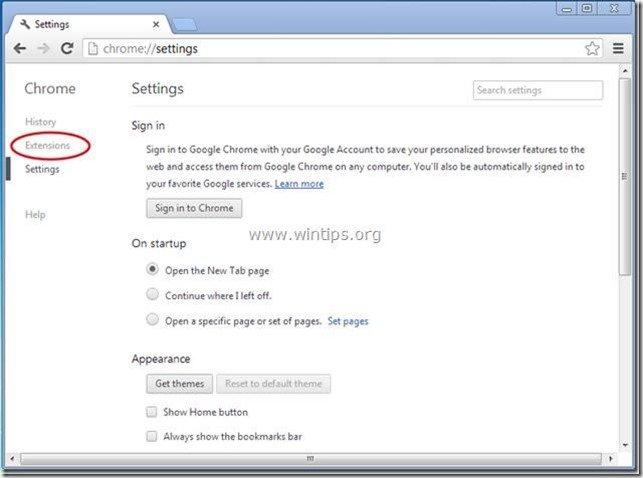
9. В " Удължения " опции премахване на " DefaultTab " разширение, като щракнете върху иконата за рециклиране вдясно.
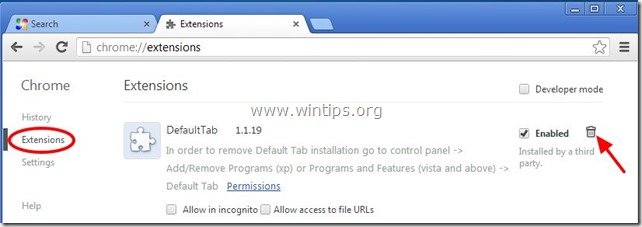
10. Затворете всички прозорци на Google Chrome и да се пристъпи към Стъпка 4 .
Mozilla Firefox
Как да премахнете софтуера "MySearchResults" от Mozilla Firefox и да възстановите настройките за търсене във Firefox.
1. Кликнете върху " Firefox" бутона на менюто в горния ляв ъгъл на прозореца на Firefox и отидете към “ Помощ " > " Информация за отстраняване на неизправности ”.
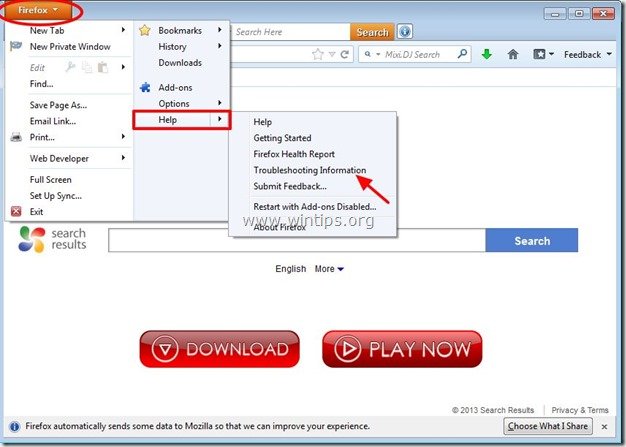
2. В " Информация за отстраняване на неизправности " прозорец, натиснете " Нулиране на Firefox ", за да възстановяване на състоянието по подразбиране на Firefox .

3. Преса " Нулиране на Firefox " отново.

4. След като работата по нулирането приключи, Firefox се рестартира.
5. Кликнете върху " Firefox" отново бутона на менюто и отидете на " Добавки ”.
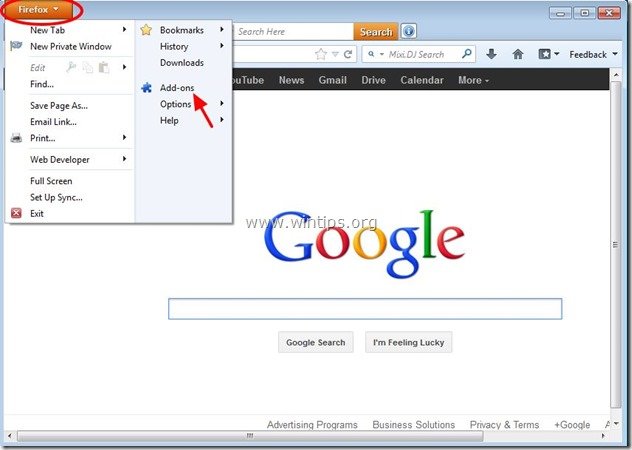
6. Изберете "Разширения" отляво и след това се уверете, че " Таб по подразбиране ” & " SelectionsLinks" разширенията не съществуват. *
Ако " Таб по подразбиране ” & "SelectionsLinks" съществуват разширения, премахнете ги, като натиснете бутона " Премахване на " бутон.
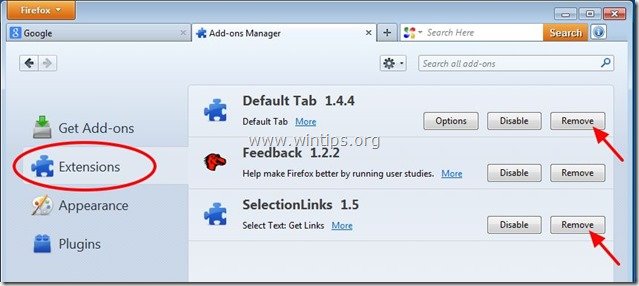
9. Затворете всички Firefox прозорци и преминете към следваща стъпка .
Стъпка 4: Почистете останалите записи в регистъра с помощта на "AdwCleaner".
1. Изтеглете и запазете програмата "AdwCleaner" на работния плот.
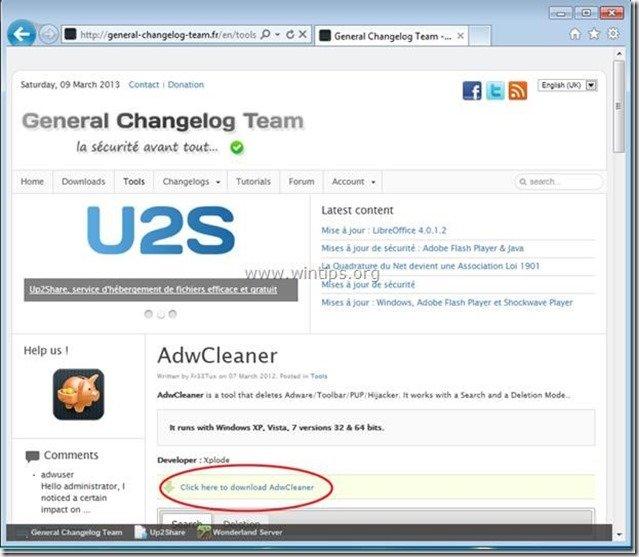
2. Затворете всички отворени програми и Двойно кликване да отворите "AdwCleaner" от работния плот.
3. Преса " Изтриване на ”.
4. Преса " OK " в прозореца "AdwCleaner - Информация" и натиснете " OK " отново да рестартирате компютъра си .
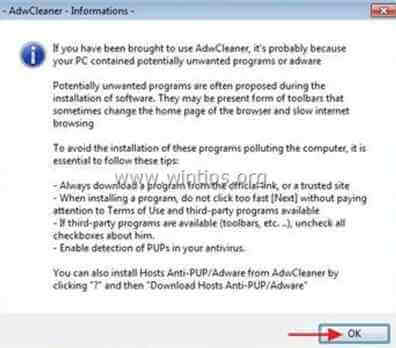
5. Когато компютърът ви се рестартира, затворете "AdwCleaner" информация (readme) прозорец и продължете към следващата стъпка.
Стъпка 5. Почистване компютърът ви да не остане злонамерени заплахи.
Изтегляне и инсталиране на една от най-надеждните БЕЗПЛАТНИ програми за борба със злонамерен софтуер днес, за да почистите компютъра си от останалите злонамерени заплахи. Ако искате да сте постоянно защитени от заплахи от злонамерен софтуер, съществуващи и бъдещи, ви препоръчваме да инсталирате Malwarebytes Anti-Malware PRO:
Защита от MalwarebytesTM
Премахва шпионски, рекламен и злонамерен софтуер.
Започнете безплатното си изтегляне сега!
*Ако не знаете как да инсталирате и използвате " MalwareBytes Anti-Malware ", прочетете тези инструкции.
Съвети: За да сте сигурни, че компютърът ви е чист и безопасен, Извършете пълно сканиране на Malwarebytes' Anti-Malware в "Безопасен режим" на Windows .*
*За да влезете в безопасен режим на Windows, натиснете бутона " F8 ", докато компютърът ви се зарежда, преди да се появи логото на Windows. Когато клавишът " Меню за разширени опции на Windows " се появява на екрана, използвайте клавишите със стрелки на клавиатурата, за да преминете към Безопасен режим и след това натиснете "ENTER “.
Стъпка 6. Почистете нежеланите файлове и записи.
Използвайте " CCleaner " програма и преминете към чист вашата система от временни интернет файлове и невалидни записи в регистъра.*
* Ако не знаете как да инсталирате и използвате "CCleaner", прочетете тези инструкции .
Стъпка 7. Рестартирайте компютъра си, за да влязат в сила промените, и извършете пълно сканиране с антивирусната си програма.

Анди Дейвис
Блог на системен администратор за Windows