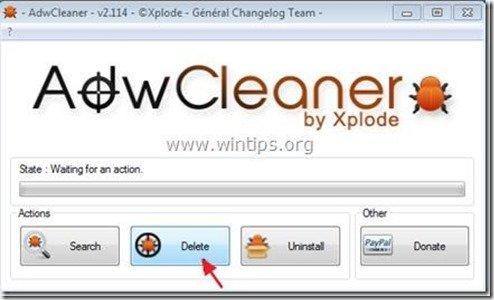Inhaltsverzeichnis
"Mysearchresults" von "Search Results LLC" ist ein bösartiges Browser-Adware- und Hijacker-Programm, das Ihre Internetsucheinstellungen ändert und Ihre Internet-Startseite in " mysearchresults.com ", leitet den Browser um und zeigt Werbung von unbekannten Anbietern an.
Die " SearchResults "Installer-Programm installiert auch andere bösartige Software und Hijacker-Plugins in Ihrem Browser wie " Suchen Sie hier" (Mysearchresults) Symbolleiste, “ Standard-Registerkarte ", " Selektionen Links ", " MixiDJ-Symbolleiste" und " Browser-Schutz ". Die " SearchResults "Das Installationsprogramm ist in andere freie Software-Installationsprogramme eingebettet. Aus diesem Grund müssen Sie immer aufpassen, wenn Sie freie Software auf Ihrem Computer installieren.
Zum Entfernen "MySearchResults" Sucheinstellungen & "MySearchResults" Schadsoftware von Ihrem Computer aus, gehen Sie wie folgt vor:

Wie entferne ich "Search Results LLC" Software - "mysearchresults.com"-Homepage - "Search here"-Symbolleiste & "Default Tab"-Symbolleiste von Ihrem Computer:
Schritt 1: Deinstallieren Sie Anwendungen, die von "Suchergebnisse " über Ihr Bedienfeld.
1. Gehen Sie dazu auf Start > Systemsteuerung .
{ Start > Einstellungen > Bedienfeld (Windows XP) }
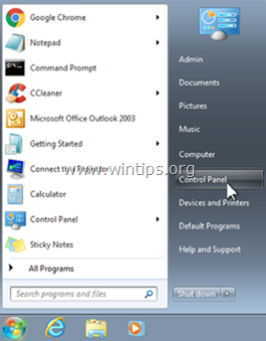
2. Doppelklick zum Öffnen " Programme hinzufügen oder entfernen ", wenn Sie Windows XP oder
“ Programme und Funktionen ", wenn Sie Windows 8, 7 oder Vista haben.
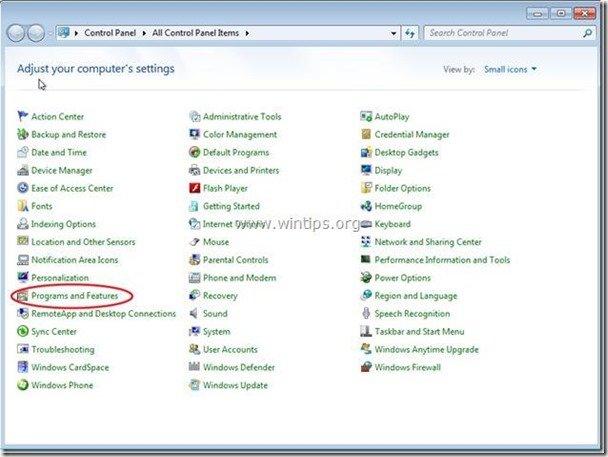
3. Suchen Sie in der Programmliste nach und Diese Anwendungen entfernen/deinstallieren: *
a. Registerkarte Standard (Von Search Results, LLC)
b. AuswahlLinks (Von SelectionLinks)
c. Browser Protect (Falls vorhanden)
d. "MixiDJ Symbolleiste" & "MixiDJ Symbolleiste für Chrome" (falls sie existieren).
Hinweis*: Starten Sie den Computer nicht neu, wenn Sie dazu aufgefordert werden, sondern fahren Sie mit dem nächsten Schritt fort, ohne ihn neu zu starten.
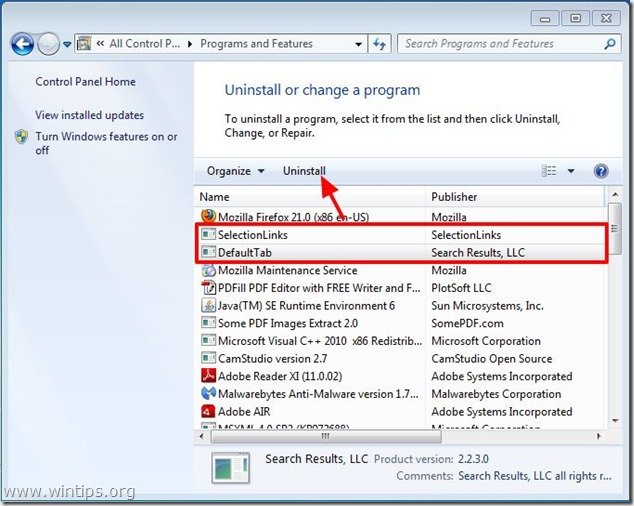
Schritt 2: Reinigen Sie Ihren Computer mit "RogueKiller".
1 Laden Sie das Programm "RogueKiller" herunter und speichern Sie es auf Ihrem Desktop.
Hinweis*: Herunterladen Version x86 oder X64 Um die Version Ihres Betriebssystems zu ermitteln, wählen Sie " Rechtsklick " auf Ihrem Computersymbol, wählen Sie " Eigenschaften " und schauen Sie sich " System Typ Abschnitt ".
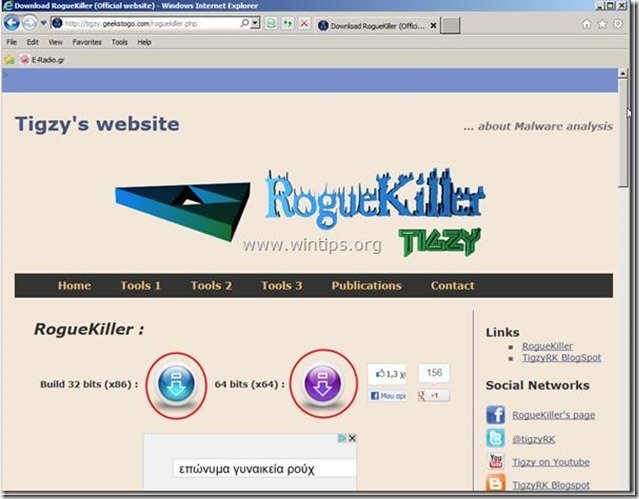
2. finden. "RogueKiller" auf Ihrem Desktop und Doppelklick Wenn der Vorscan abgeschlossen ist, können Sie ihn starten, Drücken Sie "Scannen". um einen vollständigen Scan durchzuführen.
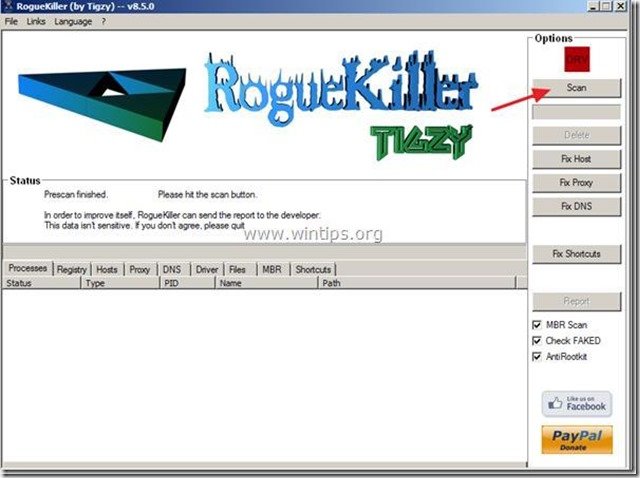
3 Wenn der vollständige Scan abgeschlossen ist, klicken Sie auf "Löschen", um alle gefundenen schädlichen Elemente zu entfernen.
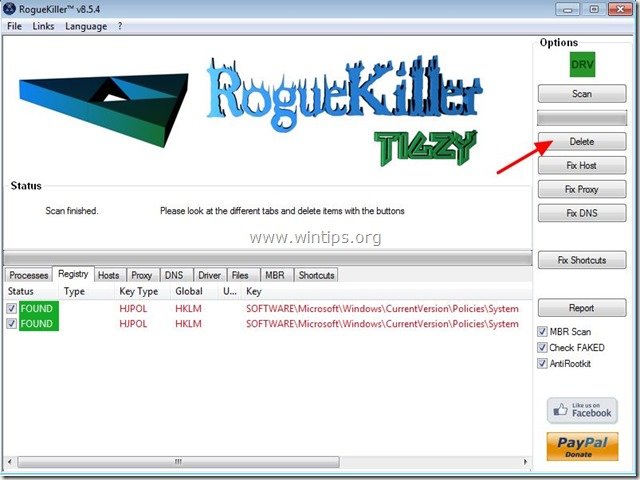
5. starten Sie Ihren Computer neu.
Schritt 3: Entfernen Sie "MySearchResults" Software (Search Results) von Ihrem Internet-Browser.
Internet Explorer, Google Chrome, Mozilla Firefox
Internet Explorer
So entfernen Sie die Software "MySearchResults" aus dem Internet Explorer und stellen die IE-Sucheinstellungen wieder her.
1. öffnen Sie den Internet Explorer und öffnen Sie dann " Internet-Optionen ”.
Wählen Sie dazu im Dateimenü des IE die Option " Werkzeuge " > " Internet-Optionen ”.
Hinweis*: In den neuesten Versionen des IE drücken Sie den " Getriebe " Symbol  oben rechts.
oben rechts.
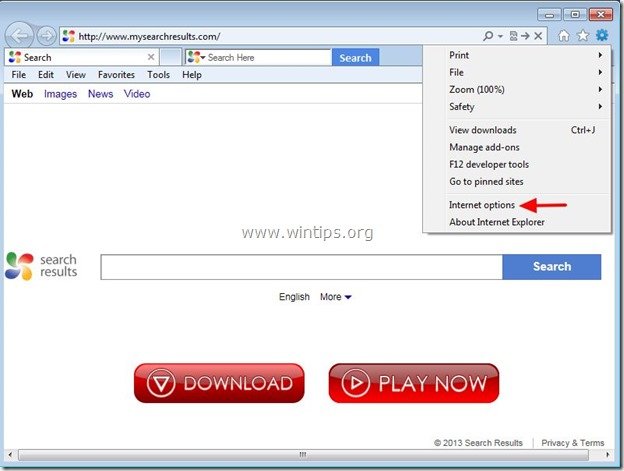
2. Klicken Sie auf den " Fortgeschrittene Registerkarte ".

3. Wählen Sie " Zurücksetzen ”.

4. Markieren (aktivieren) Sie das Feld " Persönliche Einstellungen löschen " und wählen Sie " Zurücksetzen ”.

5. Drücken Sie nach Abschluss des Rücksetzvorgangs auf " Schließen Sie " und wählen Sie dann " OK ", um die Internet Explorer-Optionen zu beenden.

6. schließen Sie alle Internet Explorer-Fenster und fahren Sie mit Schritt 4 fort.
Google Chrome
Entfernen von "MySearchResults" von Google Chrome und Wiederherstellen der Sucheinstellungen von Chrome.
1. Öffnen Sie Google Chrome und gehen Sie zum Menü Chrome  und wählen Sie " Einstellungen ".
und wählen Sie " Einstellungen ".
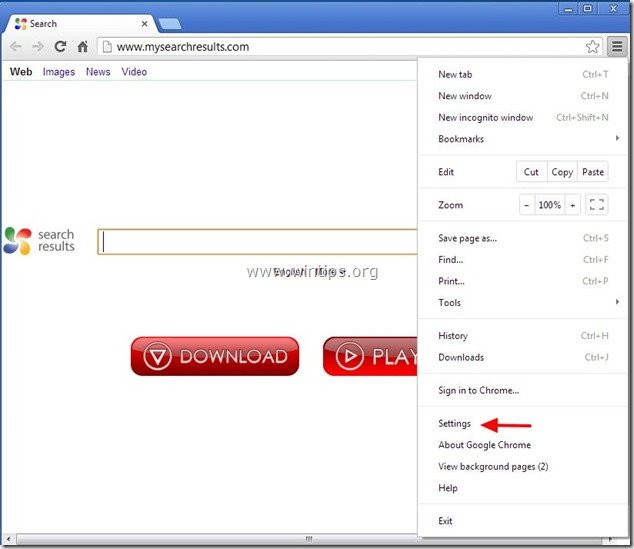
2. Finden Sie die " Beim Einschalten " und wählen Sie " Seiten einstellen ".
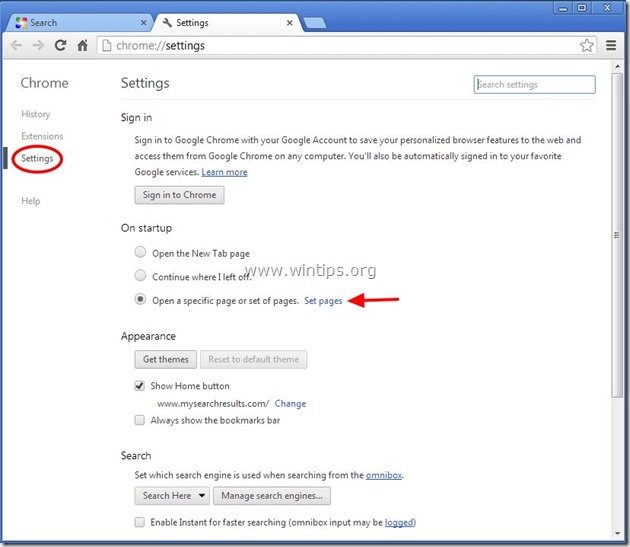
3. löschen die " mysearchresults.com " auf den Startseiten durch Drücken der Taste " X Symbol" auf der rechten Seite.
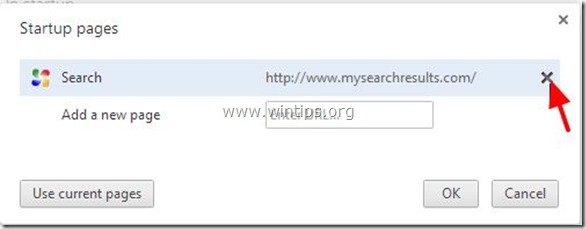
4 Legen Sie Ihre bevorzugte Startseite fest. (z. B. http://www.google.com) und drücken Sie " OK ".
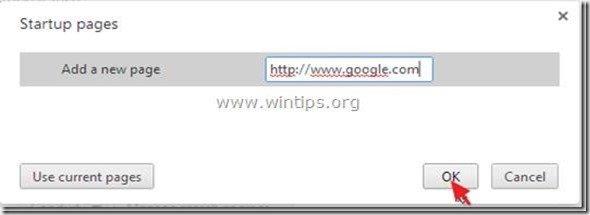
5. Unter " Erscheinungsbild "Abschnitt, aktivieren Sie die Option " Schaltfläche "Home" anzeigen " und wählen Sie die Option " Ändern Sie ”.
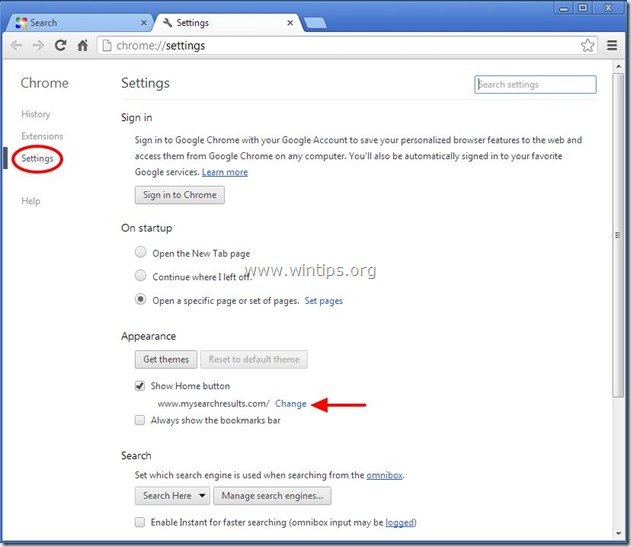
6. löschen die " mysearchresults.com " Eintrag von " Diese Seite öffnen Kasten".
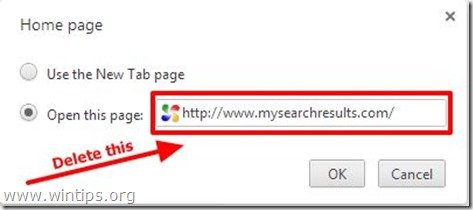
7. typ (wenn Sie möchten) Ihre bevorzugte Webseite zu öffnen, wenn Sie die Taste " Hauptseite " (z. B. www.google.com) oder dieses Feld leer lassen und drücken Sie " OK ”.
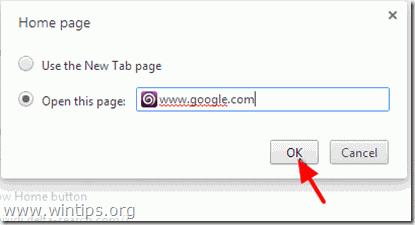
5. Weiter zu " Suche " und wählen Sie " Verwalten von Suchmaschinen ".
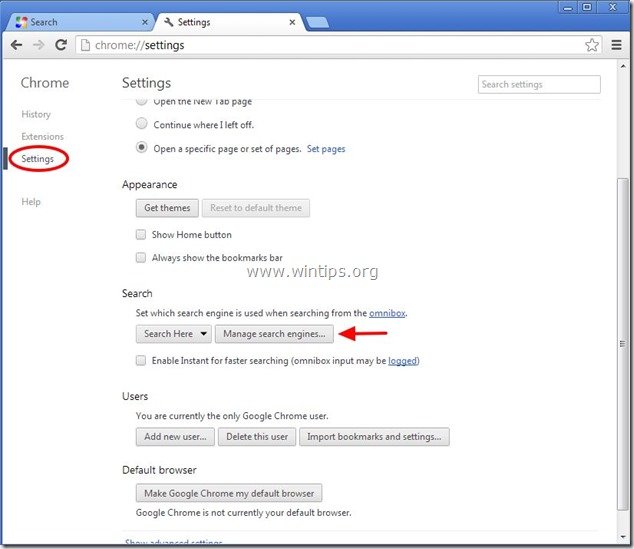
6. wählen Sie Ihre bevorzugte Standard-Suchmaschine (z. B. Google-Suche) und drücken Sie " Standard machen ".
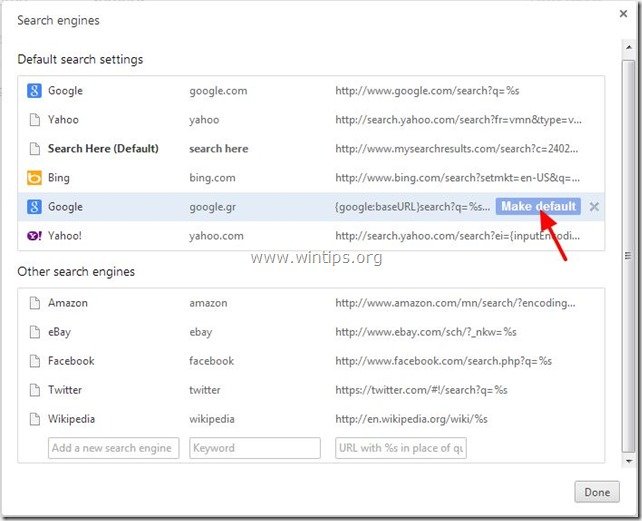
7. Wählen Sie dann die Option " Hier suchen - mysearchresults.com " Suchmaschine und es entfernen durch Drücken der Taste " X Wählen Sie das Symbol " " auf der rechten Seite. OK " zu schließen " Suchmaschine Fenster".
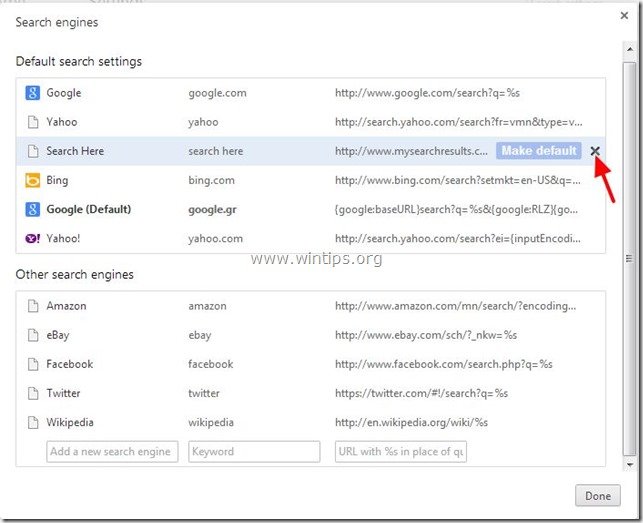
8. Wählen Sie " Erweiterungen " auf der linken Seite.
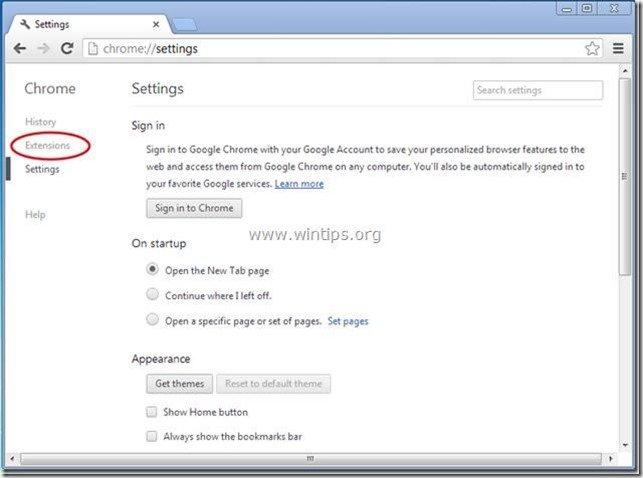
9. In " Erweiterungen "Optionen entfernen die " StandardTab "Erweiterung durch Klicken auf das Recycling-Symbol auf der rechten Seite entfernen.
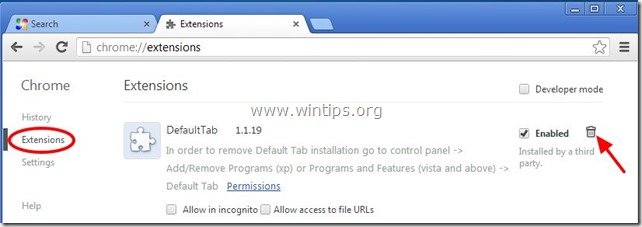
10. Schließen Sie alle Google Chrome-Fenster und weiter zu Schritt 4 .
Mozilla Firefox
So entfernen Sie "MySearchResults" von Mozilla Firefox und stellen die Sucheinstellungen von Firefox wieder her.
1. Klicken Sie auf " Firefox" oben links im Firefox-Fenster und gehen Sie zu zu “ Hilfe " > " Informationen zur Fehlerbehebung ”.
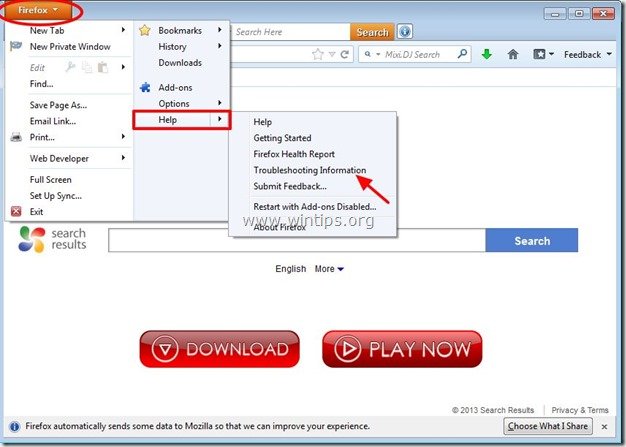
2. In " Informationen zur Fehlerbehebung "Fenster, drücken Sie " Firefox zurücksetzen Taste " zu Firefox auf den Standardzustand zurücksetzen .

3. Presse " Firefox zurücksetzen " wieder.

4. Nach Abschluss des Zurücksetzungsvorgangs wird Firefox neu gestartet.
5. Klicken Sie auf " Firefox" und gehen Sie dann zu " Add-ons ”.
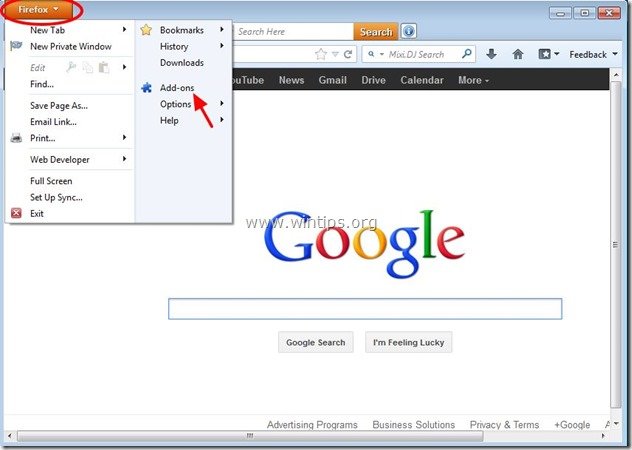
6. Wählen Sie "Erweiterungen" auf der linken Seite und vergewissern Sie sich dann, dass " Standard-Registerkarte ” & " SelectionsLinks" Erweiterungen gibt es nicht. *
Wenn " Standard-Registerkarte ” & "SelectionsLinks" Erweiterungen vorhanden sind, dann entfernen Sie diese durch Drücken der Taste " entfernen Schaltfläche ".
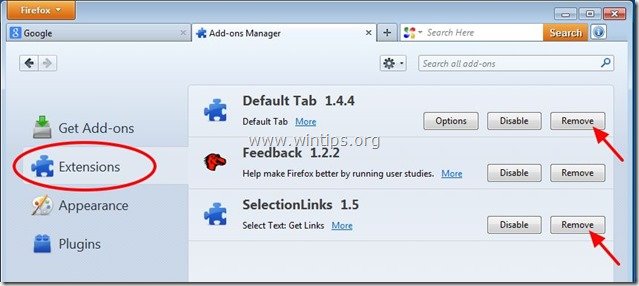
9. schließen Sie alle Firefox Fenster und gehen Sie zum nächster Schritt .
Schritt 4: Bereinigen Sie die verbleibenden Registrierungseinträge mit "AdwCleaner".
1. laden Sie das Dienstprogramm "AdwCleaner" herunter und speichern Sie es auf Ihrem Desktop.
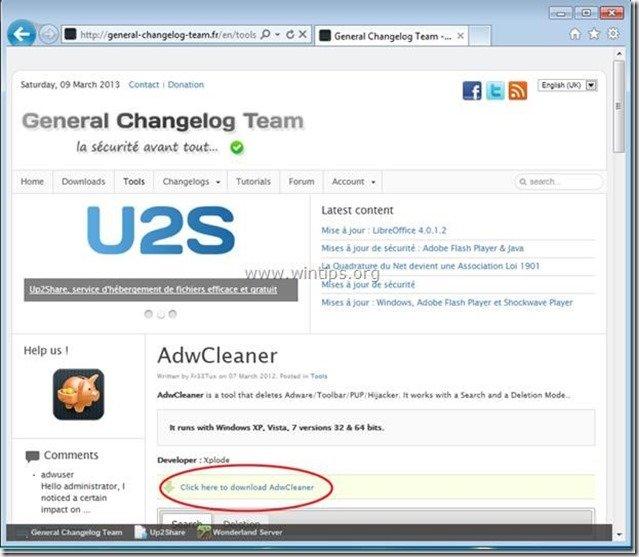
2. alle geöffneten Programme schließen und Doppelklick zu öffnen "AdwCleaner" von Ihrem Desktop aus.
3. Presse " Löschen ”.
4. Presse " OK "im Fenster "AdwCleaner - Informationen" und drücken Sie " OK " wieder um Ihren Computer neu zu starten .
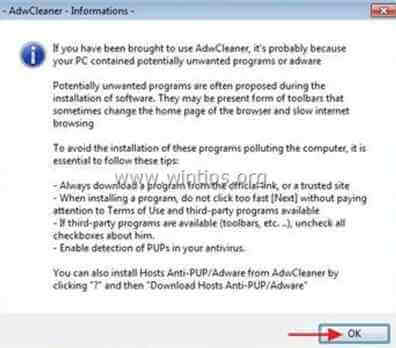
5. Wenn Ihr Computer neu startet, schließen "AdwCleaner"-Informationsfenster (Readme) und fahren Sie mit dem nächsten Schritt fort.
Schritt 5: Reinigen Ihr Computer bleibt nicht bösartige Bedrohungen.
Herunterladen und installieren Eines der zuverlässigsten KOSTENLOSEN Anti-Malware-Programme, um Ihren Computer von verbleibenden bösartigen Bedrohungen zu befreien. Wenn Sie ständig vor bestehenden und zukünftigen Malware-Bedrohungen geschützt sein wollen, empfehlen wir Ihnen, Malwarebytes Anti-Malware PRO zu installieren:
MalwarebytesTM-Schutz
Entfernt Spyware, Adware und Malware.
Starten Sie jetzt Ihren kostenlosen Download!
*Wenn Sie nicht wissen, wie Sie die " MalwareBytes Anti-Malware ", lesen Sie diese Anweisungen.
Ratschläge: Um sicherzustellen, dass Ihr Computer sauber und sicher ist, Führen Sie einen vollständigen Malwarebytes Anti-Malware-Scan im abgesicherten Modus von Windows durch. .*
*Um in den abgesicherten Modus von Windows zu gelangen, drücken Sie die Taste " F8 "Taste, während der Computer hochfährt, bevor das Windows-Logo erscheint. Wenn die " Menü "Erweiterte Optionen" von Windows " auf dem Bildschirm erscheint, bewegen Sie sich mit den Pfeiltasten Ihrer Tastatur zum Abgesicherter Modus und drücken Sie dann "ENTER “.
Schritt 6: Entfernen Sie unerwünschte Dateien und Einträge.
Verwendung " CCleaner "Programm und fahren Sie fort mit sauber Ihr System von temporären Internet-Dateien und ungültige Registrierungseinträge.*
* Wenn Sie nicht wissen, wie Sie die Software installieren und verwenden "CCleaner", diese Anweisungen lesen .
Schritt 7: Starten Sie Ihren Computer neu, damit die Änderungen wirksam werden, und führen Sie eine vollständige Überprüfung mit Ihrem Antivirenprogramm durch.

Andy Davis
Der Blog eines Systemadministrators über Windows