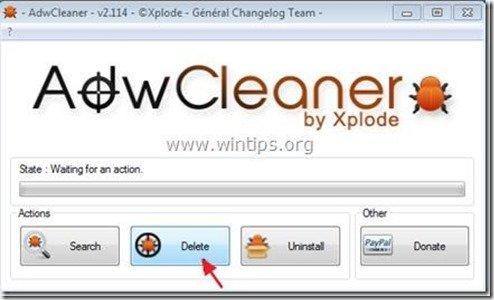目次
"Mysearchresults" by "Search Results LLC" は、インターネット検索の設定を変更し、インターネットのホームページを" "に変更する、悪質なブラウザアドウェアおよびハイジャッカープログラムです。 マイサーチリザルツドットコム " と表示され、ブラウジングのリダイレクトを行い、未知のベンダーの広告を表示します。
は、" 検索結果 「のような他の悪質なソフトウェアやハイジャックプラグインもインストールされます。 検索はこちら」(Mysearchresults)ツールバー。 “ デフォルトタブ ", " セレクション・リンク ", " MixiDJツールバー" と、" ブラウザープロテクト " その " 検索結果 「インストーラープログラムは、他のフリーソフトウェアのインストールプログラムの中にバンドルされているため、フリーソフトウェアをコンピュータにインストールする際には、常に注意が必要です。
削除するには "MySearchResults "検索設定&"MySearchResults "悪意あるソフトウェア をパソコンに取り込むには、以下の手順で行います。

Search Results LLC "ソフトウェアの削除方法-。 "mysearchresults.com" homepage - "Search here" Toolbar & "Default Tab" toolbar from your computer:
手順1. "検索結果 " をコントロールパネルで表示します。
1. これを行うには、次のサイトにアクセスします。 スタート」→「コントロールパネル .
{ スタート > 設定 > コントロールパネル (Windows XP) }
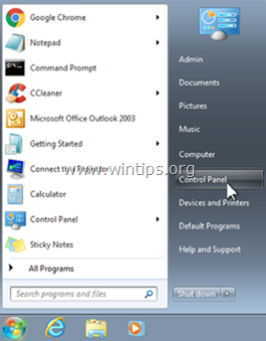
2. ダブルクリックで" プログラムの追加と削除 " Windows XP または
“ プログラムおよび機能 " Windows 8、7、Vistaをお使いの場合。
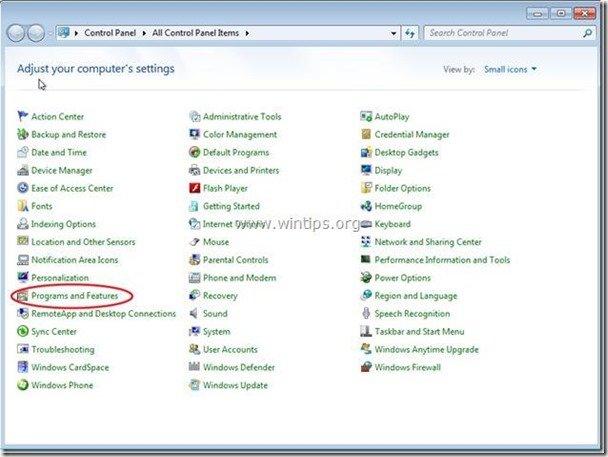
3. プログラム一覧の中から 以下のアプリケーションを削除/アンインストールします。
a. デフォルトタブ (By Search Results, LLC)
b. SelectionsLinks (SelectionLinksによる)
c. ブラウザープロテクト (存在する場合)
d. "MixiDJ Toolbar" & "MixiDJ Toolbar for Chrome" (ミクシィDJツールバー フォー クローム (存在する場合)。
お知らせ*。 プロンプトが表示されてもコンピュータを再起動せず、次のStepに進みます。
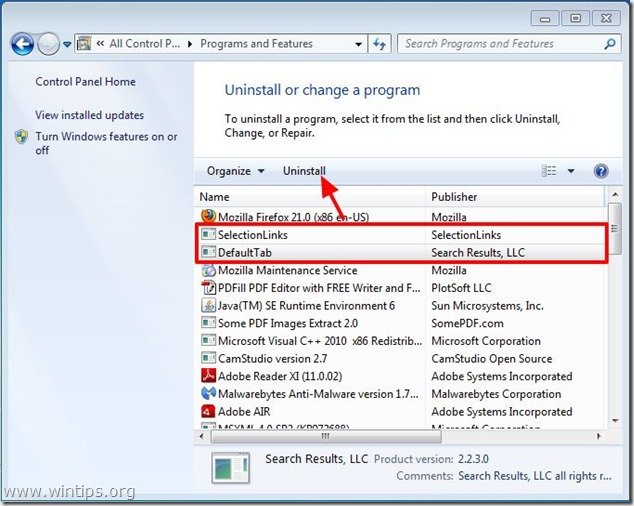
ステップ2:「RogueKiller」を使用してコンピュータをクリーンアップします。
1.ユーティリティ「RogueKiller」をダウンロードし、デスクトップに保存します。
お知らせ*。 ダウンロード バージョンx86 または X64 オペレーティングシステムのバージョンを確認するには、". 右クリック 「を選択し、コンピュータのアイコンから" 物件紹介 " を見て、 " システムタイプ " の項をご覧ください。
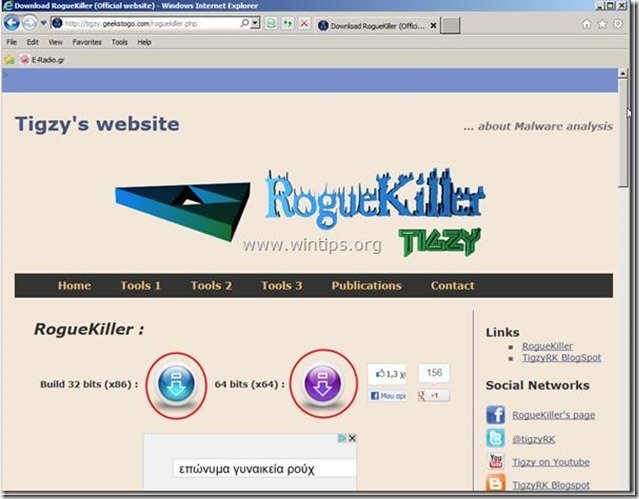
2. 探す "RogueKiller"(ローグ・キラー) をデスクトップに表示し ダブルクリック をクリックして実行します。 プリスキャンが完了すると "スキャン "を押す ボタンをクリックすると、フルスキャンを実行します。
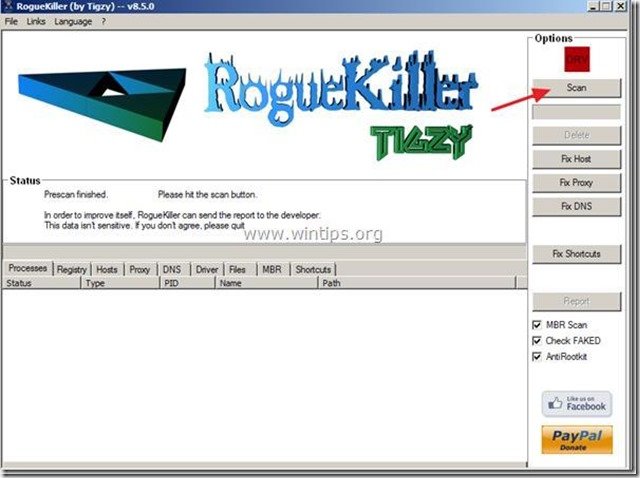
3.フルスキャンが完了したら、「削除」を押して、見つかった悪意のあるアイテムをすべて削除してください。
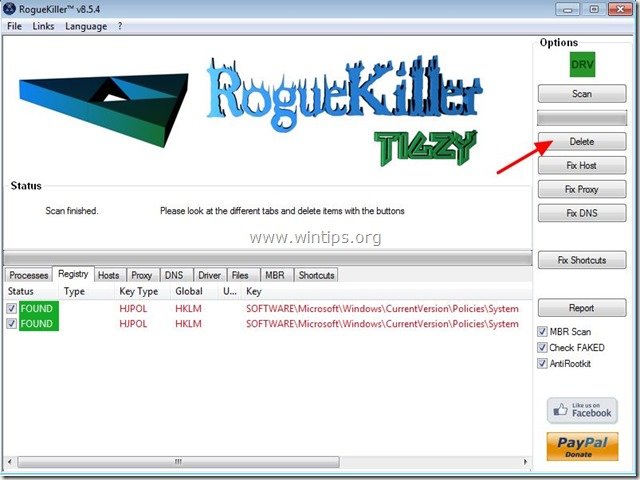
5.コンピュータを再起動する。
ステップ3.インターネットブラウザから「MySearchResults」ソフトウェア(検索結果)を削除します。
Internet Explorer、Google Chrome、Mozilla Firefox
インターネットエクスプローラ
Internet Explorerから「MySearchResults」ソフトウェアを削除し、IEの検索設定を復元する方法。
1.インターネットエクスプローラを開く を開き、" インターネットオプション ”.
これを行うには、IEのファイルメニューから、" ツール " > " インターネットオプション ”.
お知らせ*。 IEの最新バージョンでは、" "を押してください。 歯車 " アイコン  を右上に表示します。
を右上に表示します。
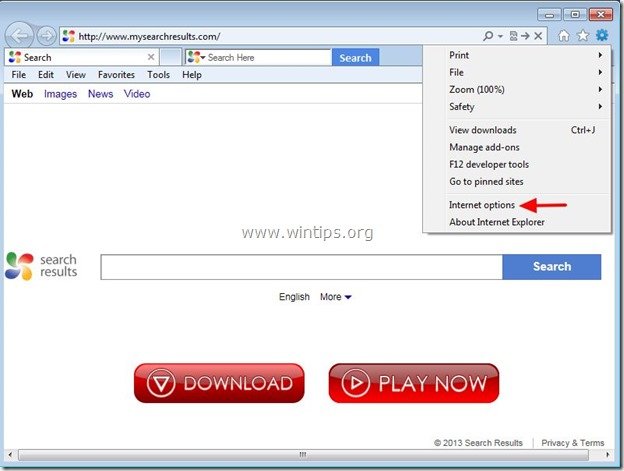
2. をクリックします。 アドバンスト " タブをクリックします。

3. 選択する " リセット ”.

4. をチェックする(有効にする)。 個人設定を削除する " のボックスから " を選択します。 リセット ”.

5. リセット動作が完了したら、" "キーを押します。 閉じる "を選択し、" OK " でInternet Explorerのオプションを終了します。

6.Internet Explorerをすべて終了し、手順4へ進む。
グーグルクローム
Google Chromeから「MySearchResults」ソフトウェアを削除し、Chromeの検索設定を復元する方法。
1. Google Chromeを起動し、クロームメニューに移動します。  を選択し、" 設定 ".
を選択し、" 設定 ".
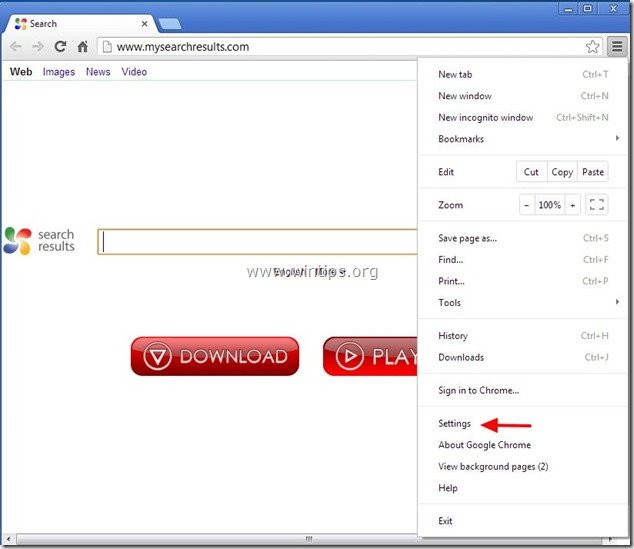
2. を検索してください。 起動時 " の部分を選択し、 " セットページ ".
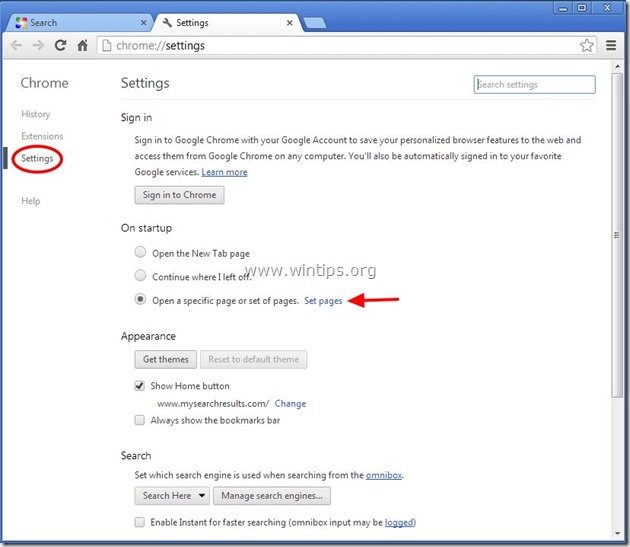
3.削除 " マイサーチリザルツドットコム 「を押して、起動ページからの X " マークを右側に表示します。
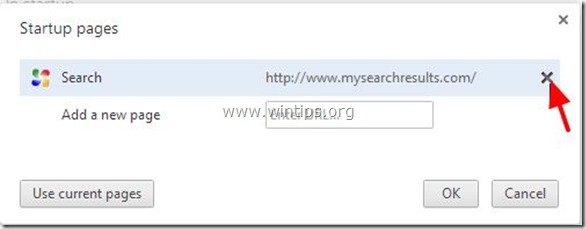
4.お好みのスタートアップページを設定する (例: http://www.google.com)をクリックし、". OK ".
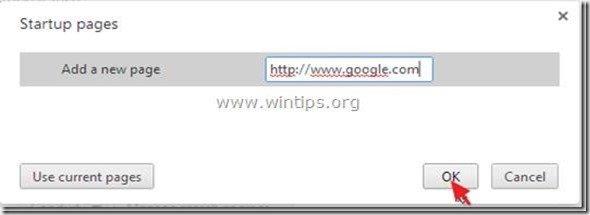
5. アンダー " 外観 " セクションで、" "を有効にするようチェックします。 ホームボタンを表示する " オプションを選択し、 " 変更 ”.
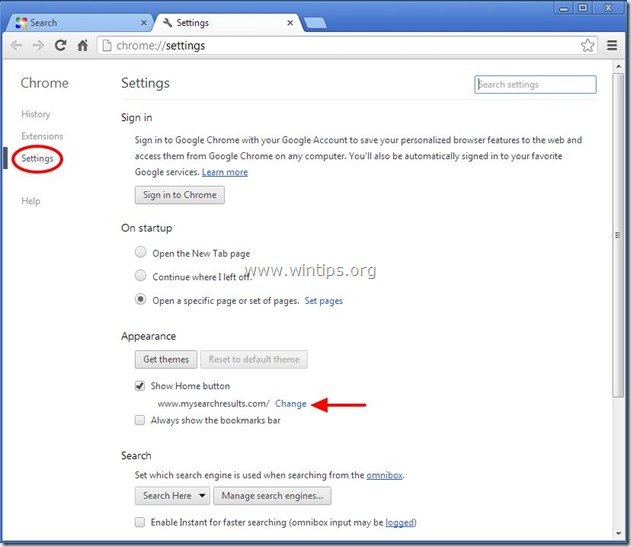
6.削除 " マイサーチリザルツドットコム " からのエントリーです。 このページを開く " のボックスを表示します。
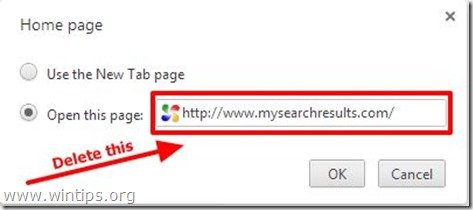
7.タイプ (宜しければ) お好みのウェブページ を押すと開きます。 ホームページ " ボタン(例:www.google.com)または このフィールドを空白にする を押し、" OK ”.
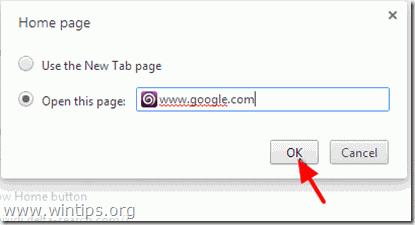
5. 詳細 " 検索 " の部分を選択し、 " 検索エンジンの管理 ".
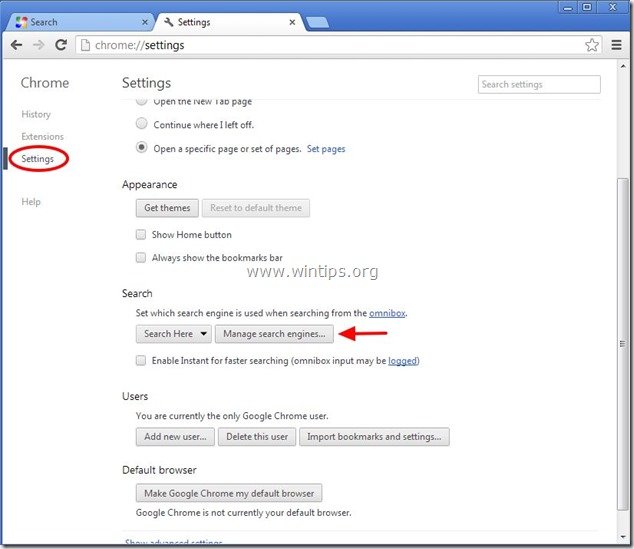
6.お好みのデフォルトの検索エンジンを選択する (例: Google検索)をクリックし、". デフォルトにする ".
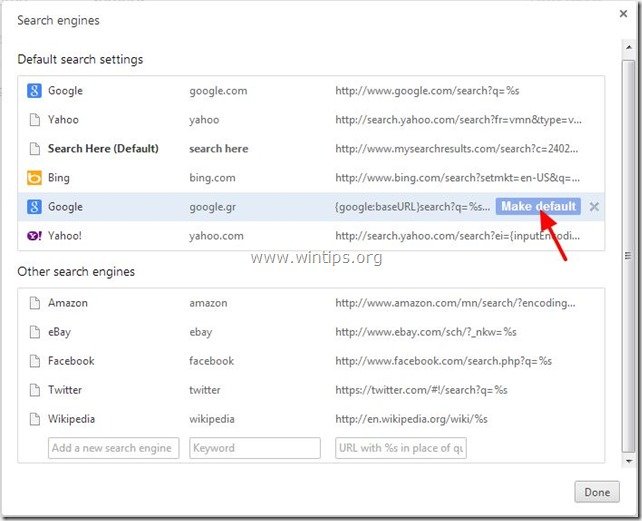
7. 次に、""を選択します。 検索はこちら - マイサーチリザルツドットコム " 検索エンジンと 取除く を押すことで X 「のマークが表示されます。 OK " を閉じる " 検索エンジン " のウィンドウを表示します。
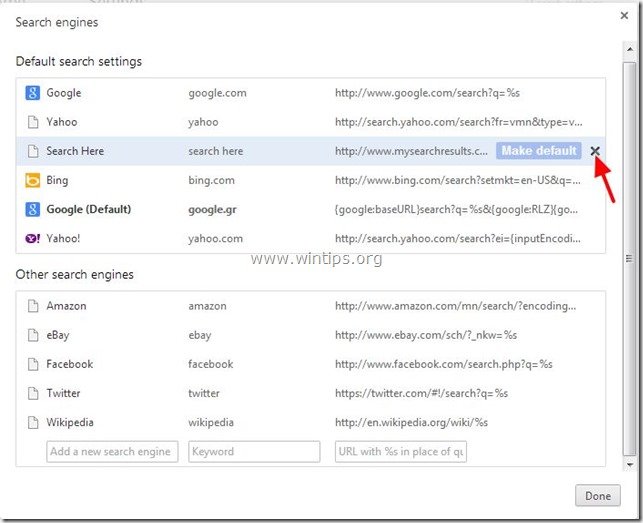
8. 選択する " エクステンション " を左側に表示します。
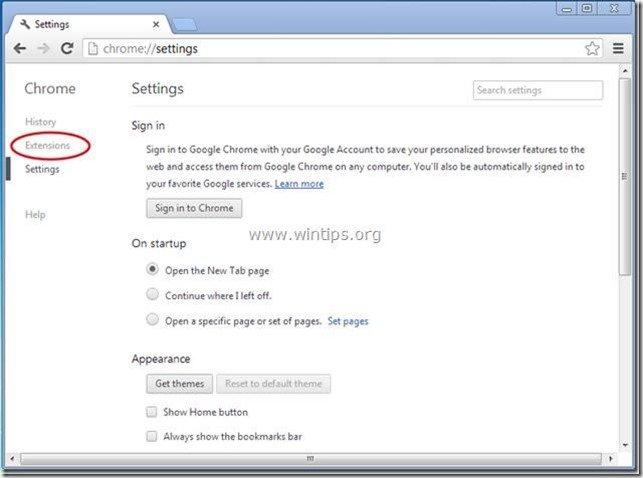
9. で " エクステンション " オプション 取り除く " デフォルトタブ " エクステンションの右側のリサイクルアイコンをクリックしてください。
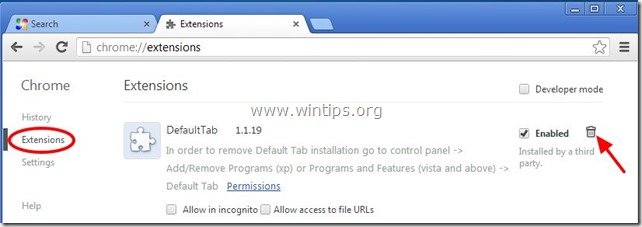
10. Google Chromeのウィンドウをすべて閉じて でむく ステップ4 .
Mozilla Firefox
Mozilla Firefoxから「MySearchResults」ソフトウェアを削除し、Firefoxの検索設定を復元する方法。
1. をクリックしてください。 Firefox" Firefoxウィンドウの左上にあるメニューボタンから まで “ ヘルプ " > " トラブルシューティング情報 ”.
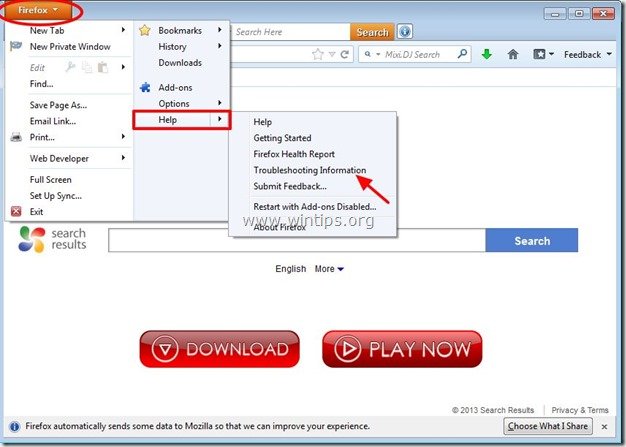
2. で " トラブルシューティング情報 " ウィンドウで、" "を押します。 Firefoxをリセットする " ボタンを押して Firefoxをデフォルトの状態に戻す .

3. プレス " Firefoxをリセットする " をもう一度。

4. リセット作業終了後、Firefoxが再起動します。
5. をクリックしてください。 Firefox" メニューボタンをもう一度押して、" "に進みます。 アドオン ”.
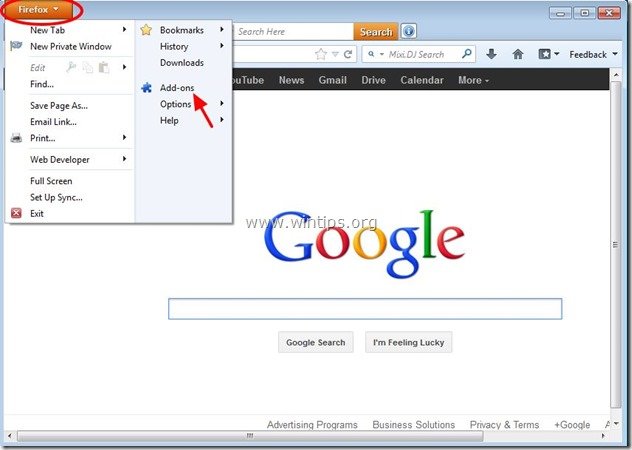
6. 選ぶ "エクステンション" を左側に表示させ、" デフォルトタブ ” & " SelectionsLinks" エクステンションは存在しません。
もし、" デフォルトタブ ” & "SelectionsLinks" の拡張子がある場合は、" "で削除してください。 削除 " ボタンをクリックします。
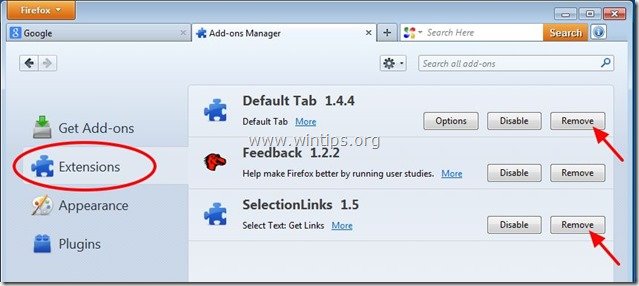
9.すべてのFirefoxを閉じる のウィンドウを開き、次に進みます。 次のステップ .
ステップ4:「AdwCleaner」を使用して残りのレジストリエントリをクリーンアップします。
1.AdwCleanerユーティリティをダウンロードし、デスクトップに保存します。
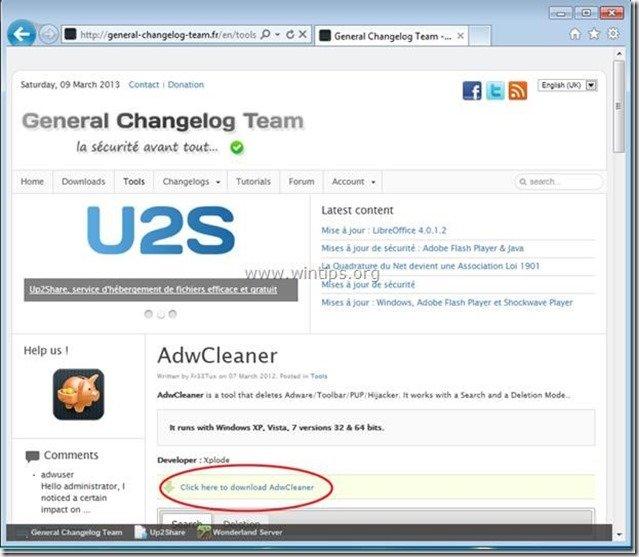
2.開いているプログラムをすべて閉じる と ダブルクリック を開く "アドウクリーナー" をデスクトップから起動します。
3. プレス " 削除 ”.
4. プレス " OK 「AdwCleaner - Information "ウィンドウで、" "を押してください。 OK " もう一度 をクリックしてコンピュータを再起動します。 .
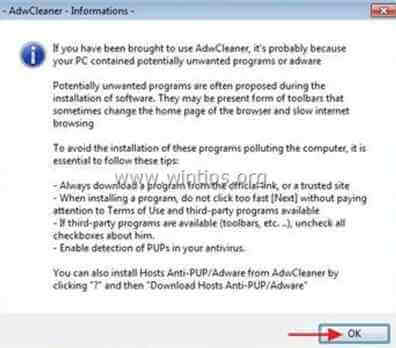
5. コンピュータが再起動したとき。 了い "AdwCleaner "の情報(readme)ウィンドウを表示し、次のステップに進みます。
ステップ5.クリーニング を、コンピュータに残さないようにします。 悪意のある脅威
ダウンロード と インストール Malwarebytes Anti-Malware PROは、最も信頼できる無料のアンチマルウェアプログラムの1つで、コンピュータに残っている悪意のある脅威を一掃します。 既存および将来のマルウェアの脅威から常に保護したい場合は、Malwarebytes Anti-Malware PROをインストールすることを推奨します。
MalwarebytesTMによる保護
スパイウェア、アドウェア、マルウェアを駆除します。
今すぐ無料ダウンロードを開始
*インストール方法と使用方法が不明な場合は、". マルウェアバイト アンチマルウェア " の場合は、こちらの説明をお読みください。
アドバイスをお願いします。 パソコンをきれいに、安全に使うために。 Windowsの "セーフモード "でMalwarebytes' Anti-Malware のフルスキャンを実行します。 .*
*Windowsのセーフモードに入るには、""キーを押してください。 F8 「を押すと、Windowsロゴが表示されます。 Windowsの詳細オプションメニュー 「が表示されたら、キーボードの矢印キーで セーフモード オプションを選択し、 を押します。 " ENTER “.
ステップ6.不要なファイルやエントリを削除する。
使用する " CCleaner " プログラムに進みます。 クリーン を一時的なものから解放します。 インターネットファイル と 無効なレジストリエントリ.*.
* インストール方法と使用方法がわからない場合 "CCleaner "です。 この説明書を読む .
ステップ7.変更を有効にするためにコンピュータを再起動し、アンチウイルスプログラムで完全スキャンを実行します。

アンディ・デイビス
Windows に関するシステム管理者のブログ