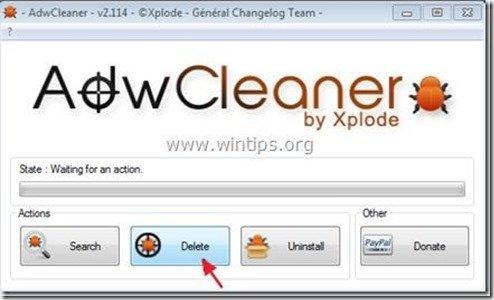Съдържание
"InboxAce Toolbar" е разширение, което се инсталира в обикновените интернет браузъри (Internet Explorer, Chrome или Firefox) и - както твърди издателят - помага на потребителите лесно да преглеждат уеб пощата си в браузъра само с едно кликване.
Сайтът "InboxAce Toolbar" лентата с инструменти е отбелязана като програма за рекламен софтуер и похитител на браузъра, тъй като променя настройките за търсене в интернет, променя началната ви страница в интернет на MyWebSearch търсачка (home.mywebsearch.com) който извършва пренасочвания на сървъри и показва реклами от неизвестни доставчици.
Сайтът "InboxAce Toolbar" инсталационната програма е включена в други програми за инсталиране на свободен софтуер и поради тази причина винаги трябва да внимавате, когато инсталирате свободен софтуер на компютъра си.
За да премахнете "Inbox Ace Toolbar" & MyWebSearch Настройки от компютъра си, следвайте стъпките по-долу:

Как да премахнете софтуера "InboxAce Toolbar" от вашия компютър:
Стъпка 1. Деинсталиране на приложения, инсталирани от "InboxAce Toolbar " от контролния панел.
1. За да направите това, отидете в Старт > Контролен панел .
{ Начало > Настройки > Контролен панел . (Windows XP)}
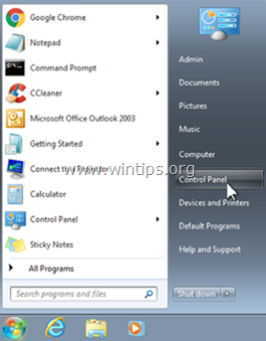
2. Кликнете два пъти, за да отворите " Добавяне или премахване на програми ", ако използвате Windows XP или
“ Програми и функции ", ако използвате Windows 8, 7 или Vista.
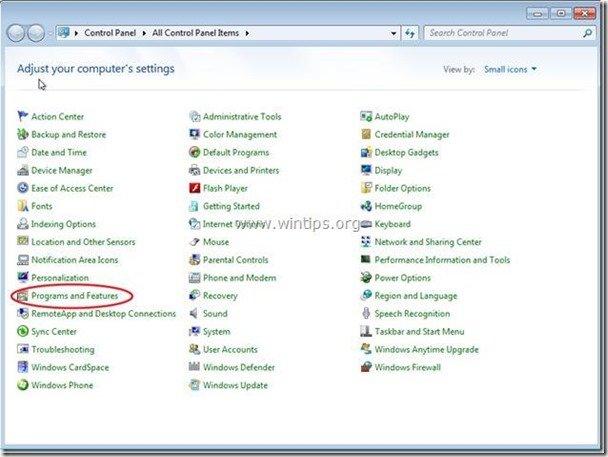
3. В списъка с програми намерете и Премахване/деинсталиране на тези приложения:
a. Лентата с инструменти на InboxAce

Стъпка 2. Премахнете ръчно настройките на "InboxAce Toolbar" от вашия интернет браузър.
Internet Explorer, Google Chrome, Mozilla Firefox
Internet Explorer
Как да премахнете Лентата с инструменти на InboxAce от Internet Explorer и възстановяване на настройките за търсене в IE.
1. Отворете Internet Explorer и след това отворете " Опции за интернет ”.
За да направите това, от менюто за файлове на IE изберете " Инструменти " > " Опции за интернет ”.
Известие*: В най-новите версии на IE натиснете бутона " Предавка " икона  в горния десен ъгъл.
в горния десен ъгъл.
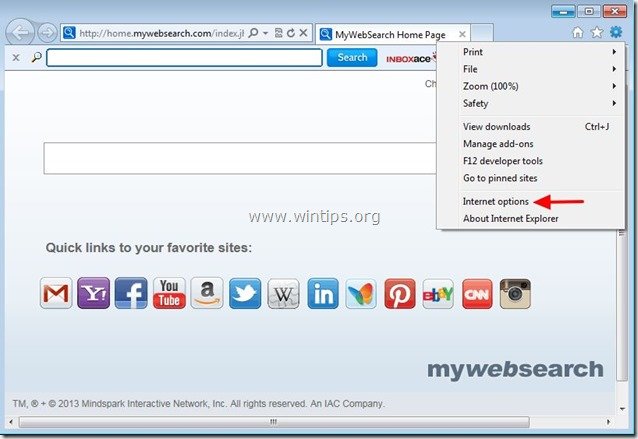
2. В " Обща информация " раздел, изтриване на " home.mywebsearch.com " от " Начална страница " и тип предпочитаната от вас начална страница (напр. www.google.com)
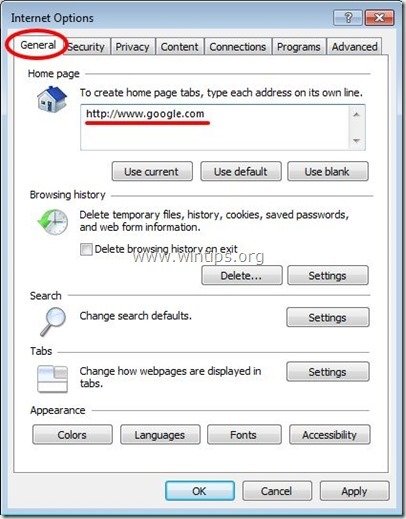
3. След това натиснете " Настройки " в Търсене раздел. *
Известие*: Ако искате да промените настройките за търсене в Internet explorer, докато сте в основния прозорец на Internet Explorer, просто натиснете бутона " Предавка " икона  (в горния десен ъгъл) и изберете " Управление на допълненията " .
(в горния десен ъгъл) и изберете " Управление на допълненията " .

4. На " Доставчици за търсене " опции, изберете и " Задаване по подразбиране " доставчик на услуги за търсене, различен от " Моето уеб търсене ”.
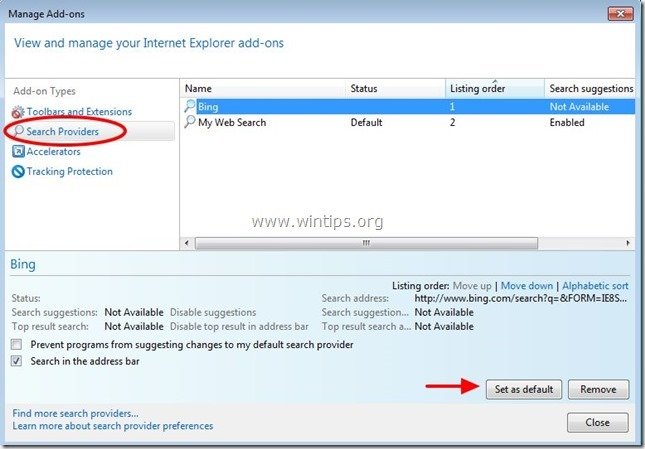
5. След това изберете " Моето уеб търсене " и щракнете върху Премахване на .

6. Изберете "Ленти с инструменти и разширения" в левия прозорец и след това изберете и деактивиране на (едно по едно) следното нежелани ленти с инструменти и разширения:*
a. InboxAce
b. Търсене на помощник BHO
в. Toolbar BHO
Ако не можете да деактивирате горните разширения на тази стъпка, продължете да изпълнявате " AdwCleaner " (стъпка 3).

7. Затворете всички прозорци на Internet Explorer и преминете към стъпка 3 .
Google Chrome
Как да премахнете Лентата с инструменти на InboxAce от Google Chrome и да възстановите настройките за търсене в Chrome.
1. Отворете Google Chrome и отидете в менюто на Chrome  и изберете " Настройки ".
и изберете " Настройки ".
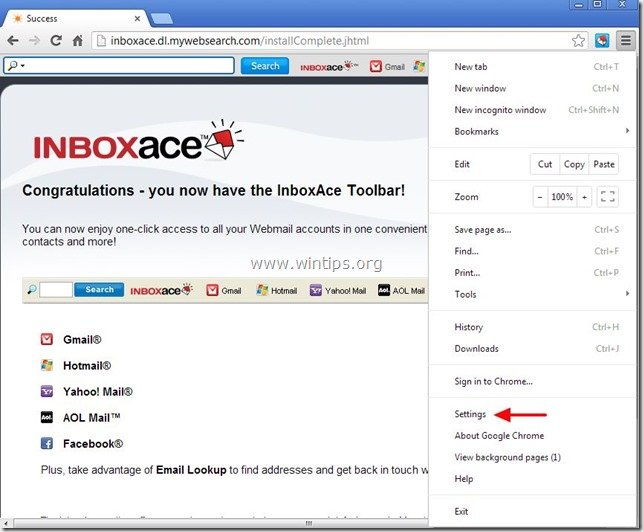
2. Намерете " При стартиране " и изберете " Задаване на страници ".
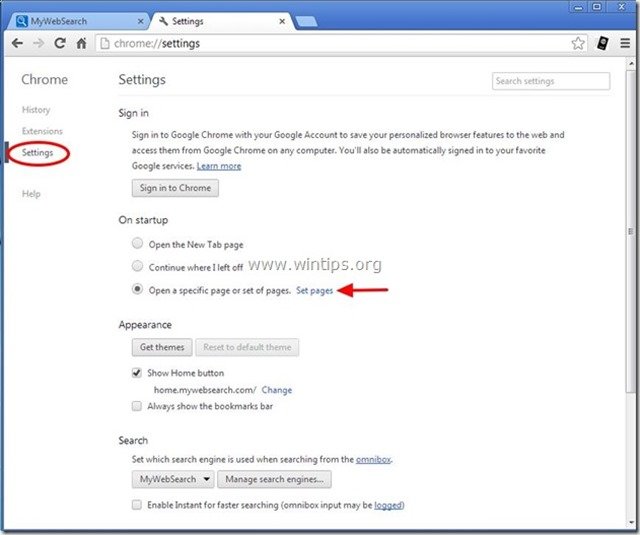
3. Изтрийте " search.mywebsearch.com " от страниците за стартиране, като натиснете " X " вдясно.
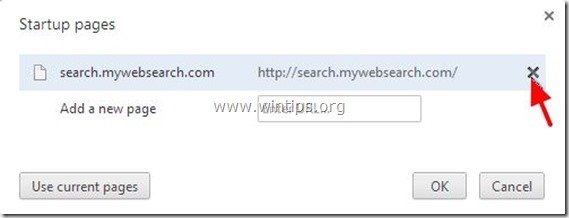
4. Задайте предпочитаната страница за стартиране (напр. http://www.google.com) и натиснете " OK ".
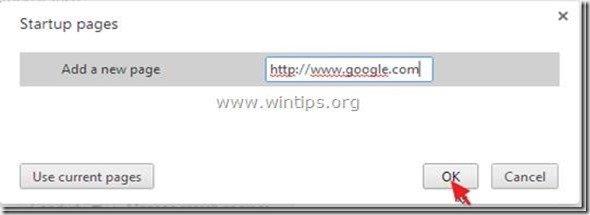
5. Под " Външен вид ", проверете дали е разрешено използването на " Показване на бутона Home " и изберете " Промяна ”.
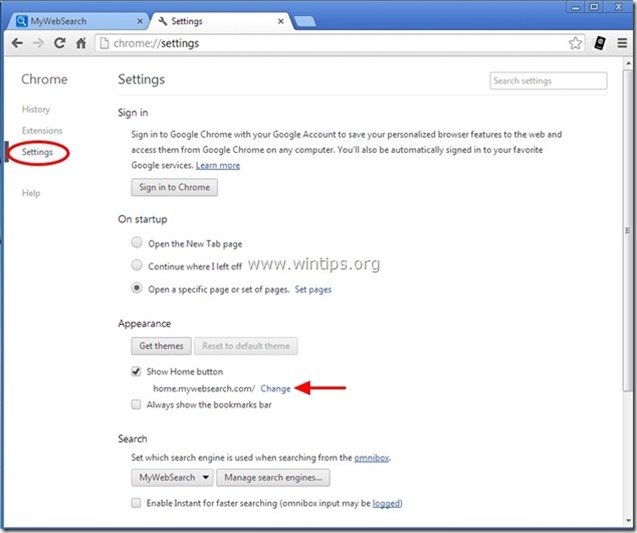
6. Изтрийте " home.mywebsearch..com " запис от " Отворете тази страница " поле.

7. (ако желаете) предпочитаната от вас уебстраница да се отвори, когато натиснете " Начална страница " (напр. www.google.com) или оставете това поле празно и натиснете " OK ”.
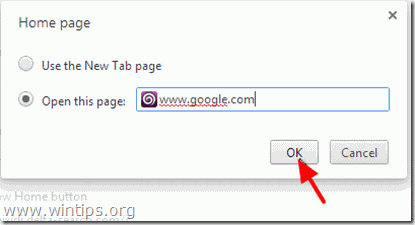
8. Отидете на " Търсене " и изберете " Управление на търсачките ".

9. Изберете предпочитаната от вас търсачка по подразбиране (напр. търсене в Google) и натиснете " Направете настройките по подразбиране ".

10. След това изберете " MyWebSearch" търсачка и да го премахнете като натиснете бутона " X " вдясно. Изберете " Готово ", за да затворите " Търсачки " прозорец.
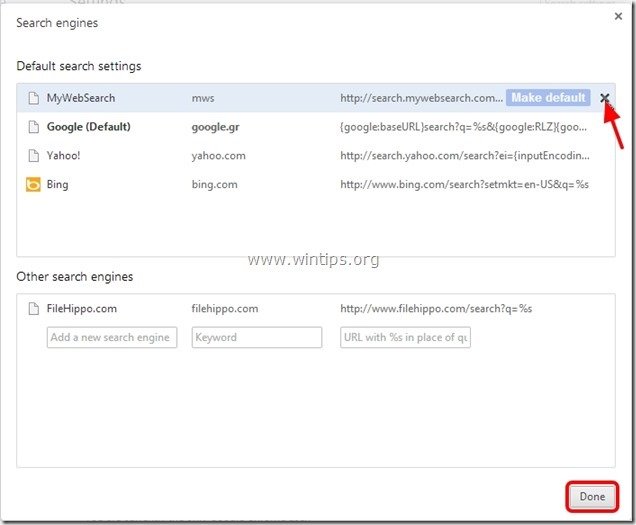
11. Изберете " Удължения " вляво.
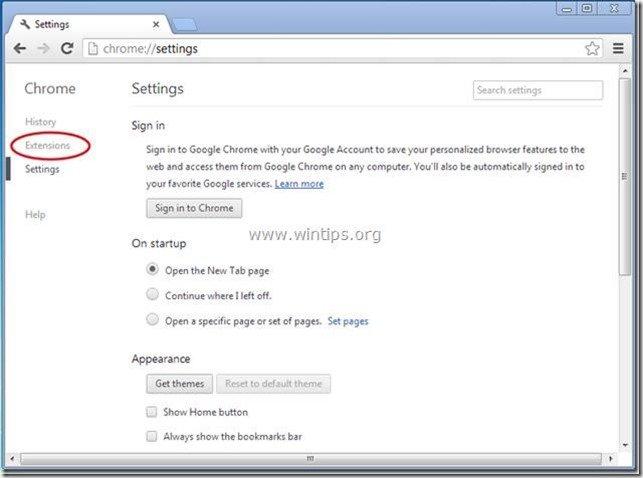
12. В " Удължения " опции премахване на " InboxAce " разширение, като щракнете върху иконата за рециклиране вдясно.

13. Затворете всички прозорци на Google Chrome и да се пристъпи към Стъпка 3 .
Mozilla Firefox
Как да премахнете Лентата с инструменти на InboxAce от Mozilla Firefox и възстановяване на настройките за търсене във Firefox.
1. Кликнете върху " Firefox" бутон на менюто в горния ляв ъгъл на прозореца на Firefox и отидете на " Опции ”.
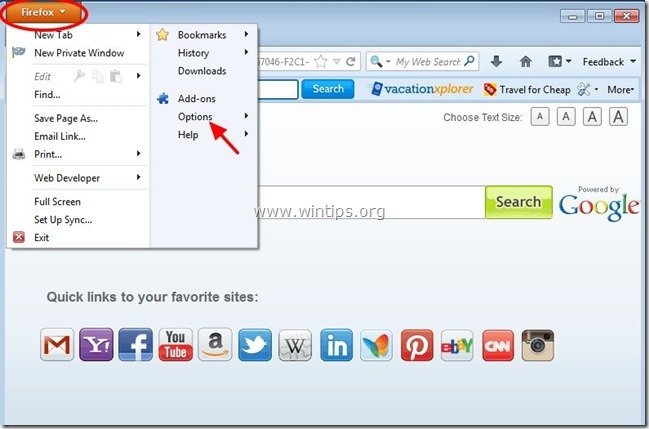
2. В " Обща информация " изтриване на " http://home.mywebsearch.com " страница от " Начална страница " и въведете предпочитаната от вас начална страница (напр. http://www.google.com).
Преса " OK ", когато завършите.

3. От менюто на Firefox отидете на " Инструменти " > " Управление на допълненията ”.
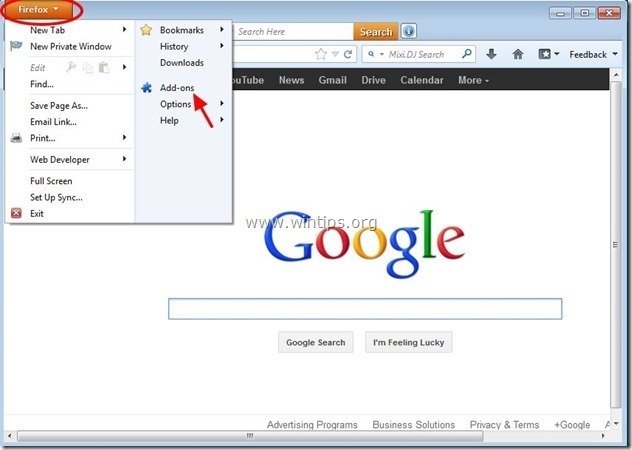
4. Изберете "Разширения" отляво и след това се уверете, че " InboxAce " разширенията не съществуват.*
Ако " InboxAce ", след което натиснете бутона " Премахване на " в този ред.
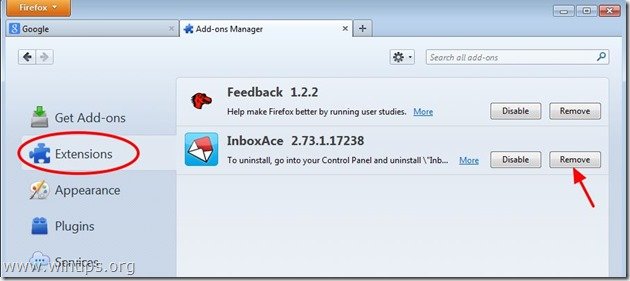
5. Изберете " Плъгини " отляво и " Деактивиране" " MindSpark Toolbar Platform Plugin Stub " тук.
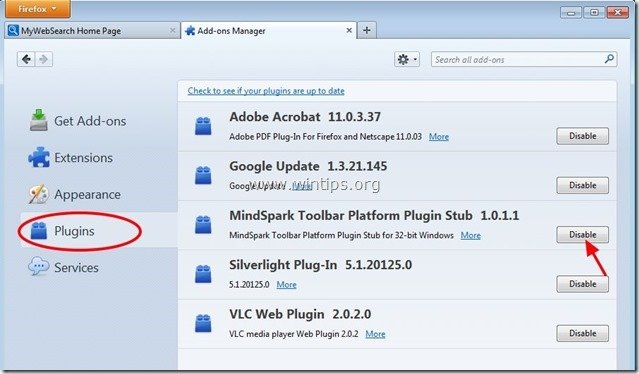
6. Затворете всички Firefox прозорци и преминете към следваща стъпка .
Стъпка 3: Почистете останалите записи в регистъра с помощта на "AdwCleaner".
1. Изтеглете и запазете програмата "AdwCleaner" на работния плот.
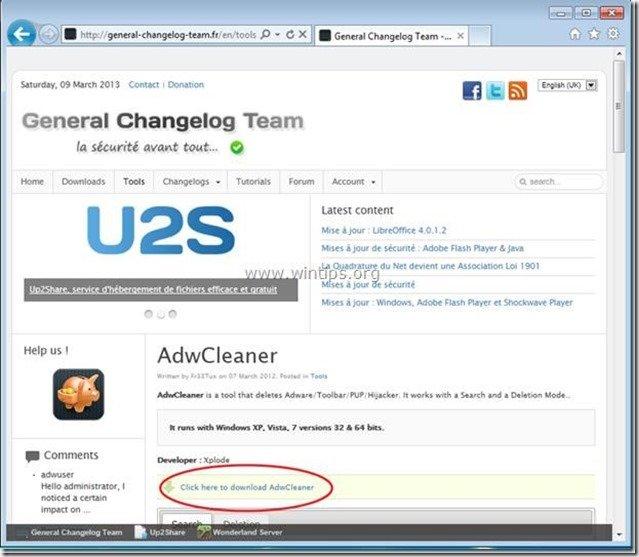
2. Затворете всички отворени програми и Двойно кликване да отворите "AdwCleaner" от работния плот.
3. Преса " Изтриване на ”.
4. Преса " OK " в прозореца "AdwCleaner - Информация" и натиснете " OK " отново да рестартирате компютъра си .
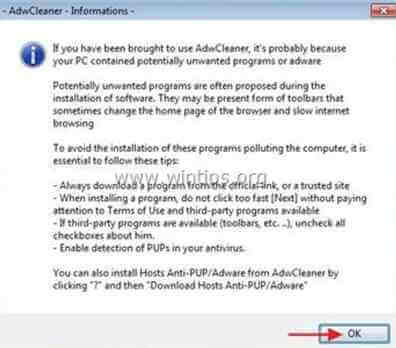
5. Когато компютърът ви се рестартира, затворете "AdwCleaner" информация (readme) прозорец и продължете към следващата стъпка.
Стъпка 4. Почистете нежеланите файлове и записи.
Използвайте " CCleaner " програма и преминете към чист вашата система от временни Интернет файлове и невалидни записи в регистъра.*
* Ако не знаете как да инсталирате и използвате "CCleaner", прочетете тези инструкции .
Стъпка 5. Почистване компютърът ви да не остане злонамерени заплахи.
Изтегляне и инсталиране на една от най-надеждните БЕЗПЛАТНИ програми за борба със злонамерен софтуер днес, за да почистите компютъра си от останалите злонамерени заплахи. Ако искате да сте постоянно защитени от заплахи от злонамерен софтуер, съществуващи и бъдещи, ви препоръчваме да инсталирате Malwarebytes Anti-Malware PRO:
Защита от MalwarebytesTM
Премахва шпионски, рекламен и злонамерен софтуер.
Започнете безплатното си изтегляне сега!
*Ако не знаете как да инсталирате и използвате " MalwareBytes Anti-Malware ", прочетете тези инструкции.
Съвети: За да сте сигурни, че компютърът ви е чист и безопасен, Извършете пълно сканиране на Malwarebytes' Anti-Malware в "Безопасен режим" на Windows .*
*За да влезете в безопасен режим на Windows, натиснете бутона " F8 ", докато компютърът ви се зарежда, преди да се появи логото на Windows. Когато клавишът " Меню за разширени опции на Windows " се появява на екрана, използвайте клавишите със стрелки на клавиатурата, за да преминете към Безопасен режим и след това натиснете "ENTER “.
Стъпка 6. Рестартирайте компютъра си, за да влязат в сила промените, и извършете пълно сканиране с антивирусната си програма.

Анди Дейвис
Блог на системен администратор за Windows