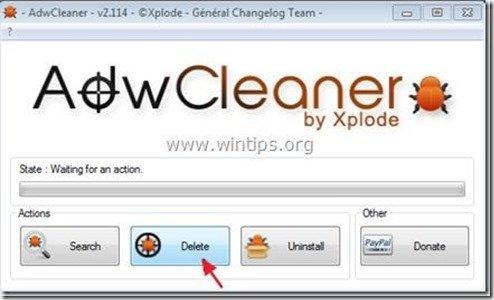Зміст
"Панель інструментів InboxAce" це розширення, яке встановлюється на поширені інтернет-браузери (Internet Explorer, Chrome або Firefox) і - як стверджує видавець - допомагає користувачам легко переглядати свою веб-пошту в браузері всього одним кліком миші.
На сьогоднішній день, на жаль, це не так. "Панель інструментів InboxAce" панель інструментів позначена як рекламне ПЗ і програма-викрадач браузера, тому що вона змінює налаштування пошуку в Інтернеті, змінює домашню сторінку в Інтернеті на MyWebSearch пошукова система (home.mywebsearch.com) який здійснює перенаправлення браузерів та показує рекламу від невідомих продавців.
На сьогоднішній день, на жаль, це не так. "Панель інструментів InboxAce" Програма встановлення входить до складу інших програм встановлення вільного програмного забезпечення, і з цієї причини ви завжди повинні бути уважними, коли встановлюєте вільне програмне забезпечення на свій комп'ютер.
Для видалення "Панель інструментів Inbox Ace" & MyWebSearch Налаштування зі свого комп'ютера, виконайте наведені нижче дії:

Як видалити програму "InboxAce Toolbar" з комп'ютера:
Крок 1. Видаліть програми, встановлені з "Панель інструментів InboxAce " з вашої Панелі керування.
1. Для цього необхідно перейти за посиланням Пуск > Панель управління .
{ Старт > Налаштування > Панель управління . (Windows XP)}.
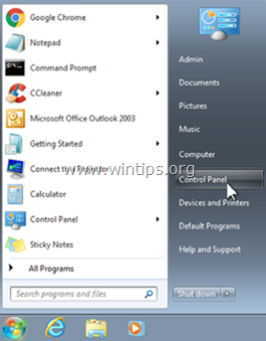
2. Двічі клацніть, щоб відкрити " Додавання або видалення програм " якщо у вас Windows XP або
“ Програми та можливості ", якщо у вас Windows 8, 7 або Vista.
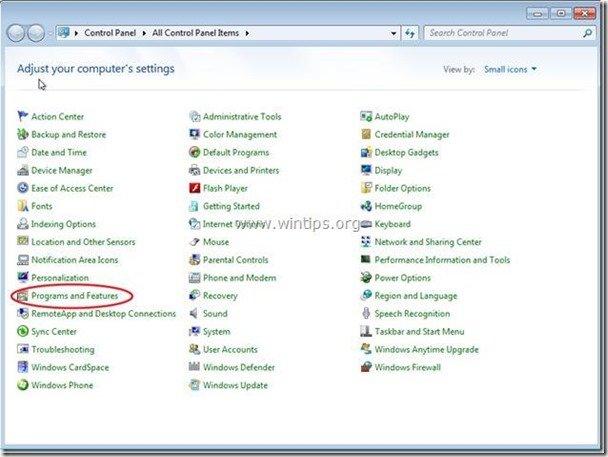
3. У переліку програм знайдіть та Видаліть/деінсталюйте ці програми:
a. Панель інструментів InboxAce

Крок 2. Вручну видаліть налаштування "InboxAce Toolbar" з вашого інтернет-браузера.
Internet Explorer, Google Chrome, Mozilla Firefox
Internet Explorer
Як видалити Панель інструментів InboxAce Панель інструментів з Internet Explorer та відновити налаштування пошуку IE.
1. відкрийте Internet Explorer а потім відкрити " Параметри Інтернету ”.
Для цього в меню "Файл" браузера IE виберіть " Інструменти " > " Параметри Інтернету ”.
Зауважте: В останніх версіях IE натисніть кнопку " Передача " значок  вгорі праворуч.
вгорі праворуч.
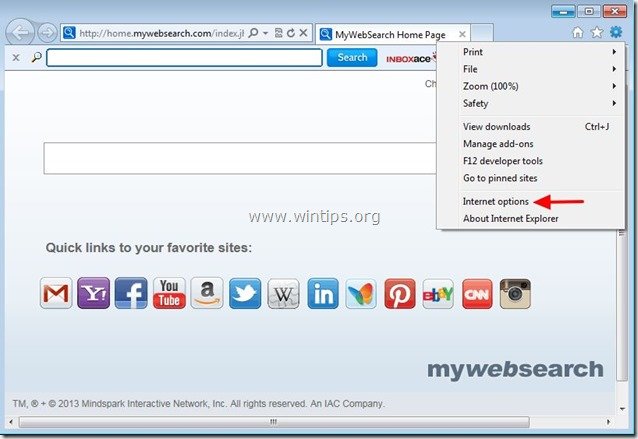
2. На " Генеральний "Вкладка", видалити " home.mywebsearch.com "від" Головна сторінка " box та тип бажану домашню сторінку (наприклад, www.google.com)
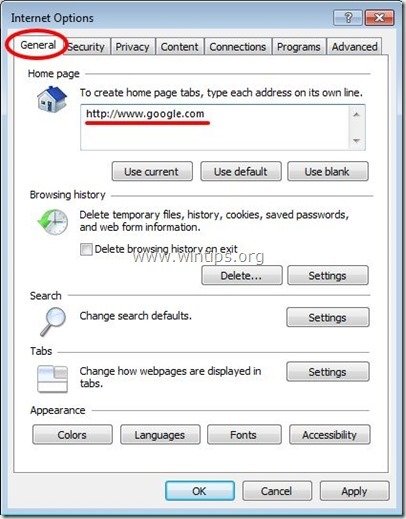
3. Потім натисніть " Налаштування " в Пошук розділ.
Зауважте: Якщо ви хочете змінити налаштування пошуку в Internet Explorer, перебуваючи в головному вікні Internet Explorer, просто натисніть кнопку " Передача " значок  (у правому верхньому куті) та оберіть " Керування доповненнями " .
(у правому верхньому куті) та оберіть " Керування доповненнями " .

4. На " Пошукові провайдери " опції, вибираємо і " Встановлено за замовчуванням " постачальника послуг з пошуку, крім " Мій веб-пошук ”.
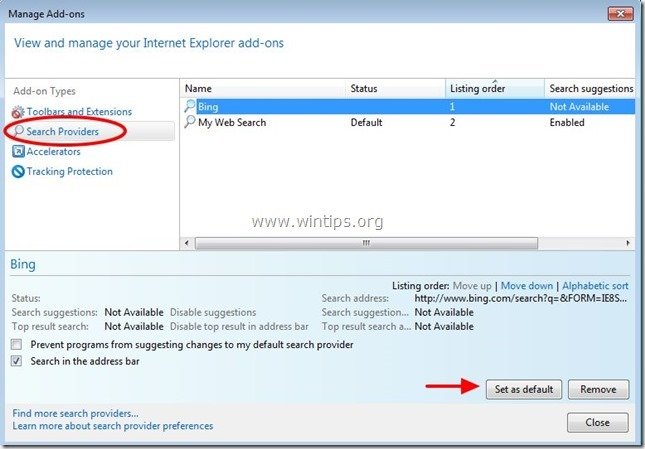
5. Далі оберіть кнопку " Мій веб-пошук " і натисніть Видалити .

6. виберіть "Панелі інструментів і розширення" на лівій панелі, а потім вибрати і відключити (по черзі) наступне небажані панелі інструментів та розширення:*
a. InboxAce
b. Помічник з розшуку BHO
c. Панель інструментів BHO
Якщо на цьому кроці відключити вищевказані розширення не вдасться, продовжуйте виконувати " AdwCleaner " утиліта (Крок 3).

7. закрити всі вікна Internet Explorer та перейти до кроку 3.
Google Chrome
Як видалити Панель інструментів InboxAce Панель інструментів з Google Chrome та відновити налаштування пошуку в Chrome.
1. Відкрийте Google Chrome і перейдіть в меню Chrome  і виберіть " Налаштування ".
і виберіть " Налаштування ".
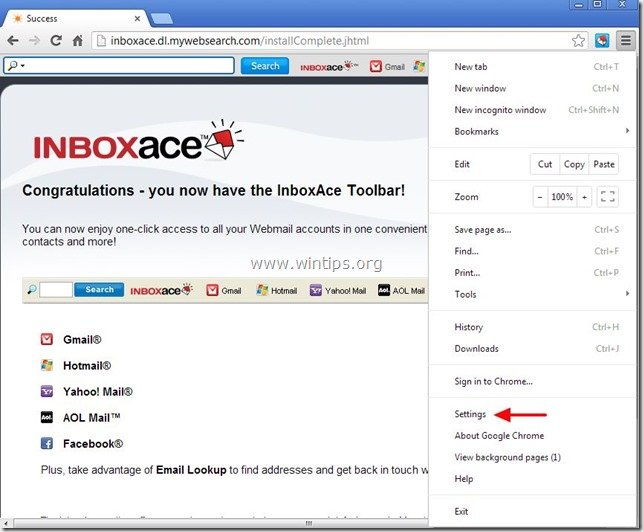
2. Знайдіть " При запуску " та оберіть розділ " Встановити сторінки ".
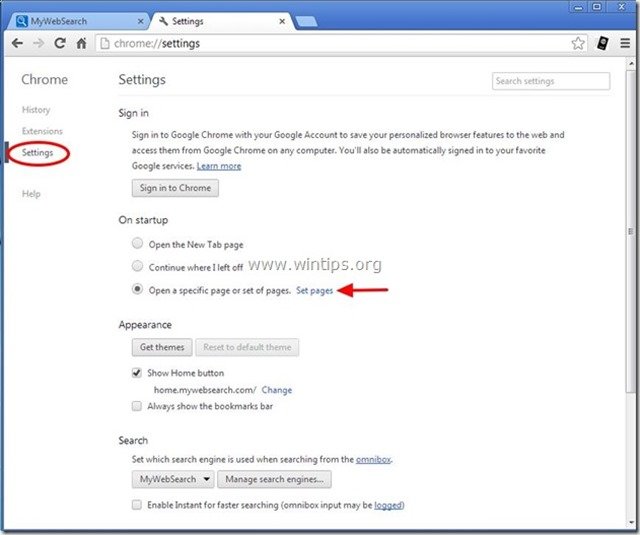
3. видалити " search.mywebsearch.com " зі стартових сторінок, натиснувши кнопку " X " праворуч.
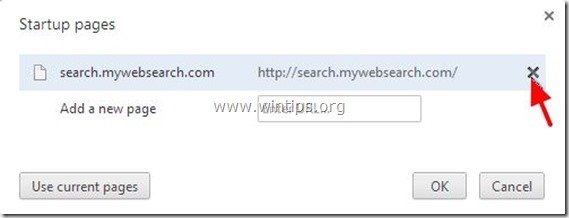
4. встановіть бажану стартову сторінку (наприклад, http://www.google.com) та натисніть " OK ".
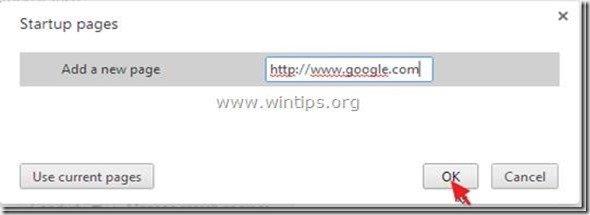
5. У розділі " Зовнішній вигляд ", встановіть прапорець, щоб увімкнути опцію " Показати кнопку "Додому " і виберіть опцію " Зміна ”.
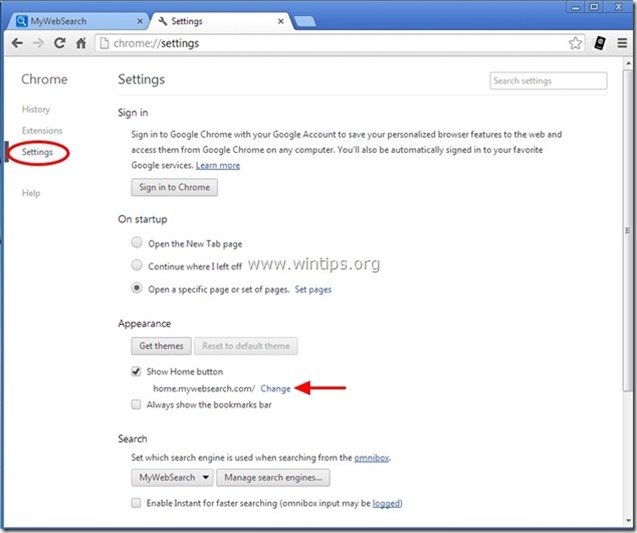
6. видалити " home.mywebsearch..com " запис від " Відкрийте цю сторінку "Коробка".

7. тип (за бажанням) обрана вами веб-сторінка що відкривається при натисканні кнопки " Головна сторінка " (наприклад, www.google.com) або залиште це поле порожнім і натисніть " OK ”.
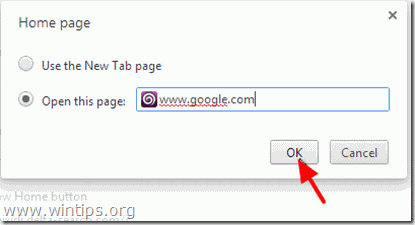
8. Перейдіть до " Пошук " та оберіть розділ " Керування пошуковими системами ".

9. оберіть бажану пошукову систему за замовчуванням (наприклад, пошук Google) та натисніть " Зробити за замовчуванням ".

10. Після цього оберіть кнопку " MyWebSearch" пошукова система та видалити його натиснувши кнопку " X " символ праворуч. Виберіть " Зроблено. "закрити" Пошукові системи "вікно.
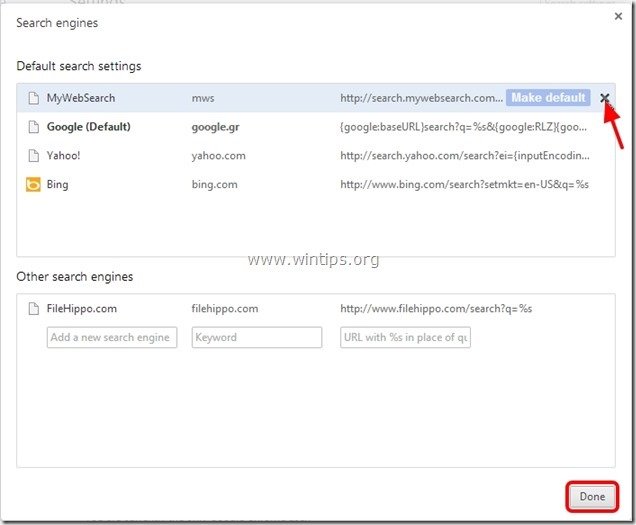
11. Виберіть " Розширення "зліва.
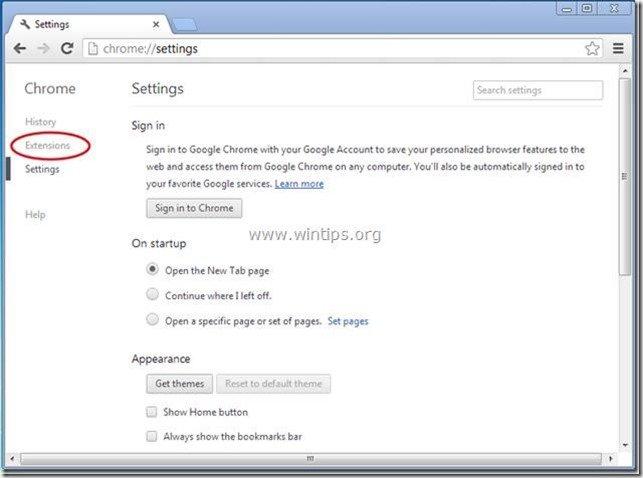
12. В " Розширення " варіанти видалити " InboxAce " розширення, натиснувши на іконку переробки праворуч.

13. Закрийте всі вікна Google Chrome і перейти до Крок 3 .
Mozilla Firefox
Як видалити Панель інструментів InboxAce Toolbar Панель інструментів з Mozilla Firefox та відновити налаштування пошуку Firefox.
1. Натисніть на кнопку " Firefox" кнопку меню у верхньому лівому куті вікна Firefox і перейдіть " Опції ”.
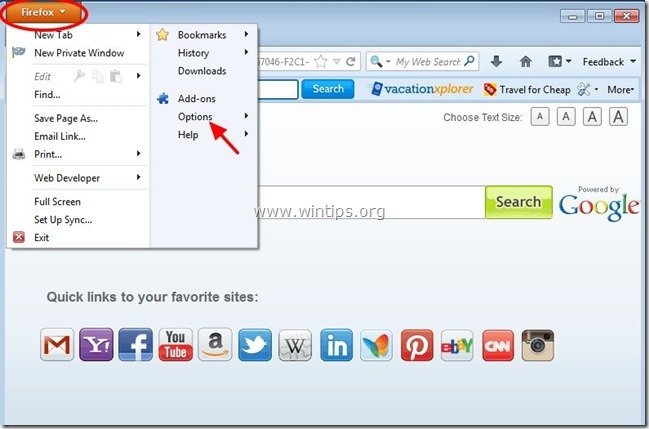
2. В " Генеральний " вкладка видалити " http://home.mywebsearch.com " сторінка з " Головна сторінка " box та введіть бажану домашню сторінку (наприклад, http://www.google.com).
Натисніть " OK "коли закінчу.

3. У меню браузера Firefox перейдіть до пункту " Інструменти " > " Керування доповненнями ”.
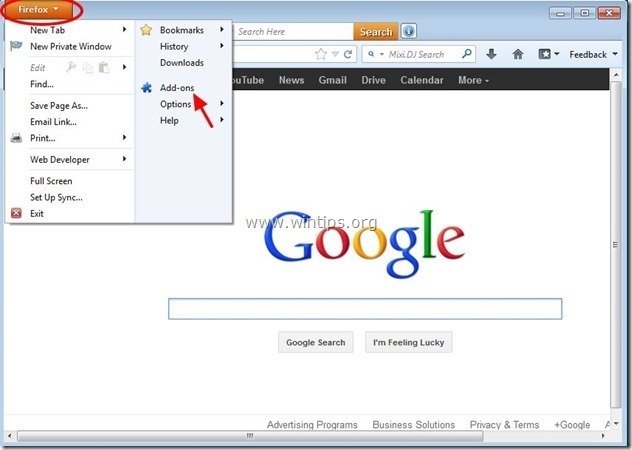
4. Обирайте "Розширення" зліва, а потім переконайтеся, що " InboxAce " розширення не існує.*
Якщо " InboxAce " розширення існують, а потім натисніть кнопку " Видалити " у цьому рядку.
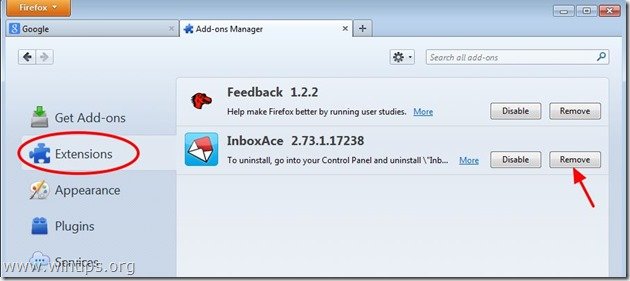
5. Виберіть " Плагіни " зліва та " Відключити" " Плагін для платформи MindSpark Toolbar Platform Plugin Stub "знайдено тут.
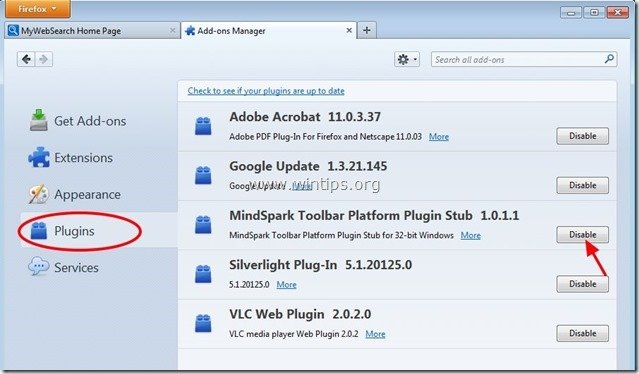
6. закрийте всі браузери Firefox вікна та перейти до наступний крок .
Крок 3: Очистіть решту записів реєстру за допомогою "AdwCleaner".
1. завантажте та збережіть на робочому столі утиліту "AdwCleaner".
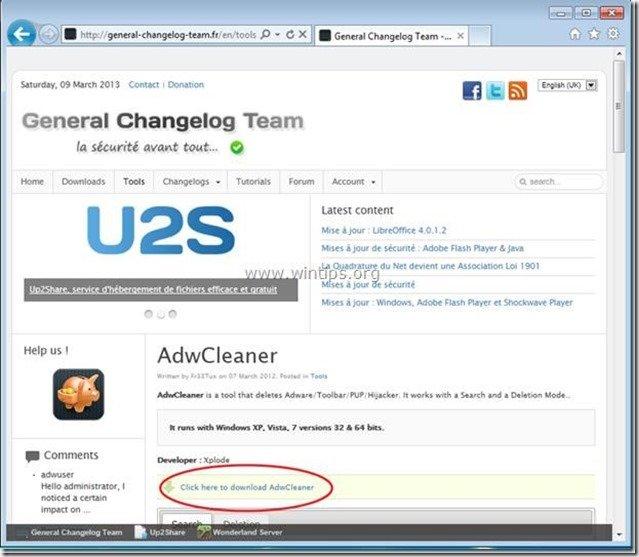
2. закрийте всі відкриті програми і Подвійний клік відкрити "AdwCleaner" зі свого робочого столу.
3. Натисніть " Видалити ”.
4. Натисніть " OK " у вікні "AdwCleaner - Інформація" і натисніть " OK "знову перезавантажити комп'ютер .
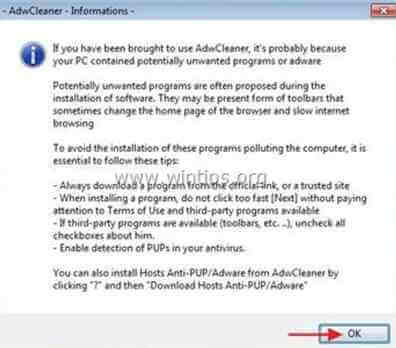
5. Коли ваш комп'ютер перезавантажиться, близький Інформаційне (readme) вікно "AdwCleaner" та перейти до наступного кроку.
Крок 4. Видалення небажаних файлів і записів.
Використовуйте " CCleaner " і перейдіть до програми чистий вашу систему з тимчасової Інтернет-файли і недійсні записи в реєстрі*.
* Якщо ви не знаєте, як встановити та користуватися "CCleaner", ознайомтеся з цією інструкцією .
Крок 5. Очищення ваш комп'ютер від залишків зловмисні погрози.
Завантажити і встановлювати одна з найнадійніших БЕЗКОШТОВНИХ антивірусних програм на сьогоднішній день для очищення комп'ютера від решти шкідливих загроз. Якщо ви хочете залишатися постійно захищеними від існуючих і майбутніх загроз, ми рекомендуємо вам встановити Malwarebytes Anti-Malware PRO:
Захист від MalwarebytesTM
Видаляє шпигунські, рекламні та шкідливі програми.
Почніть безкоштовне завантаження зараз!
*Якщо ви не знаєте, як встановити і використовувати " Антивірус MalwareBytes ", ознайомтеся з цією інструкцією.
Порада: Забезпечити чистоту та безпеку вашого комп'ютера, виконати повну перевірку Malwarebytes Anti-Malware в "безпечному режимі" Windows .*
*Для переходу в безпечний режим Windows натисніть клавішу " F8 " під час завантаження комп'ютера, до появи логотипу Windows. При натисканні клавіші " Меню додаткових параметрів Windows " з'явиться на екрані, за допомогою клавіш зі стрілками на клавіатурі перейдіть до пункту Безпечний режим а потім натисніть "ENTER “.
Крок 6. Перезавантажте комп'ютер, щоб зміни вступили в силу, і виконайте повну перевірку антивірусною програмою.

Енді Девіс
Блог системного адміністратора про Windows