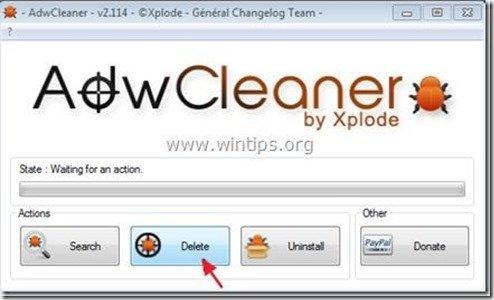Inhaltsverzeichnis
"InboxAce Symbolleiste" ist eine Erweiterung, die auf den gängigen Internetbrowsern (Internet Explorer, Chrome oder Firefox) installiert wird und - wie der Herausgeber behauptet - den Nutzern hilft, ihre Webmails mit nur einem Klick in ihrem Browser anzuzeigen.
Die "InboxAce Symbolleiste" Symbolleiste ist als Browser-Adware und Hijacker-Programm gekennzeichnet, weil es Ihre Internet-Sucheinstellungen ändert, Ihre Internet-Startseite auf MyWebSearch Suchmaschine (home.mywebsearch.com) der Browser-Umleitungen vornimmt und Werbung von unbekannten Anbietern anzeigt.
Die "InboxAce Symbolleiste" Installationsprogramm ist in andere freie Software-Installationsprogramme eingebettet. Aus diesem Grund müssen Sie immer vorsichtig sein, wenn Sie freie Software auf Ihrem Computer installieren.
Zum Entfernen "Inbox Ace Symbolleiste" & MyWebSearch Einstellungen von Ihrem Computer zu entfernen, führen Sie die folgenden Schritte aus:

So entfernen Sie die Software "InboxAce Toolbar" von Ihrem Computer:
Schritt 1: Deinstallieren Sie Anwendungen, die von "InboxAce Symbolleiste "Software von Ihrem Kontrollpanel aus.
1. Gehen Sie dazu auf Start > Systemsteuerung .
{ Start > Einstellungen > Bedienfeld (Windows XP)}
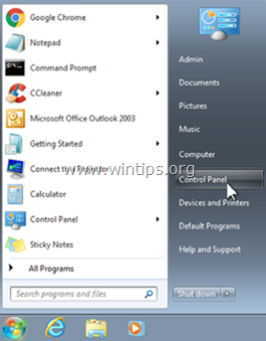
2. Doppelklick zum Öffnen " Programme hinzufügen oder entfernen ", wenn Sie Windows XP oder
“ Programme und Funktionen ", wenn Sie Windows 8, 7 oder Vista haben.
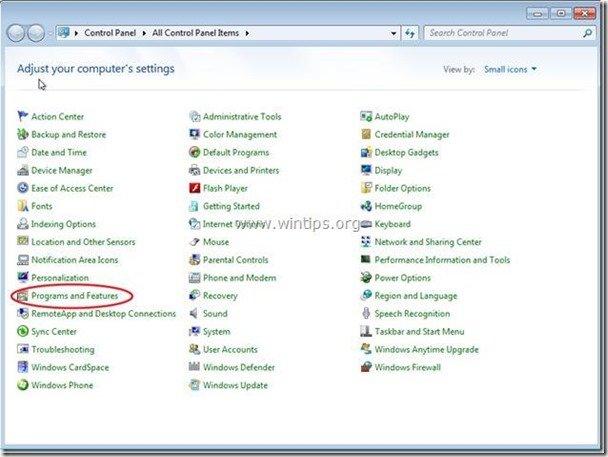
3. Suchen Sie in der Programmliste nach und Entfernen/Deinstallieren Sie diese Anwendungen:
a. InboxAce Symbolleiste

Schritt 2: Entfernen Sie manuell die "InboxAce Toolbar"-Einstellungen aus Ihrem Internet-Browser.
Internet Explorer, Google Chrome, Mozilla Firefox
Internet Explorer
So entfernen Sie InboxAce Symbolleiste Symbolleiste von Internet Explorer und stellen Sie die IE-Sucheinstellungen wieder her.
1. öffnen Sie den Internet Explorer und öffnen Sie dann " Internet-Optionen ”.
Wählen Sie dazu im Dateimenü des IE die Option " Werkzeuge " > " Internet-Optionen ”.
Hinweis*: In den neuesten Versionen des IE drücken Sie den " Getriebe " Symbol  oben rechts.
oben rechts.
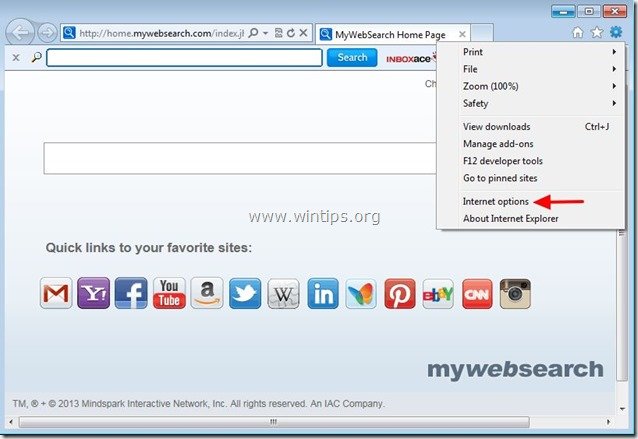
2. Bei " Allgemein Registerkarte ", löschen die " home.mywebsearch.com " von " Hauptseite Feld "und Typ Ihre bevorzugte Homepage (z. B. www.google.com)
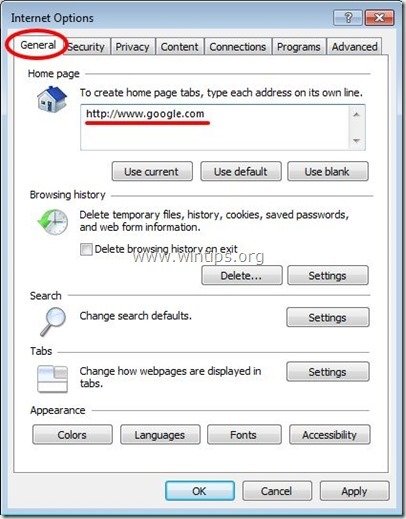
3. Drücken Sie dann " Einstellungen " in Suche Abschnitt *.
Hinweis*: Wenn Sie die Sucheinstellungen im Internet Explorer ändern möchten, während Sie sich im Hauptfenster des Internet Explorers befinden, drücken Sie einfach die Taste " Getriebe " Symbol  (in der oberen rechten Ecke) und wählen Sie " Add-ons verwalten " .
(in der oberen rechten Ecke) und wählen Sie " Add-ons verwalten " .

4. Ein " Suche nach Anbietern Optionen", wählen Sie und " Als Standard eingestellt " einen anderen Suchanbieter als " Meine Websuche ”.
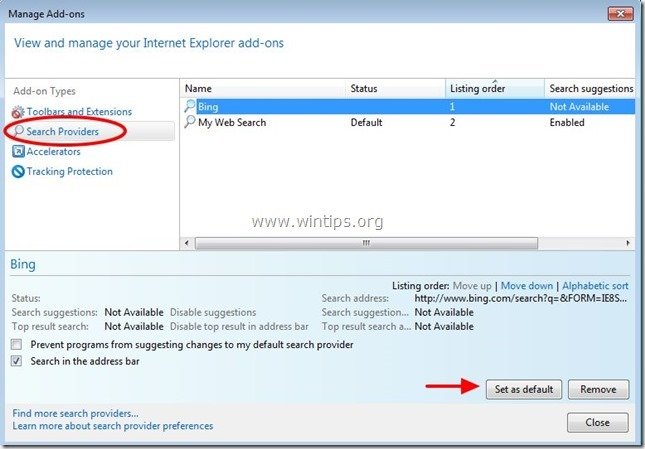
5. Wählen Sie dann die Option " Meine Websuche " und klicken Sie entfernen .

6. wählen Sie "Symbolleisten und Erweiterungen". im linken Fensterbereich und dann Wählen Sie und deaktivieren (nacheinander) die folgenden Unerwünschte Symbolleisten und Erweiterungen:*
a. InboxAce
b. Suchassistent BHO
c. Symbolleiste BHO
Wenn Sie die oben genannten Erweiterungen in diesem Schritt nicht deaktivieren können, fahren Sie mit der Ausführung von " AdwCleaner " (Schritt 3).

7. schließen Sie alle Internet Explorer-Fenster und fahren Sie mit Schritt 3 fort.
Google Chrome
So entfernen Sie InboxAce Symbolleiste Symbolleiste von Google Chrome und stellen Sie die Chrome-Sucheinstellungen wieder her.
1. Öffnen Sie Google Chrome und gehen Sie zum Menü Chrome  und wählen Sie " Einstellungen ".
und wählen Sie " Einstellungen ".
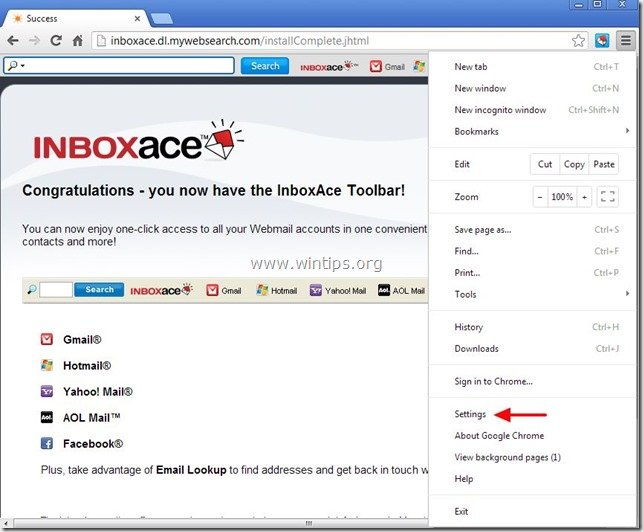
2. Finden Sie die " Beim Einschalten " und wählen Sie " Seiten einstellen ".
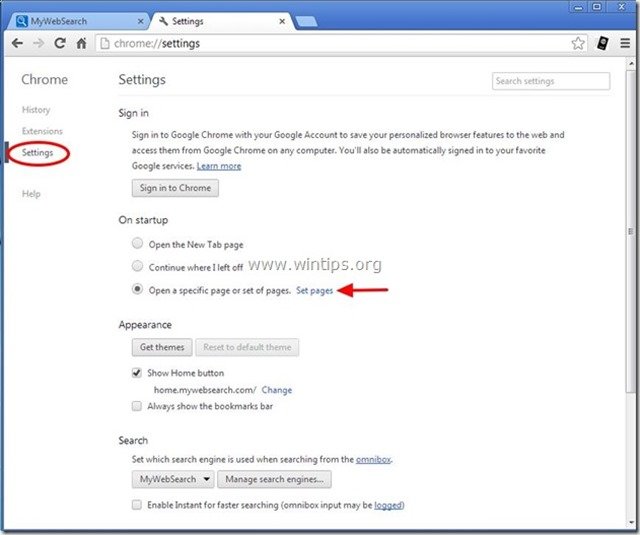
3. löschen die " search.mywebsearch.com "Seite von den Startseiten durch Drücken der Taste " X Symbol" auf der rechten Seite.
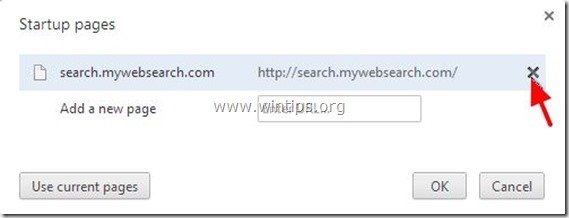
4 Legen Sie Ihre bevorzugte Startseite fest. (z. B. http://www.google.com) und drücken Sie " OK ".
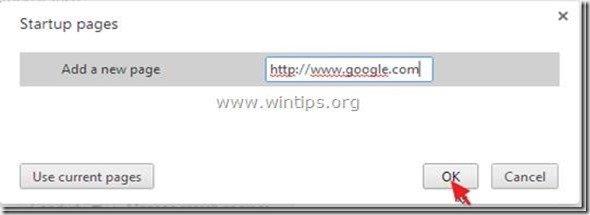
5. Unter " Erscheinungsbild "Abschnitt, aktivieren Sie die Option " Schaltfläche "Home" anzeigen " und wählen Sie die Option " Ändern Sie ”.
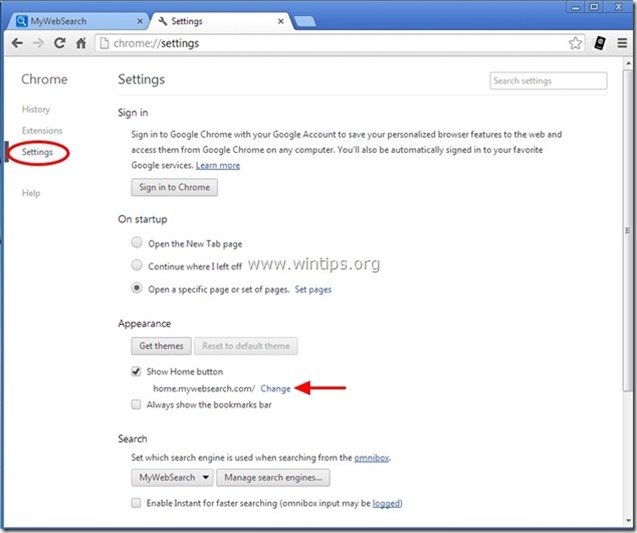
6. löschen die " home.mywebsearch..com " Eintrag von " Diese Seite öffnen Kasten".

7. typ (wenn Sie möchten) Ihre bevorzugte Webseite zu öffnen, wenn Sie die Taste " Hauptseite " (z. B. www.google.com) oder dieses Feld leer lassen und drücken Sie " OK ”.
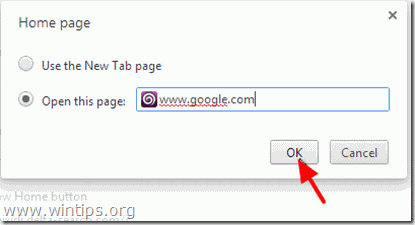
8. Weiter zu " Suche " und wählen Sie " Verwalten von Suchmaschinen ".

9. wählen Sie Ihre bevorzugte Standard-Suchmaschine (z. B. Google-Suche) und drücken Sie " Standard machen ".

10. Wählen Sie dann die Option " MyWebSearch" Suchmaschine und es entfernen durch Drücken der Taste " X Wählen Sie das Symbol " " auf der rechten Seite. Erledigt " zu schließen " Suchmaschine Fenster".
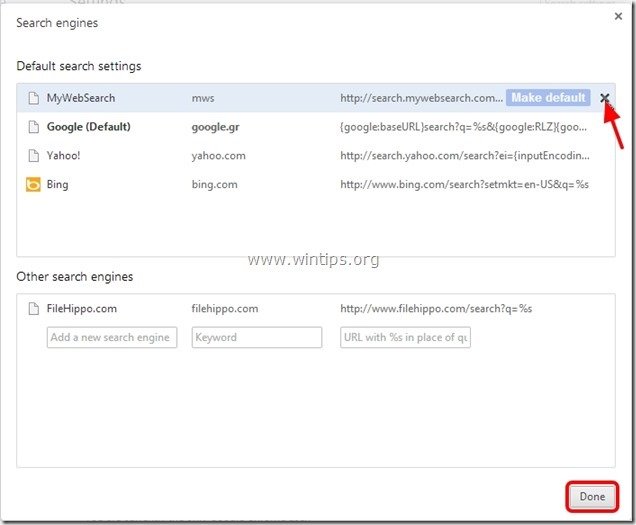
11. Wählen Sie " Erweiterungen " auf der linken Seite.
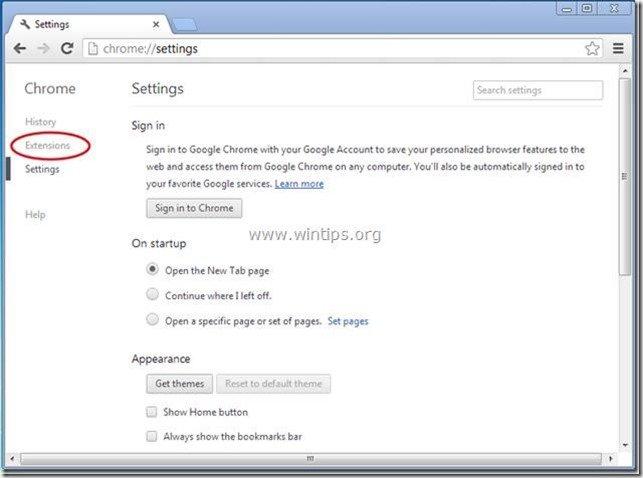
12. In " Erweiterungen "Optionen entfernen die " InboxAce "Erweiterung durch Anklicken des Recycling-Symbols auf der rechten Seite entfernen.

13. Schließen Sie alle Google Chrome-Fenster und weiter zu Schritt 3 .
Mozilla Firefox
So entfernen Sie InboxAce Symbolleiste Symbolleiste von Mozilla Firefox und stellen Sie die Sucheinstellungen von Firefox wieder her.
1. Klicken Sie auf " Firefox" oben links im Firefox-Fenster und gehen Sie auf " Optionen ”.
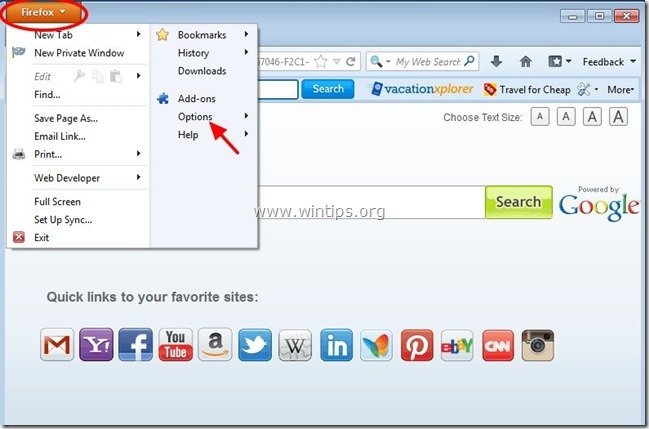
2. In " Allgemein "Registerkarte löschen die " http://home.mywebsearch.com " Seite von " Hauptseite Feld "und Geben Sie Ihre bevorzugte HomePage ein (z.B. http://www.google.com).
Presse " OK ", wenn Sie fertig sind.

3. Gehen Sie im Firefox-Menü auf " Werkzeuge " > " Add-ons verwalten ”.
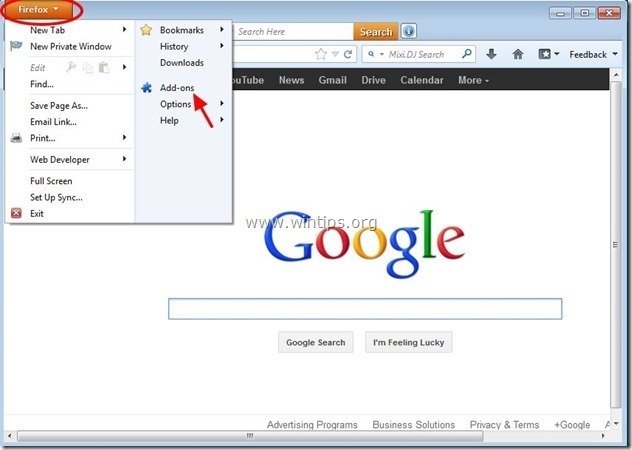
4. Wählen Sie "Erweiterungen" auf der linken Seite und vergewissern Sie sich dann, dass " InboxAce "Erweiterungen gibt es nicht.*
Wenn " InboxAce " vorhanden ist, dann drücken Sie die " entfernen " in dieser Zeile.
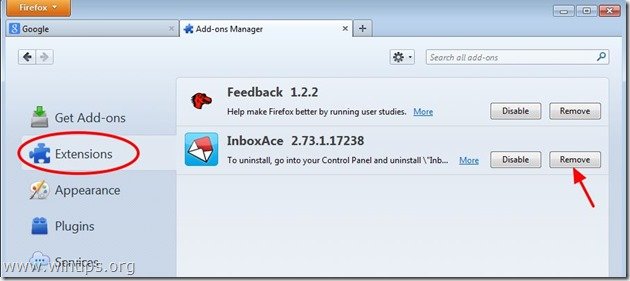
5. Wählen Sie " Plugins " auf der linken Seite und " Deaktivieren" die " MindSpark Symbolleiste Plattform Plugin Stub " finden Sie hier.
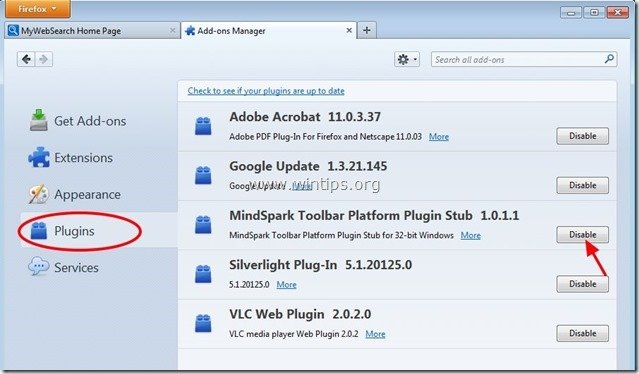
6. schließen Sie alle Firefox Fenster und gehen Sie zum nächster Schritt .
Schritt 3: Bereinigen Sie die verbleibenden Registrierungseinträge mit "AdwCleaner".
1. laden Sie das Dienstprogramm "AdwCleaner" herunter und speichern Sie es auf Ihrem Desktop.
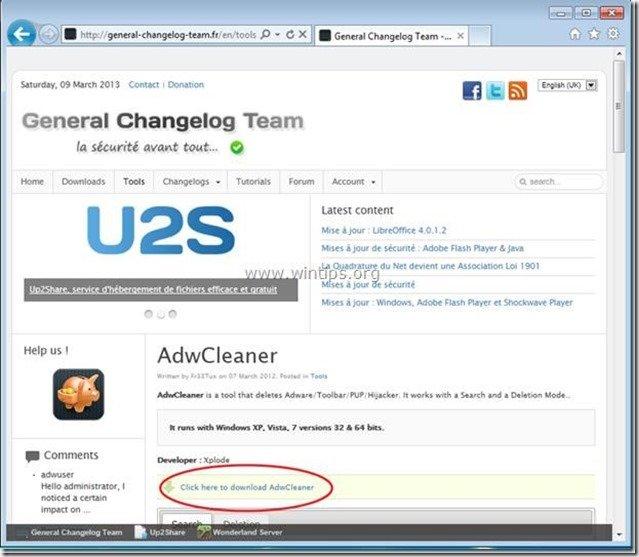
2. alle geöffneten Programme schließen und Doppelklick zu öffnen "AdwCleaner" von Ihrem Desktop aus.
3. Presse " Löschen ”.
4. Presse " OK "im Fenster "AdwCleaner - Informationen" und drücken Sie " OK " wieder um Ihren Computer neu zu starten .
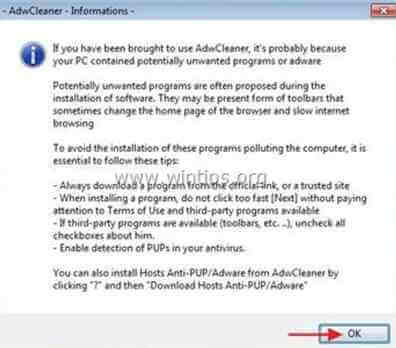
5. Wenn Ihr Computer neu startet, schließen "AdwCleaner"-Informationsfenster (Readme) und fahren Sie mit dem nächsten Schritt fort.
Schritt 4: Entfernen Sie unerwünschte Dateien und Einträge.
Verwendung " CCleaner "Programm und fahren Sie fort mit sauber Ihr System von temporären Internet-Dateien und ungültige Registrierungseinträge.*
* Wenn Sie nicht wissen, wie Sie die Software installieren und verwenden "CCleaner", diese Anweisungen lesen .
Schritt 5: Reinigen Ihr Computer bleibt nicht bösartige Bedrohungen.
Herunterladen und installieren Eines der zuverlässigsten KOSTENLOSEN Anti-Malware-Programme, um Ihren Computer von verbleibenden bösartigen Bedrohungen zu befreien. Wenn Sie ständig vor bestehenden und zukünftigen Malware-Bedrohungen geschützt sein wollen, empfehlen wir Ihnen, Malwarebytes Anti-Malware PRO zu installieren:
MalwarebytesTM-Schutz
Entfernt Spyware, Adware und Malware.
Starten Sie jetzt Ihren kostenlosen Download!
*Wenn Sie nicht wissen, wie Sie die " MalwareBytes Anti-Malware ", lesen Sie diese Anweisungen.
Ratschläge: Um sicherzustellen, dass Ihr Computer sauber und sicher ist, Führen Sie einen vollständigen Malwarebytes Anti-Malware-Scan im "abgesicherten Modus" von Windows durch. .*
*Um in den abgesicherten Modus von Windows zu gelangen, drücken Sie die Taste " F8 "Taste, während der Computer hochfährt, bevor das Windows-Logo erscheint. Wenn die " Menü "Erweiterte Optionen" von Windows " auf dem Bildschirm erscheint, bewegen Sie sich mit den Pfeiltasten Ihrer Tastatur zum Abgesicherter Modus und drücken Sie dann "ENTER “.
Schritt 6: Starten Sie Ihren Computer neu, damit die Änderungen wirksam werden, und führen Sie einen vollständigen Scan mit Ihrem Antivirenprogramm durch.

Andy Davis
Der Blog eines Systemadministrators über Windows