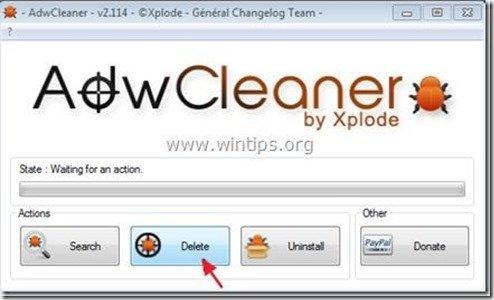Inhoudsopgave
"InboxAce Toolbar" is een extensie die op gangbare internetbrowsers (Internet Explorer, Chrome of Firefox) wordt geïnstalleerd en - zoals de uitgever beweert - gebruikers helpt om hun webmails met slechts één klik in hun browser te bekijken.
De "InboxAce Toolbar" werkbalk is gemarkeerd als een browser adware en hijacker programma, omdat het wijzigt uw Internet zoekinstellingen, verandert uw Internet startpagina naar MyWebSearch zoekmachine (home.mywebsearch.com) die browsing redirects uitvoert en advertenties van onbekende leveranciers weergeeft.
De "InboxAce Toolbar" installatieprogramma is gebundeld in andere gratis software installatieprogramma's en daarom moet je altijd opletten als je gratis software op je computer installeert.
Om te verwijderen "Inbox Ace Werkbalk" & MyWebSearch Instellingen van uw computer, volg de onderstaande stappen:

Hoe te verwijderen "InboxAce Toolbar" software van uw computer:
Stap 1. Verwijder toepassingen die zijn geïnstalleerd vanaf "InboxAce Toolbar " software van uw Configuratiescherm.
1. Ga daarvoor naar Start > Configuratiescherm .
{ Start > Instellingen > Bedieningspaneel . (Windows XP)}
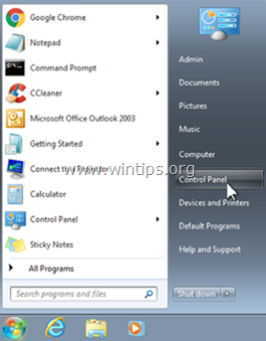
2. Dubbelklik om " Programma's toevoegen of verwijderen " als u Windows XP of
“ Programma's en functies " als je Windows 8, 7 of Vista hebt.
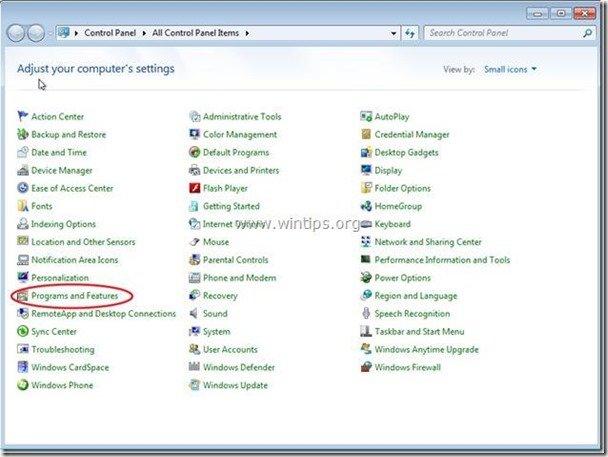
3. Zoek in de programmalijst naar en Verwijder deze toepassingen:
a. InboxAce werkbalk

Stap 2. Handmatig verwijderen "InboxAce Toolbar" instellingen van uw Internet-browser.
Internet Explorer, Google Chrome, Mozilla Firefox
Internet Explorer
Hoe te verwijderen Werkbalk InboxAce van Internet Explorer en de zoekinstellingen van IE herstellen.
1. Open Internet Explorer en open dan " Internet Opties ”.
Om dit te doen kiest u in IE's bestandsmenu " Gereedschap " > " Internet Opties ”.
Bericht*: In de laatste versies van IE drukt u op de " Versnelling " icoontje  rechtsboven.
rechtsboven.
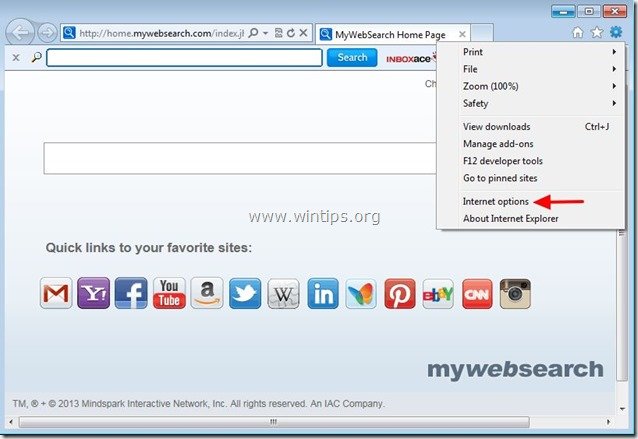
2. Op " Algemeen " tabblad, verwijder de " home.mywebsearch.com " van " Startpagina " doos en type uw voorkeursstartpagina (bijv. www.google.com)
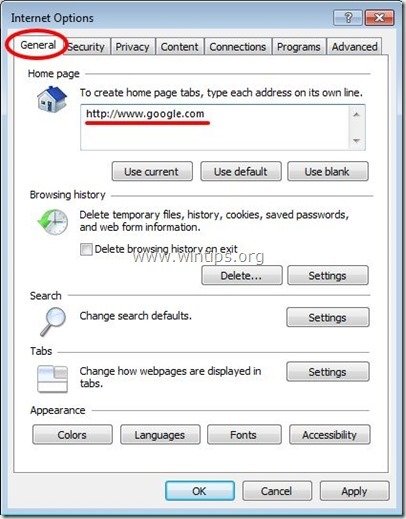
3. Druk vervolgens op " Instellingen " in Zoek op sectie.
Bericht*: Als u de zoekinstellingen in Internet Explorer wilt wijzigen terwijl u in het hoofdvenster van Internet Explorer bent, drukt u gewoon op de knop " Versnelling " pictogram  (in de rechterbovenhoek) en kies " Add-ons beheren " .
(in de rechterbovenhoek) en kies " Add-ons beheren " .

4. Op " Aanbieders zoeken " opties, kies en " Instellen als standaard " een andere zoekprovider dan " Mijn website zoeken ”.
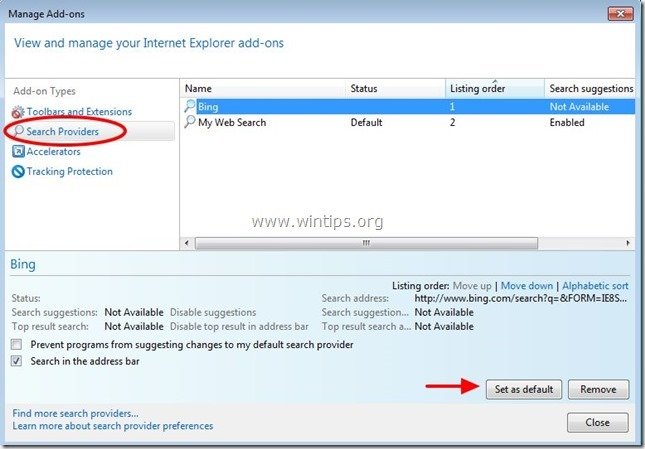
5. Kies dan de " Mijn website zoeken " en klik op Verwijder .

6. Kies "Werkbalken en extensies". in het linkerdeelvenster en dan selecteer en uitschakelen (een voor een) het volgende ongewenste werkbalken en extensies:*
a. InboxAce
b. Zoek Assistent BHO
c. Toolbar BHO
Als u bovenstaande extensies niet kunt uitschakelen bij deze stap, ga dan verder met " AdwCleaner " (Stap 3).

7. Sluit alle Internet Explorer-vensters en ga verder met stap 3 .
Google Chrome
Hoe te verwijderen Werkbalk InboxAce van Google Chrome en herstel de zoekinstellingen van Chrome.
1. Open Google Chrome en ga naar het menu chrome  en kies " Instellingen ".
en kies " Instellingen ".
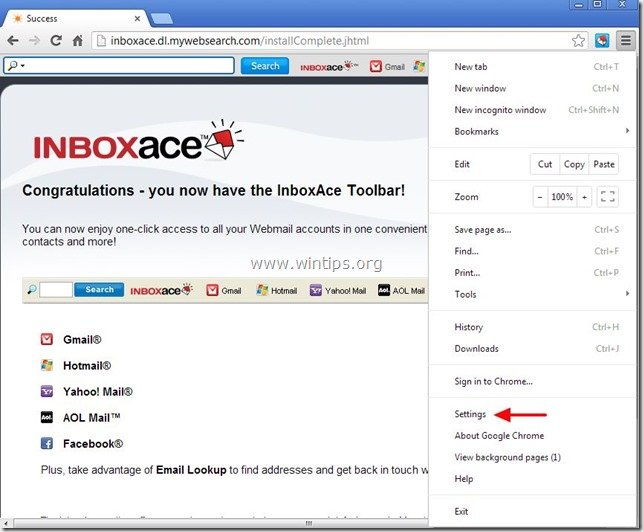
2. Vind de " Bij het opstarten " sectie en kies " Set Pagina's ".
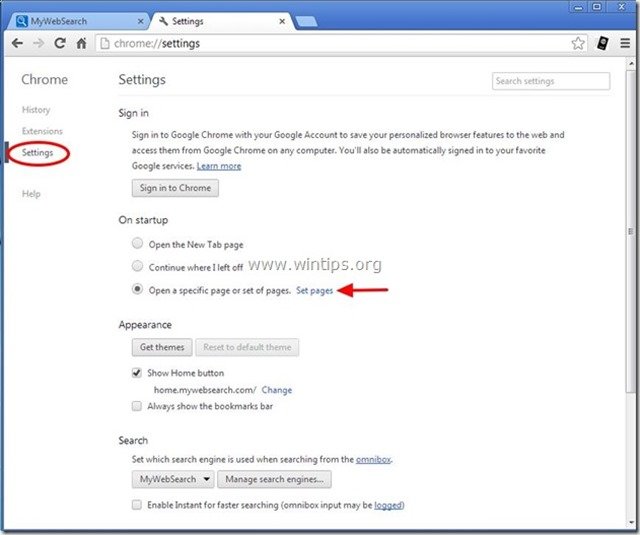
3. Schrappen de " search.mywebsearch.com " pagina van opstartpagina's door op de " X " symbool aan de rechterkant.
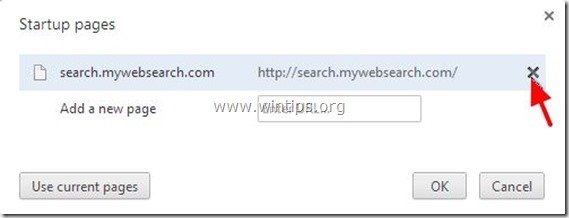
4. Stel uw favoriete opstartpagina in (bijv. http://www.google.com) en druk op " OK ".
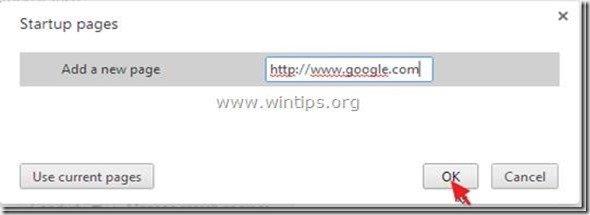
5. Onder " Verschijning " sectie, controleer om de " Thuisknop tonen " optie en kies " Verander ”.
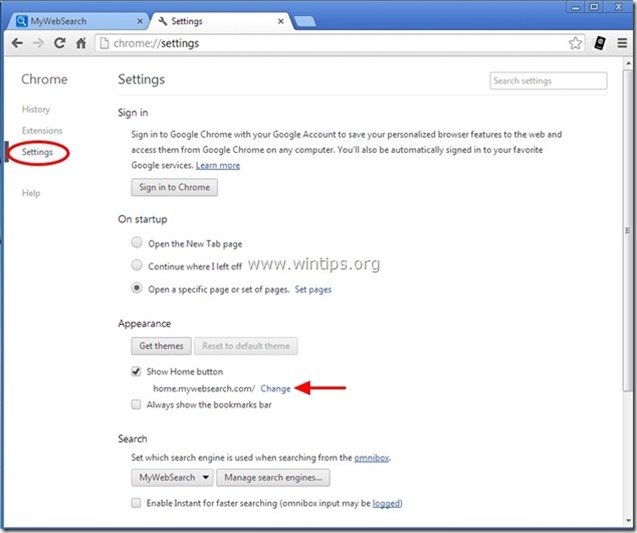
6. Schrappen de " home.mywebsearch..com " item van " Open deze pagina "doos.

7. Type (als je wilt) de webpagina van uw voorkeur te openen wanneer u op uw " Startpagina " knop (bijv. www.google.com) of laat dit veld leeg en druk op " OK ”.
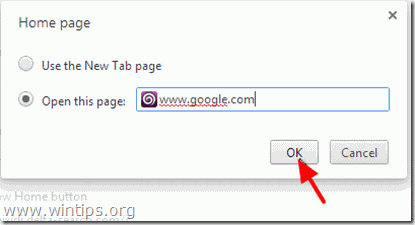
8. Ga naar " Zoek op " sectie en kies " Zoekmachines beheren ".

9. Kies de standaard zoekmachine van uw voorkeur (bijv. Google zoeken) en druk op " Standaard maken ".

10. Kies dan de " MyWebSearch" zoekmachine en verwijder het door op de " X " symbool aan de rechterkant. Kies " Gedaan " om te sluiten " Zoekmachines " venster.
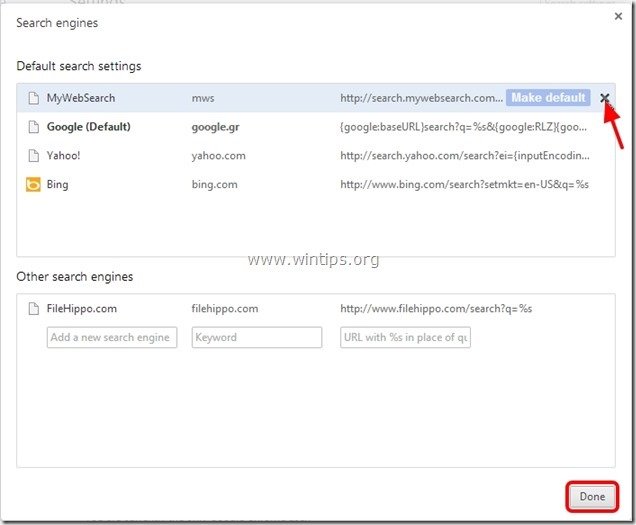
11. Kies " Uitbreidingen " aan de linkerkant.
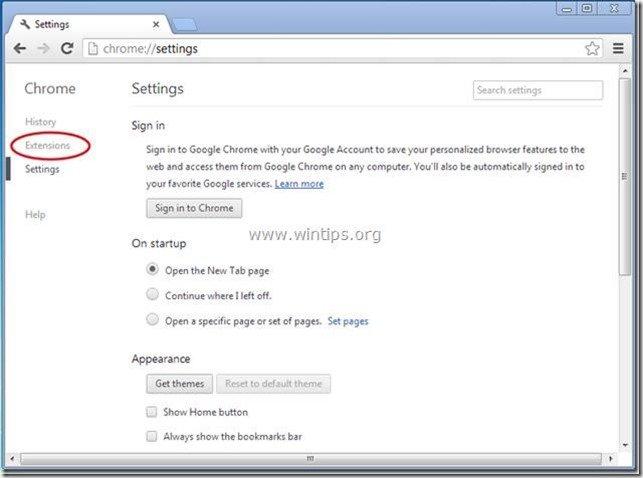
12. In " Uitbreidingen " opties verwijderen de " InboxAce " extensie door te klikken op het recyclage icoon rechts.

13. Sluit alle vensters van Google Chrome en Ga door naar Stap 3 .
Mozilla Firefox
Hoe te verwijderen Werkbalk InboxAce van Mozilla Firefox en de zoekinstellingen van Firefox herstellen.
1. Klik op " Firefox" menuknop linksboven in het Firefox-venster en ga naar " Opties ”.
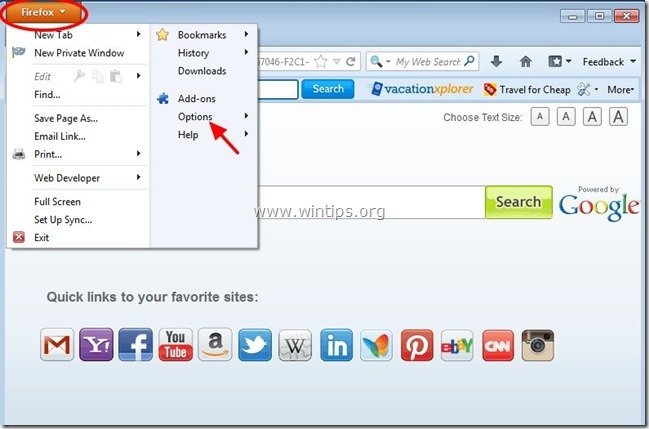
2. In " Algemeen " tab verwijder de " http://home.mywebsearch.com " pagina van " Startpagina " doos en typ uw gewenste HomePage (bijv. http://www.google.com).
Press " OK " als hij klaar is.

3. Ga in het Firefox-menu naar " Gereedschap " > " Add-ons beheren ”.
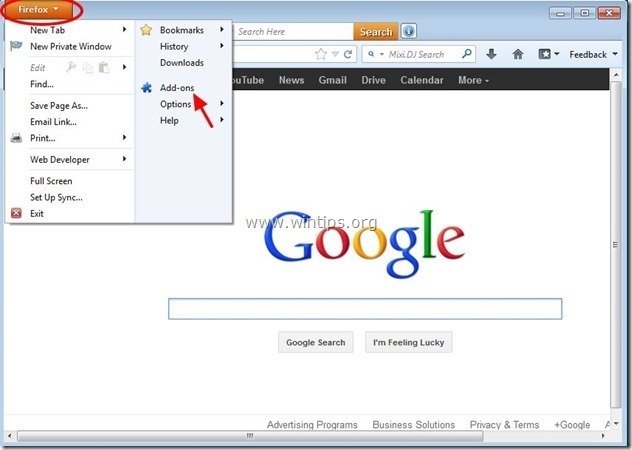
4. Kies "Uitbreidingen" links en zorg er dan voor dat " InboxAce " extensies bestaat niet.*
Als " InboxAce " extensie bestaat, druk dan op de " Verwijder " knop in die regel.
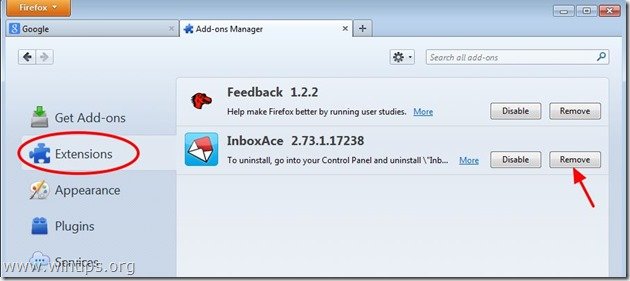
5. Kies " Plugins " aan de linkerkant en " Disable" de " MindSpark Toolbar Platform Plugin Stub " hier gevonden.
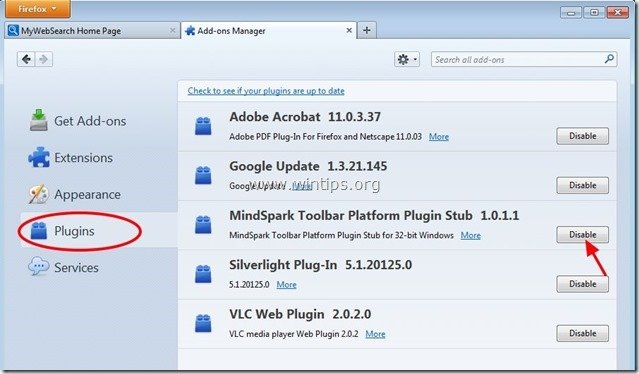
6. Sluit alle Firefox vensters en ga naar de volgende stap .
Stap 3: Maak de resterende registervermeldingen schoon met "AdwCleaner".
1. Download en sla "AdwCleaner" op uw bureaublad op.
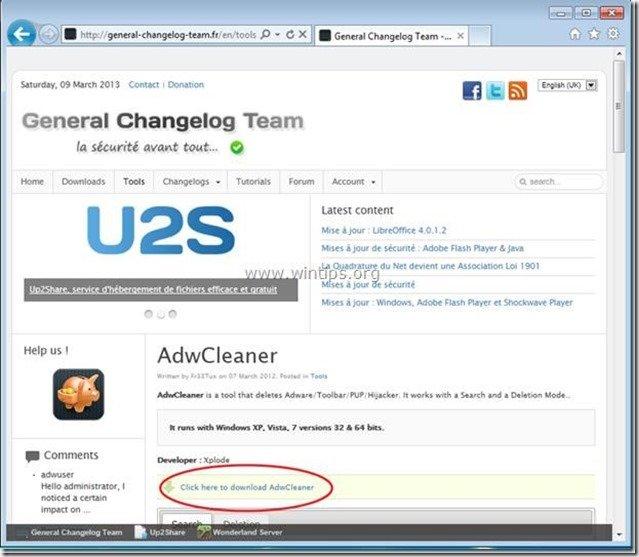
2. Sluit alle openstaande programma's en Dubbele klik om te openen "AdwCleaner" van uw bureaublad.
3. Press " Verwijder ”.
4. Press " OK " in het venster "AdwCleaner - Informatie" en druk op " OK "opnieuw om uw computer opnieuw op te starten .
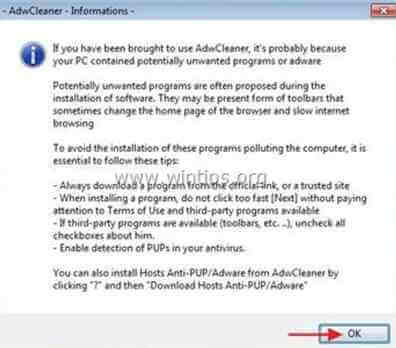
5. Wanneer uw computer opnieuw opstart, Sluit "AdwCleaner" informatie (readme) venster en ga door naar de volgende stap.
Stap 4. Maak ongewenste bestanden en vermeldingen schoon.
Gebruik " CCleaner " programma en ga verder met schoon uw systeem van tijdelijke Internetbestanden en ongeldige registervermeldingen.*
* Als u niet weet hoe u moet installeren en gebruiken "CCleaner", lees deze instructies .
Stap 5. Schoonmaken uw computer van resterende kwaadaardige bedreigingen.
Download en installeer een van de meest betrouwbare GRATIS anti-malware programma's van dit moment om uw computer te reinigen van resterende kwaadaardige bedreigingen. Als u constant beschermd wilt blijven tegen malware bedreigingen, bestaande en toekomstige, raden wij u aan Malwarebytes Anti-Malware PRO te installeren:
MalwarebytesTM Bescherming
Verwijdert Spyware, Adware & Malware.
Begin uw gratis download nu!
*Als je niet weet hoe je " MalwareBytes Anti-Malware ", lees deze instructies.
Advies: Om ervoor te zorgen dat uw computer schoon en veilig is, voer een Malwarebytes' Anti-Malware volledige scan uit in Windows "Veilige modus". .*
*Om in de veilige modus van Windows te komen, druk op de " F8 " toets terwijl uw computer opstart, voordat het Windows logo verschijnt. Wanneer de " Menu Geavanceerde Opties van Windows " verschijnt op uw scherm, gebruik de pijltjestoetsen van uw toetsenbord om naar het Veilige modus optie en druk dan op "ENTER “.
Stap 6. Start uw computer opnieuw op zodat de wijzigingen effect hebben en voer een volledige scan uit met uw antivirusprogramma.

Andy Davis
De blog van een systeembeheerder over Windows