Съдържание
“ Възстановяване на регистъра " (от "ReviverSoft LLC") е програма за оптимизиране на системата и почистване на регистъра за компютри, базирани на Windows. " Възстановяване на регистъра " обикновено се инсталира на компютъра в пакет с други безплатни програми и след като се инсталира, извършва сканиране на системата, след което изисква от потребителя на компютъра да закупи (регистрира) програмата, за да премахне и отстрани всички открити проблеми.
Този урок е написан, за да помогне на потребителите да деинсталират/премахнат напълно " Възстановяване на регистъра " от компютрите си, ако не искат да плащат, за да я използват, и не могат да деинсталират програмата чрез нормалната процедура за деинсталиране, описана тук: http://www.reviversoft.com/registry-reviver/support/?c=6&a=6
Забележка: Винаги трябва да внимавате, когато инсталирате софтуер на компютъра си.
Ако искате да премахнете напълно Възстановяване на регистъра от компютъра си, използвайте следните стъпки:

Как да деинсталирате " Registry Reviver " f на вашия компютър:
Стъпка 1. Стартирайте компютъра си в безопасен режим
Като Възстановяване на регистъра понякога е трудно да се извърши процес на отстраняване, докато работите в нормален режим на Windows, по-добре е да рестартирате компютъра си и да влезете в Windows с помощта на " Безопасен режим с работа в мрежа " опция.
1. За да влезете в безопасен режим на Windows, натиснете бутона " F8 ", докато компютърът ви се зарежда (преди появата на логото на Windows).
2. Когато " Меню за разширени опции на Windows " се появява на екрана, използвайте клавишите със стрелки на клавиатурата, за да преминете към " Безопасен режим с работа в мрежа" и след това натиснете "ENTER “.
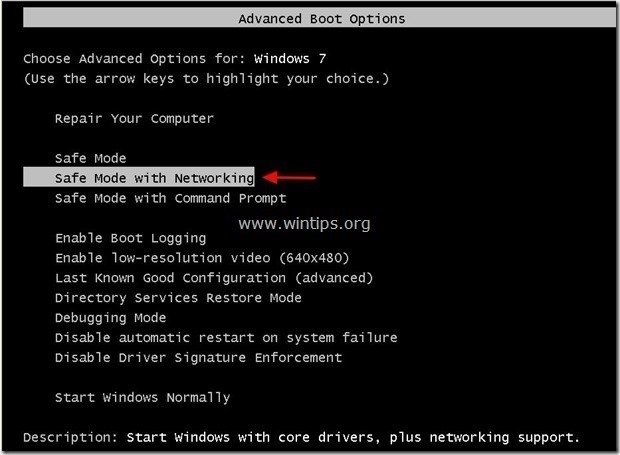
Стъпка 2. Деинсталиране " Възстановяване на регистъра " от контролния панел на Windows.
1. За да направите това, отидете в:
- Windows 8/7/Vista: Старт > Контролен панел . Windows XP: Начало > Настройки > Контролен панел
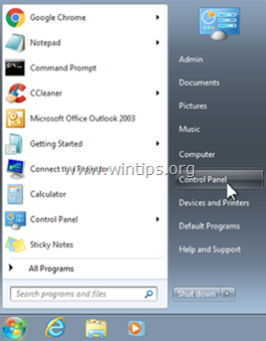
2. Кликнете два пъти, за да отворите
- Добавяне или премахване на програми ако имате Windows XP Програми и функции ако използвате Windows 8, 7 или Vista.
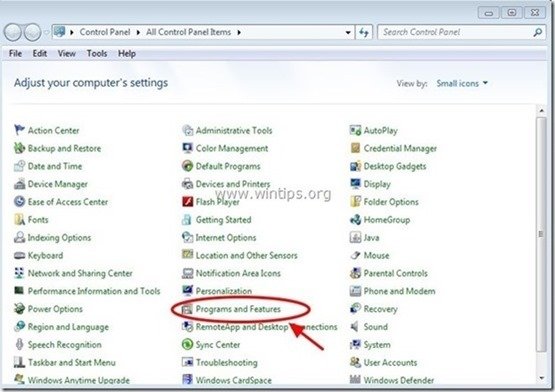
3. В списъка с програми намерете и Премахване (деинсталиране) следните приложения:
- Възстановяване на регистъра (ReviverSoft LLC) Всяко друго приложение от " ReviverSoft " издател.
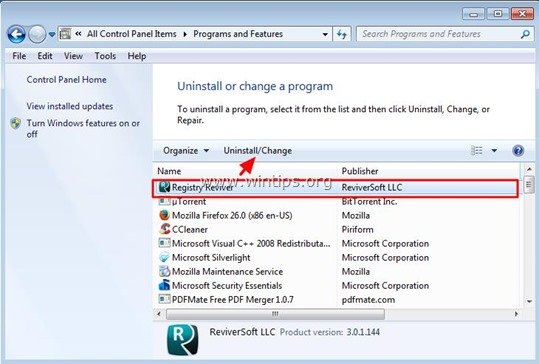
Стъпка 2. Изтрийте ръчно останалите " Възстановяване на регистъра " файлове/папки.
1. Отворете Проучвателя на Windows и навигирайте до " C:\Програмни файлове " папка.
2. Изтрийте всички папки, изброени по-долу, ако съществуват:
- ReviverSoft
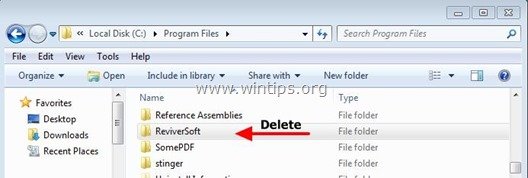
3. Рестартиране компютъра си и продължете да следващата стъпка.
Стъпка 4. (по избор): Почистване компютъра ви от други злонамерени заплахи.
Изтегляне и инсталиране на една от най-надеждните БЕЗПЛАТНИ програми за борба със злонамерен софтуер днес, за да почистите компютъра си от останалите злонамерени заплахи. Ако искате да сте постоянно защитени от заплахи от злонамерен софтуер, съществуващи и бъдещи, ви препоръчваме да инсталирате Malwarebytes Anti-Malware PRO:
Защита от MalwarebytesTM
Премахва шпионски, рекламен и злонамерен софтуер.
Започнете безплатното си изтегляне сега!
*Ако не знаете как да инсталирате и използвате " MalwareBytes Anti-Malware ", прочетете тези инструкции.
Съвети: За да сте сигурни, че компютърът ви е чист и безопасен, извършете пълно сканиране на Malwarebytes' Anti-Malware в "Безопасен режим" на Windows .*
*За да влезете в безопасен режим на Windows, натиснете бутона " F8 ", докато компютърът ви се зарежда, преди да се появи логото на Windows. Когато клавишът " Меню за разширени опции на Windows " се появява на екрана, използвайте клавишите със стрелки на клавиатурата, за да преминете към Безопасен режим и след това натиснете "ENTER “.
Стъпка 5. Почистете нежеланите файлове и записи.
Използвайте " CCleaner " програма и преминете към чист вашата система от временни интернет файлове и невалидни записи в регистъра.*
* Ако не знаете как да инсталирате и използвате "CCleaner", прочетете тези инструкции .

Анди Дейвис
Блог на системен администратор за Windows





