Съдържание
В предишен урок бях описал начина за активиране на Windows Defender на вашия компютър с Windows 7, 8 или 10. Но някои потребители съобщиха, че когато щракнат върху бутона Антивирусна защита - Включване в Център за действие (в Windows 10: Панел за управление > Сигурност и поддръжка ), Windows Defender няма да се стартира, а вместо това системата ще се отвори в папката "C:\Windows\System32".
Горепосоченият проблем обикновено възниква, ако сте инсталирали друг продукт за сигурност на системата си, но сте решили да се върнете към защитата по подразбиране на Windows ("Windows Defender" за Windows 10 и Windows 8 или "Security Essentials" за Windows 7). В този случай (предишно) инсталираният продукт за сигурност е променил регистъра на Windows, така че защитата по подразбиране на Windows не може да бъдеразрешени.
В други случаи горният проблем може да възникне, ако злонамерена програма е деактивирала защитата по подразбиране на Windows, за да компрометира системата ви.

В този урок можете да намерите подробни инструкции за разрешаване на следните проблеми с Windows Defender или Security Essentials в Windows 10, 8 и 8.1:
1. програмата Windows Defender (или Security Essentials) е деактивирана и не може да се включи.
2. Не можете да активирате Windows Defender или Security Essentials.
3. Когато се опитате да включите Windows Defender (или Security Essentials), системата се отваря в папката "system32".
4. Не може да се стартира услугата Windows Defender.
5. Windows Defender е изключен или не работи.
Как да поправите: Не мога да активирам Windows Defender в Windows 10 или Windows 8.
Забележка: Уверете се, че сте влезли в компютъра си с Администратор преди да продължите със стъпките по-долу.
Стъпка 1. Сканирайте компютъра си за вируси.
Много вируси или злонамерени програми компрометират защитата ви, като деактивират продукта за сигурност на вашата система. Затова, преди да продължите да отстранявате проблемите, описани в това ръководство, използвайте това ръководство за сканиране и отстраняване на злонамерен софтуер, за да проверите и отстраните вируси и/или злонамерени програми, които може да работят на вашия компютър.
Стъпка 2: Деинсталирайте всички други приложения за сигурност от компютъра си.
Уверете се, че сте деинсталирали всички други приложения за сигурност от компютъра си. Също така, ако имате проблеми по време на процеса на деинсталиране и за да сте сигурни, че приложението за сигурност е напълно премахнато от системата ви, стартирайте помощната програма за премахване, предоставена от производителя на антивируса.
Стъпка 3. Разрешете Windows Defender (Security Essentials) от регистъра.
1. Отворете редактора на регистъра. За да направите това:
1. Едновременно натиснете " Спечелете ”  + " R ", за да заредите Изпълнявайте диалогов прозорец.
+ " R ", за да заредите Изпълнявайте диалогов прозорец.
2. regedit и натиснете Въведете за да отворите редактора на регистъра.
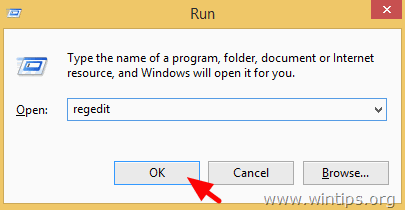
ВАЖНО: Преди да продължите, първо направете резервно копие на регистъра си. За да направите това:
- От главното меню отидете в Файл & изберете Експорт .
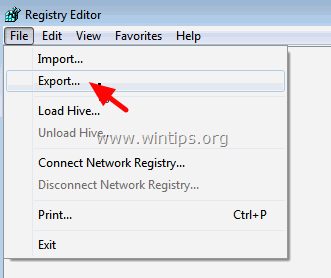
- Посочете местоположение на дестинацията (напр. вашия Настолен компютър ), дайте име на експортирания файл на регистъра (напр. " RegistryUntouched "), изберете в Обхват на износа: Всички и натиснете Запазете.
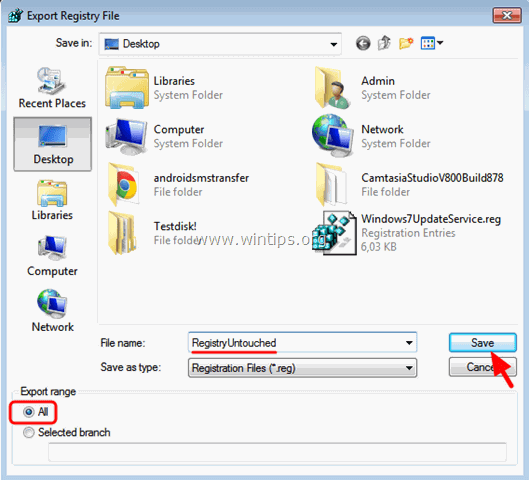
2. Навигирайте (от левия прозорец) до този ключ: *
- HKEY_LOCAL_MACHINE\SOFTWARE\Microsoft\Windows Defender
3. Кликнете с десния бутон на мишката върху Защитник на Windows и изберете Разрешения
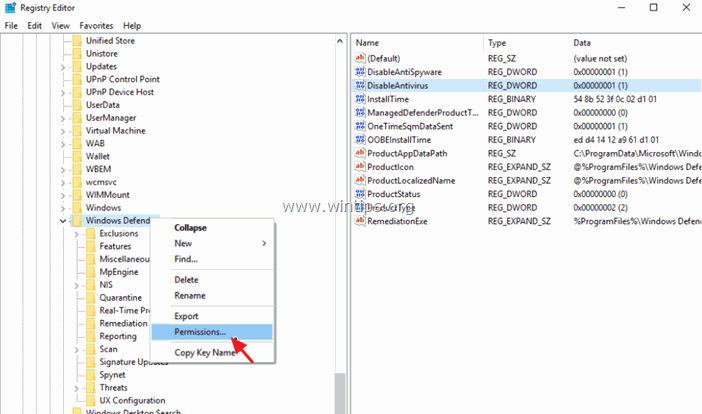
4. В прозореца "Разрешения за Windows Defender" щракнете върху Напреднали.
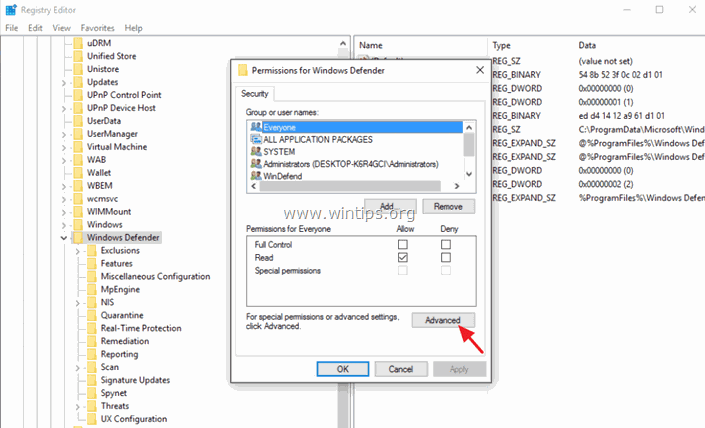
5. Кликнете върху Промяна Собственик.
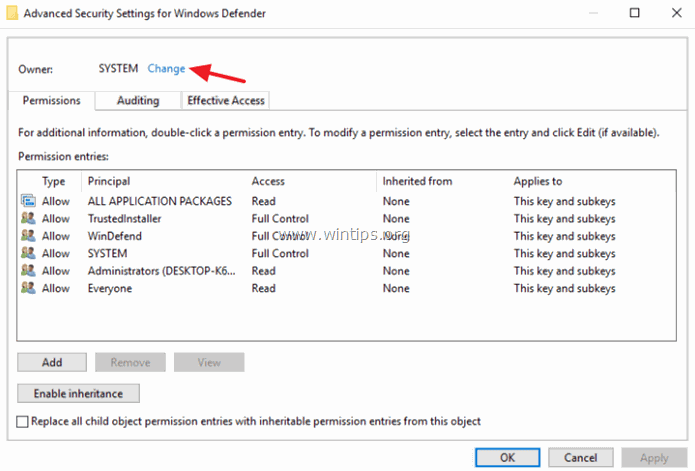
6. Тип Администратори и натиснете ДОБРЕ.
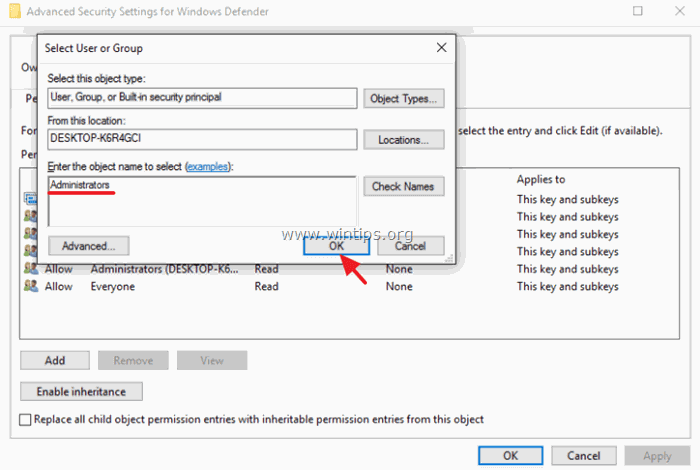
7. Изберете " Замяна на собственика на подконтейнери и обекти" и щракнете върху Направете заявка на .
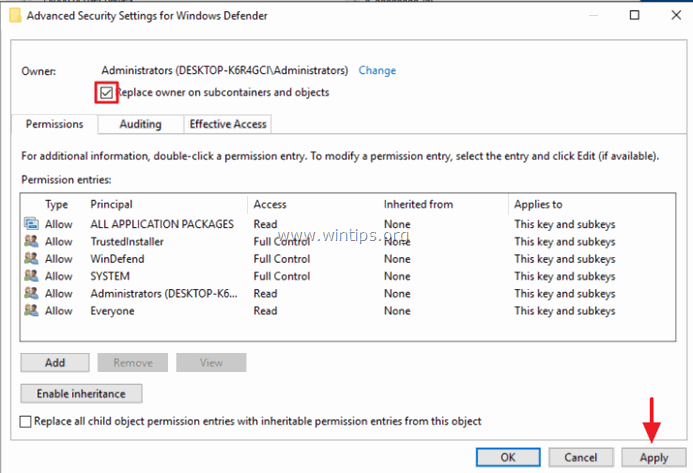
8. След това кликнете два пъти, за да отворите Администратори вписване.
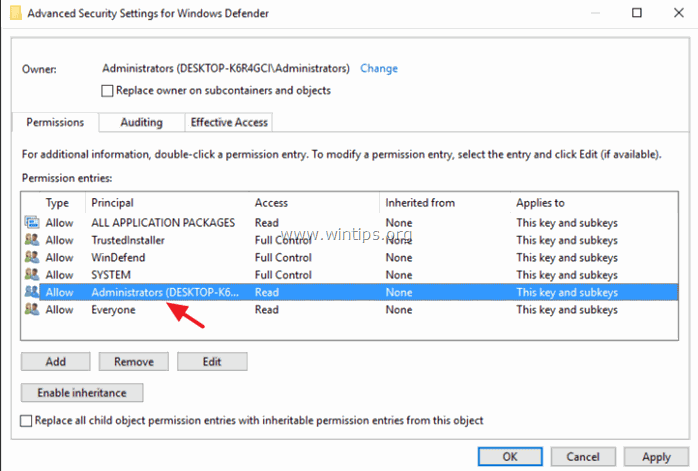
9. Изберете Пълен контрол и натиснете OK три (3) пъти.
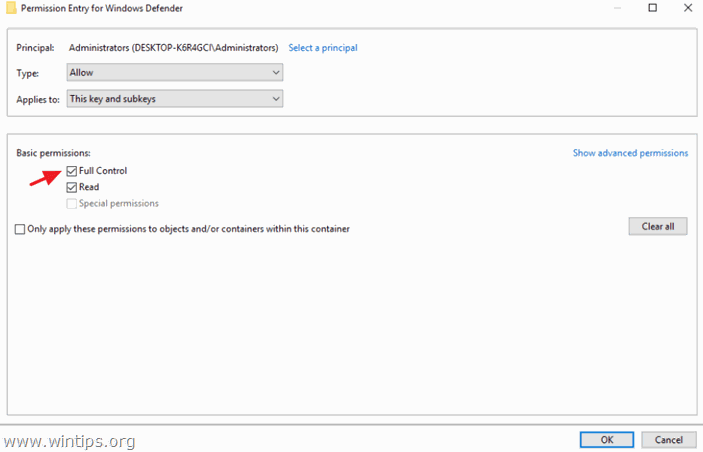
10. В десния прозорец двойно, за да отворите DisableAntiSpyware ключ.
- Променете данните за стойността от 1 до 0 и щракнете върху OK за да активирате Windows Defender.
Забележка: Ако не можете да редактирате (променяте) данните за стойността, тогава затворете и отваряне на Редактор на регистъра.
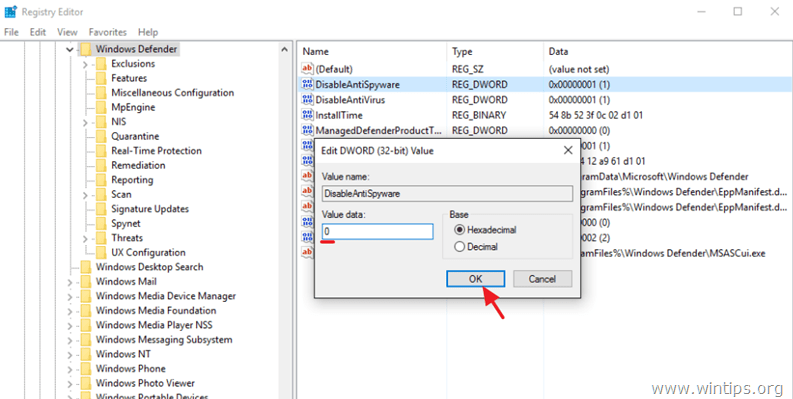
11. След това отворете DisableAntiVirus ключ.
- Променете данните за стойността от 1 до 0 и щракнете върху OK .
12. Затворете редактора на системния регистър и рестартирайте компютъра си. Обикновено след рестартирането Windows Defender трябва да работи без проблеми. *
Забележка: Ако Windows Defender все още е изключен, включете го ръчно от контролния панел. Как да активирате (включите) Windows Defender.
13. Важно: За да предпазите компютъра си от уязвимости, изпълнете отново същите стъпки, но този път променете собственика обратно на SYSTEM акаунт (6).
Свършихте! Споделете с мен дали това ръководство ви е помогнало, като оставите коментар за опита си. Моля, харесайте и споделете това ръководство, за да помогнете на другите.

Анди Дейвис
Блог на системен администратор за Windows





