Съдържание
Понякога, от съображения за сигурност или по други причини, се налага да блокирате дадена програма чрез защитната стена на Windows. Когато блокирате дадена програма в защитната стена, тя няма право на достъп до интернет или до вашата локална мрежа.
Защитната стена Defender в Windows 10 помага да защитите устройството си, като ви позволява да определяте кои програми или услуги могат да комуникират с мрежата или интернет. Блокирането на програма в защитната стена на Windows е полезна практика в случаите, когато не искате определена програма да се актуализира автоматично или да се използва от други потребители.
В този урок ще намерите подробни инструкции за това как да предотвратите комуникацията на дадена програма с интернет, като я блокирате в защитната стена на Windows.
Как да блокирате програма чрез защитната стена на Windows 10.
Предотвратяване на достъпа до интернет на определено приложение в Windows 10:
1. Навигирайте до Контролен панел променете "View by" на "Small icons" и отворете Защитна стена на Windows Defender.

2. В контролния панел на Windows Defender Firewall щракнете върху Разширени настройки.
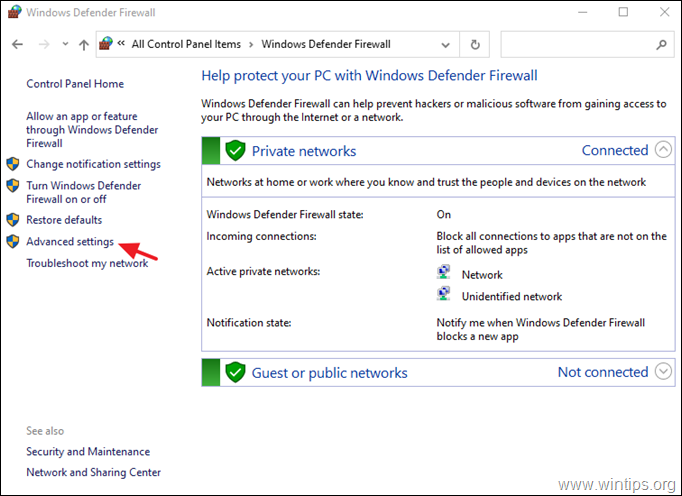
3. Изберете Изходящи правила и щракнете върху Ново правило .
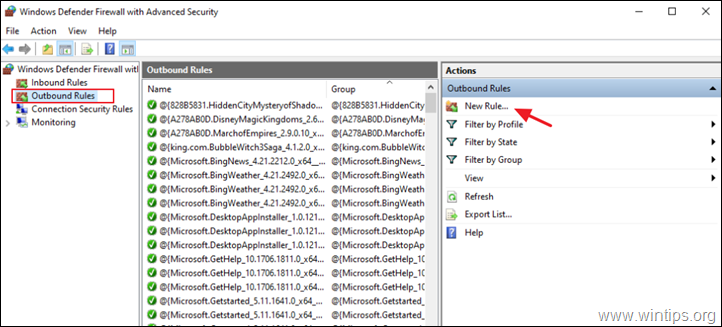
4. В полето "Тип правило" изберете Програма и щракнете върху Следващия.
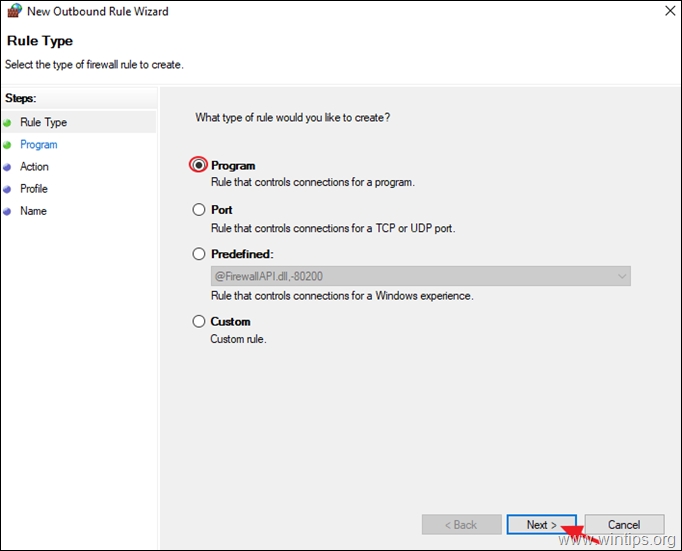
5a. На екрана "Програма" щракнете върху Преглеждайте.
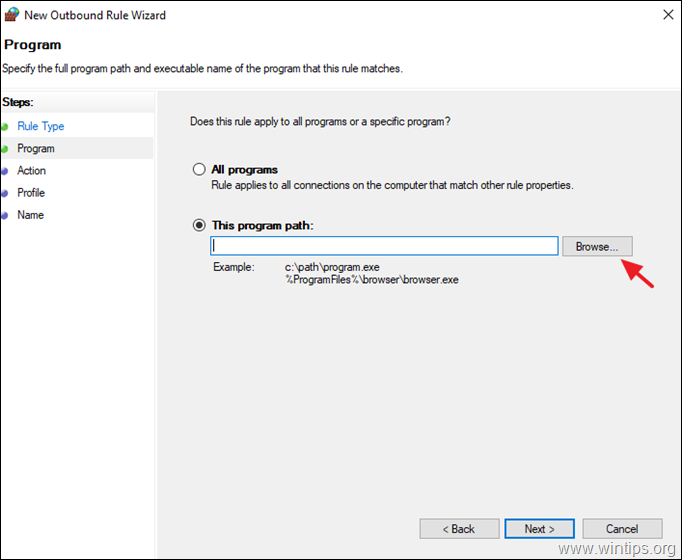
5b. Изберете приложението (.exe), което искате да блокирате в защитната стена на Windows, и щракнете върху Отворете за да го изберете.
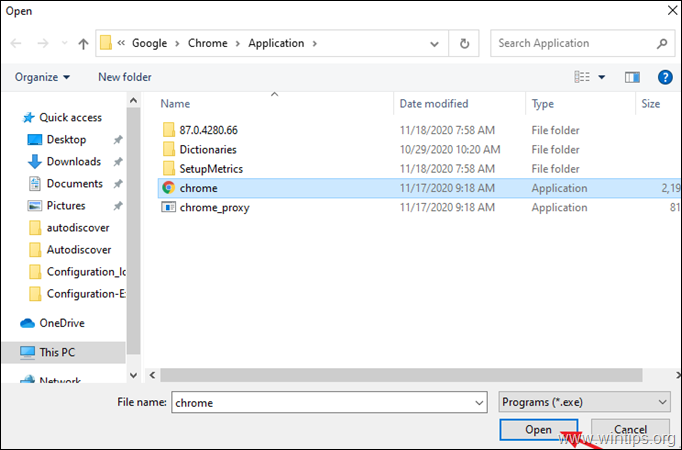
5c. След това щракнете върху Следващия.
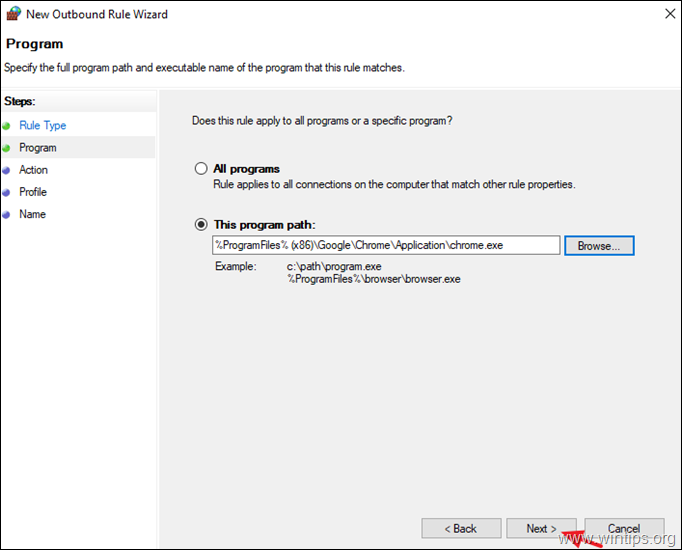
6. В опциите "Действие" изберете Блокиране на връзката и щракнете върху Следващия.
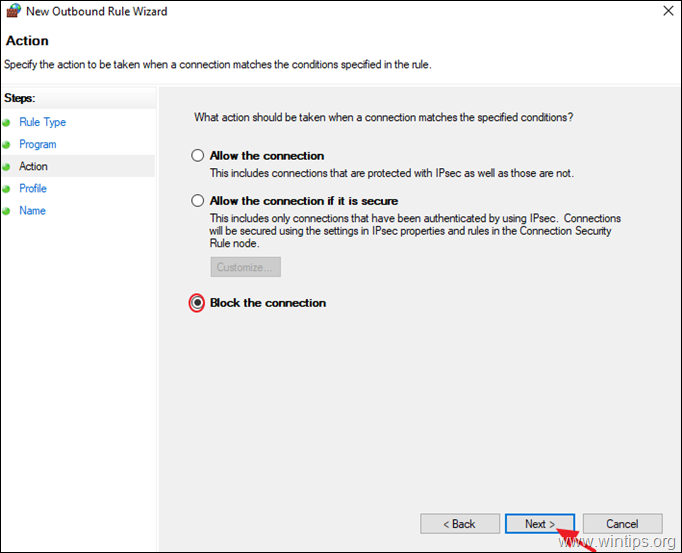
7. В опциите на "Профил" оставете маркирани всички квадратчета (домейн, частен, публичен) и щракнете върху Следващия.
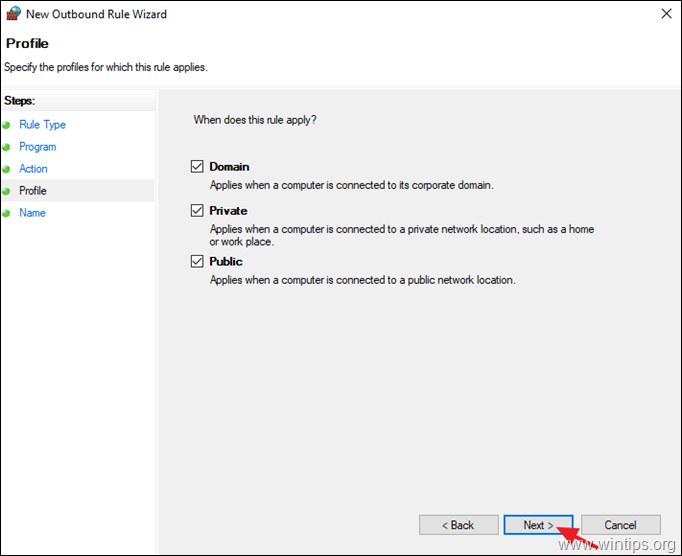
8. Накрая въведете име за новото правило и щракнете върху Завършване.
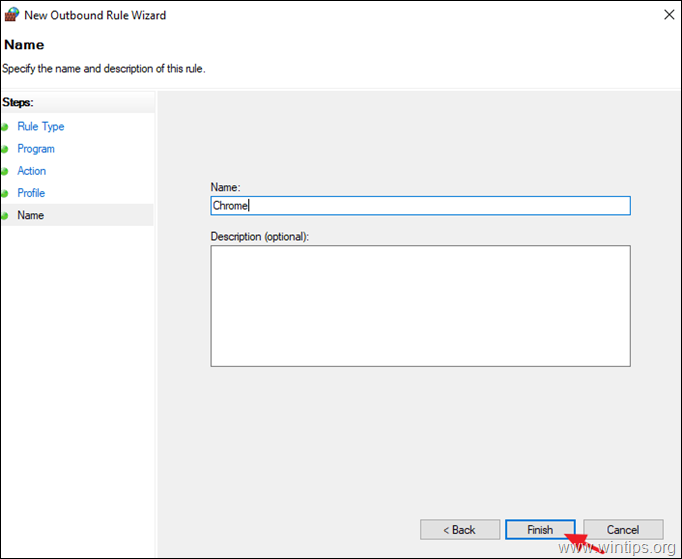
9. Затворете настройките на защитната стена на Windows Defender и проверете дали новото правило работи.
Това е! Уведомете ме дали това ръководство ви е помогнало, като оставите коментар за опита си. Моля, харесайте и споделете това ръководство, за да помогнете на другите.

Анди Дейвис
Блог на системен администратор за Windows





